Windows7电脑反应变慢怎么办?
电脑使用久了总是会出现很多问题,其中最常见的就是反应速度变慢了,相信不少用户都会遇到这个情况。那么当你遇到电脑反应变慢怎么办呢?不知道的朋友赶紧看看小编整理的Windows7电脑反应变慢的解决方法吧!
方法/步骤:
方法一、卸载不常用软件
1、这个方式是最简单而最有效的,因为很多软件都会有注册表,而注册表又装进了C盘(系统盘)原来安装系统的时候系统盘Win7仅仅才13GB左右,Win8的15GB左右,现在查看发现C盘估计有30GB了,那么这里处理就很有效果了。去掉不要的软件。本方式推荐使用电脑自带的卸载功能,因为使用第三方软件卸载,有些是不能够卸载的。故方式如下:右键点击“计算机”,选择“属性”。
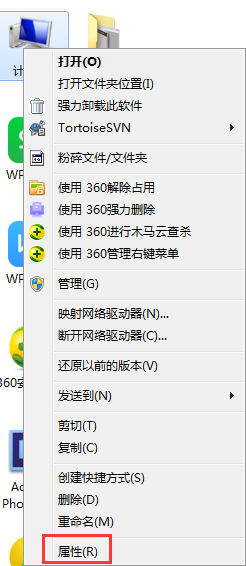
2、在左上角,找到并点击“控制面板主页”,进入控制面板;当然也可以点击“开始”,点击“控制面板”进入。
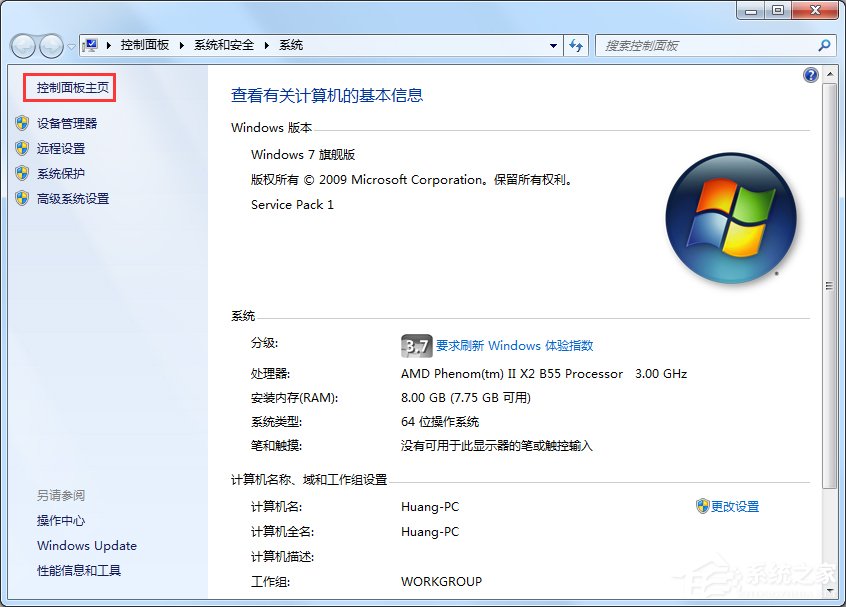
3、进入控制面板之后,点击左下角的“卸载程序”,进入到卸载软件界面。
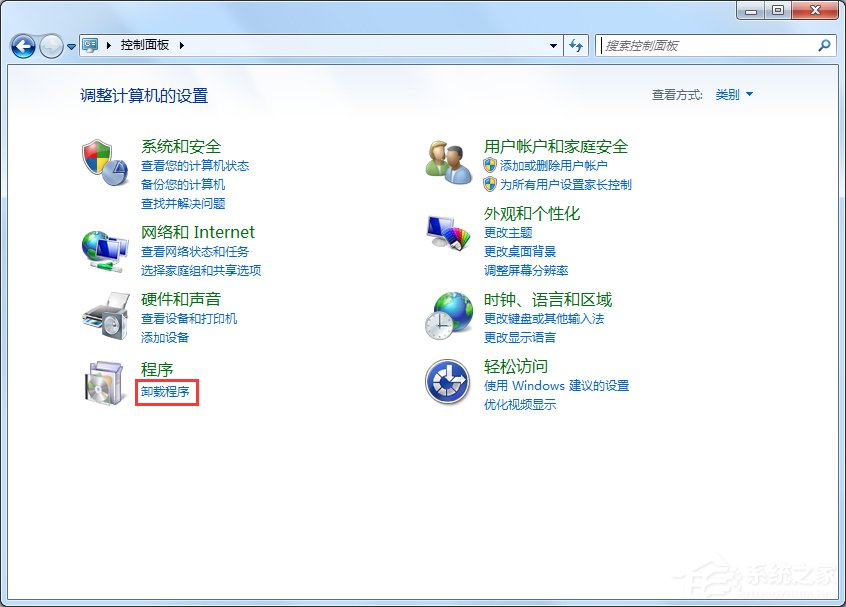
4、在这里,找到不需要的软件,单击鼠标右键,点击“卸载”,卸载掉该软件,一般来说用久了的电脑,里面还是有一些自动安装的软件,或者是不常用的软件,都可以卸载掉。这种方式效果比较明显。
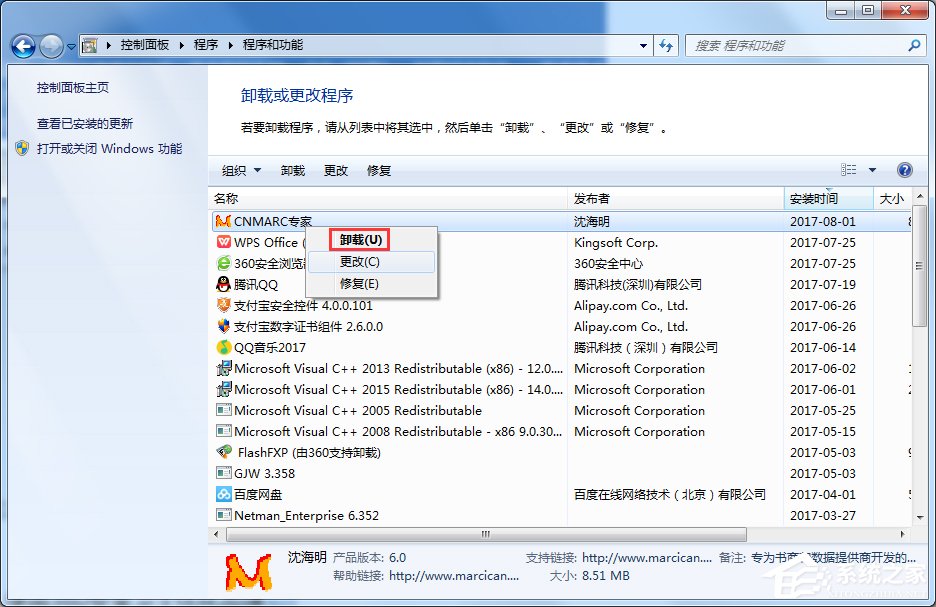
方法二、使用360安全卫士优化加速
1、由于这个软件很多人都安装有,可直接使用。在桌面上点击打开安全卫士,或者在右下角点击该图标打开,进入安全卫士主界面。
2、进入安全卫士主界面之后,点击上方菜单栏的“电脑清理”,进入清理界面。
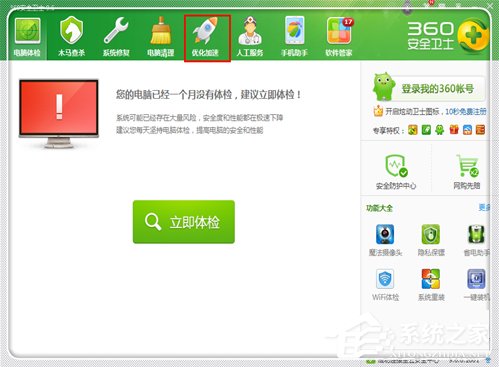
3、首先点击这里的“一键清理”,清理掉电脑中产生的垃圾。
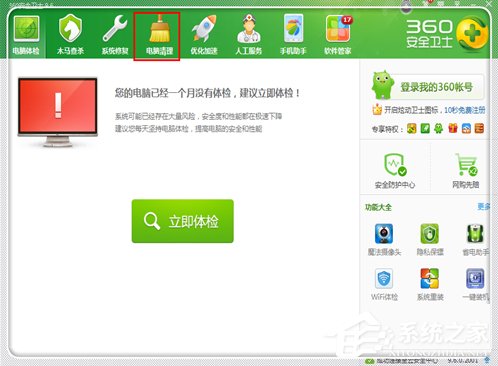
4、清理完毕,点击右下角的“清理注册表”,由于刚才卸载软件之后,一般还有残留的注册表在C盘,需要将其清理。
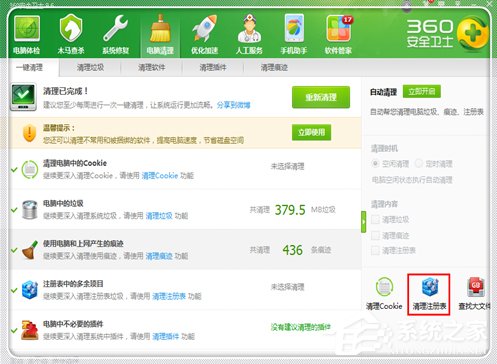
5、点击这里的扫描,进行注册表的扫描。
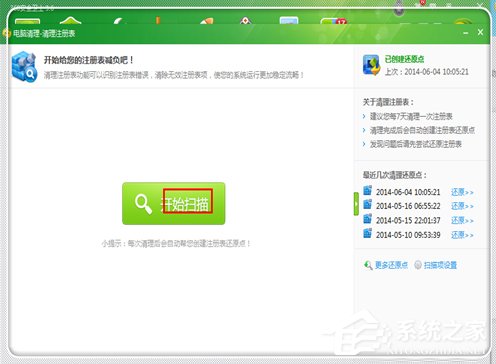
6、注册表扫描完毕,点击右上角的“立即清理”清理掉无用的注册表。
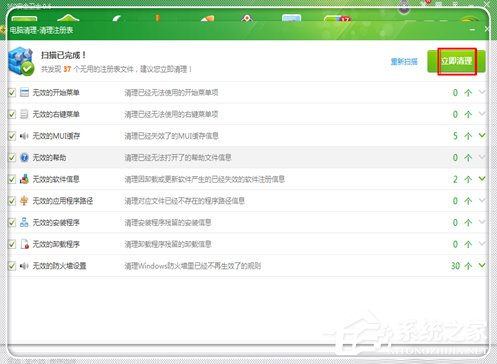
7、注册表清理完毕,点击,可以继续处理,点击下方的“查找大文件”,寻找c盘中不需要的大文件。
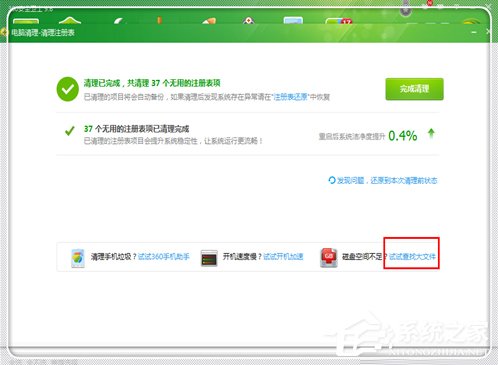
8、这里,为了查找迅速,建议只勾上C盘,然后点击“扫描大文件”进行扫描。
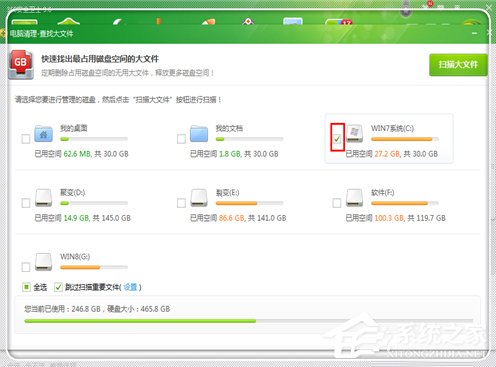
9、扫描完毕,使用鼠标指向这些扫描出来的文件,就可以看到文件的目录及类型,选择不需要的,勾上,这里一般来说,如果你的文件没有放在桌面,基本都是可以删除的,只有一些QQ缓存类型的消息可以保留,勾上不需要的,点击“删除”。
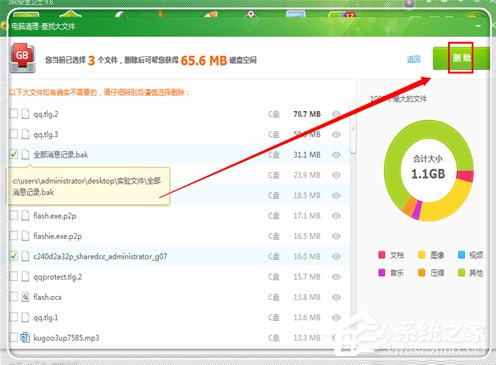
10、进入删除确定界面,点击“立即删除”。
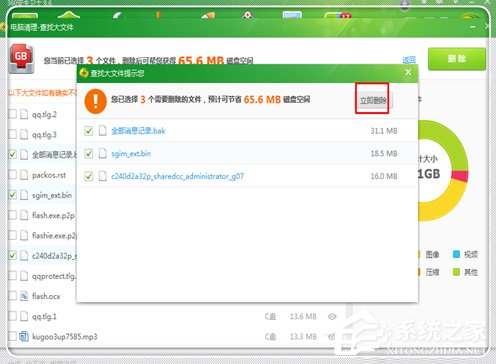
11、删除完毕,还可以进行一些电脑启动项的处理工作,点击主界面的“优化加速”。
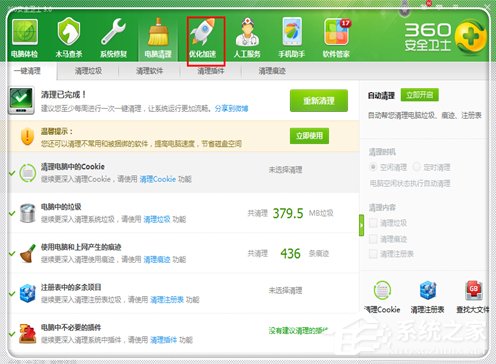
12、点击立即优化,进行电脑程序启动项的优化处理,优化完毕,关闭安全卫士。
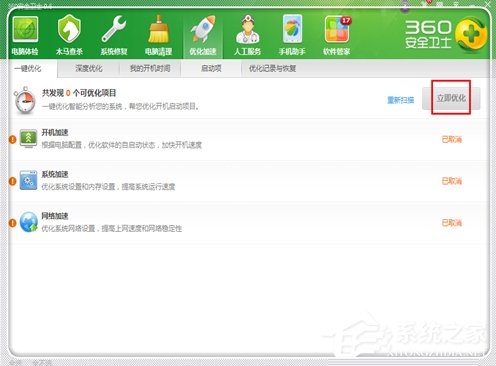
方法三、清理电脑桌面
同时,电脑桌面的图标和文件的多少大小对电脑的反应速度也有很大的影响,不建议将文件放在桌面,这是不好的习惯,一方面影响反应速度,另一方面,如果系统崩溃,文件找回来就很困难了,所以,将文件移动到其他磁盘中,减少不需要的图标。
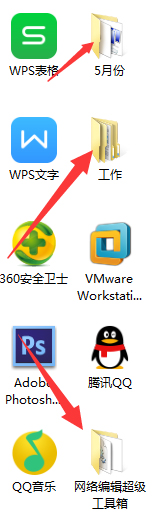
方法四、电脑磁盘碎片整理
1、电脑使用久了,运行久了,就会产生磁盘碎片,这个也会影响电脑的反应速度,因此,可以对其磁盘碎片进行整理。进入计算机根目录,右键点击C盘,点击“属性”。
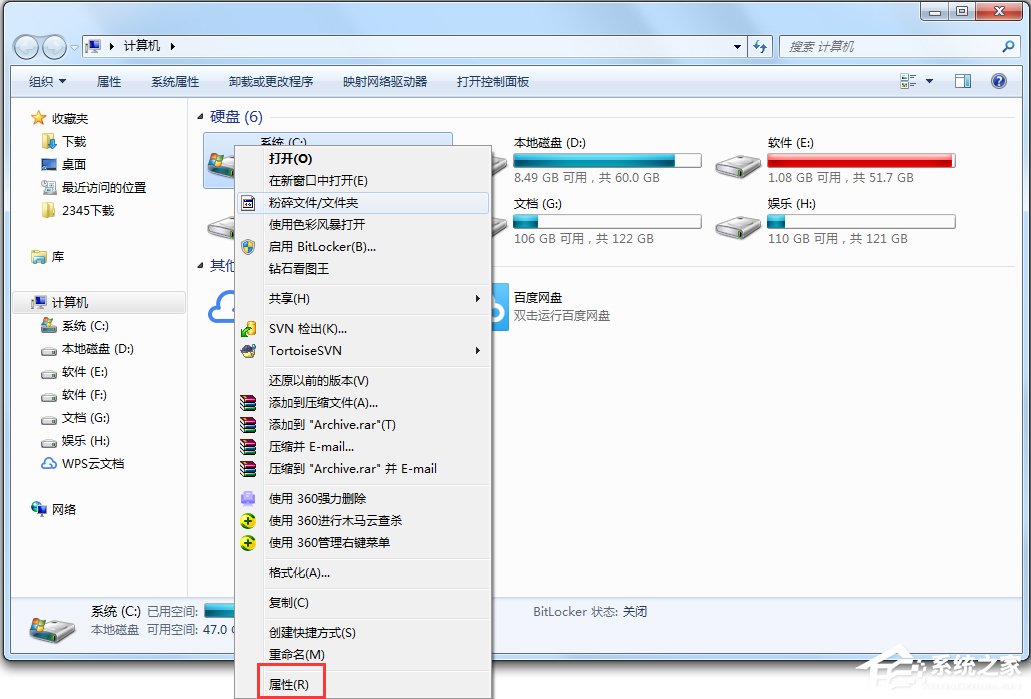
2、在属性栏目下,点击“工具”,进入工具栏目,点击下方的“立即进行碎片整理”。
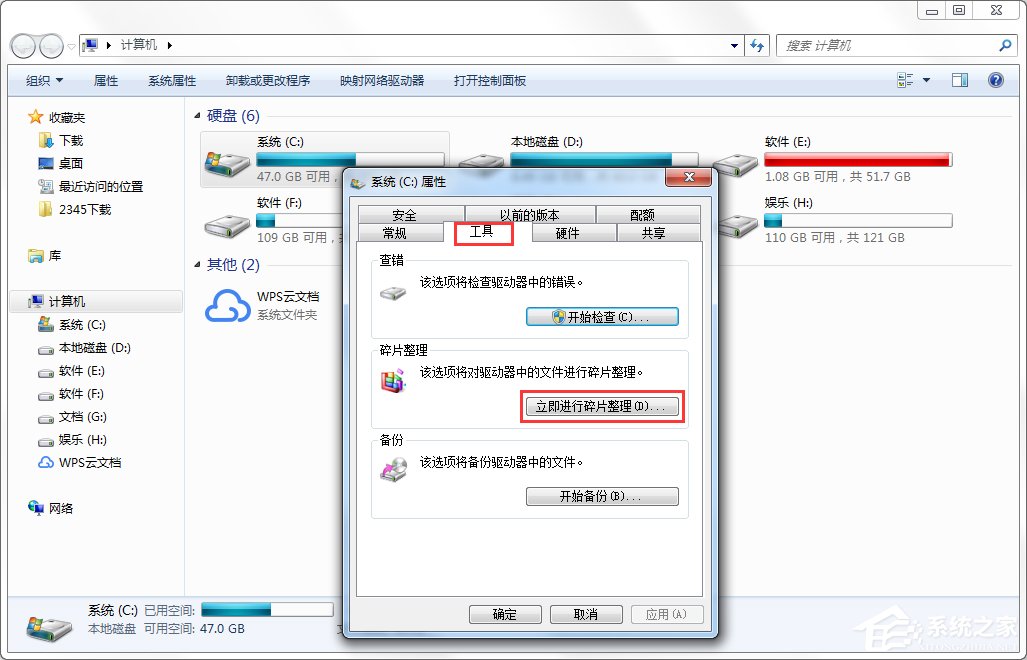
3、进入磁盘碎片整理界面,点击选中c盘,点击下方的“分析磁盘”,进行碎片分析。
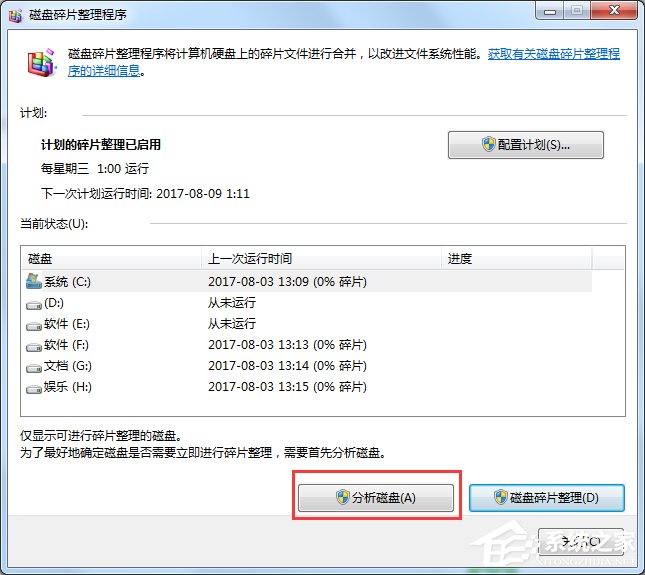
4、等待磁盘碎片分析完毕,点击“磁盘碎片整理”。等待整理完毕。
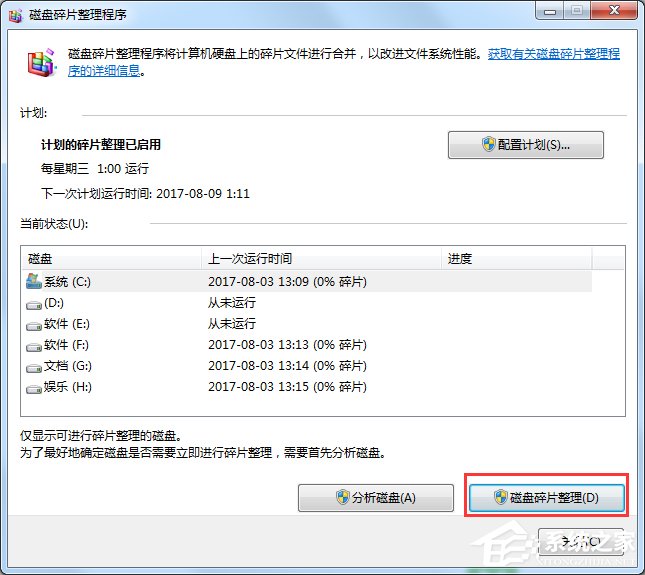
5、这里温馨提示,如果以后不想进行磁盘整理,想设置为自动进行整理,点击“配置计划”。

6、设置磁盘整理的频率、时间;频率个人建议一到两周一次就够了,时间选择在工作量较少的时候,如周六,点击“选择磁盘”。

7、这里可以选择自动进行整理的磁盘,这里可以选择所有的磁盘,选择之后,点击“确定”。
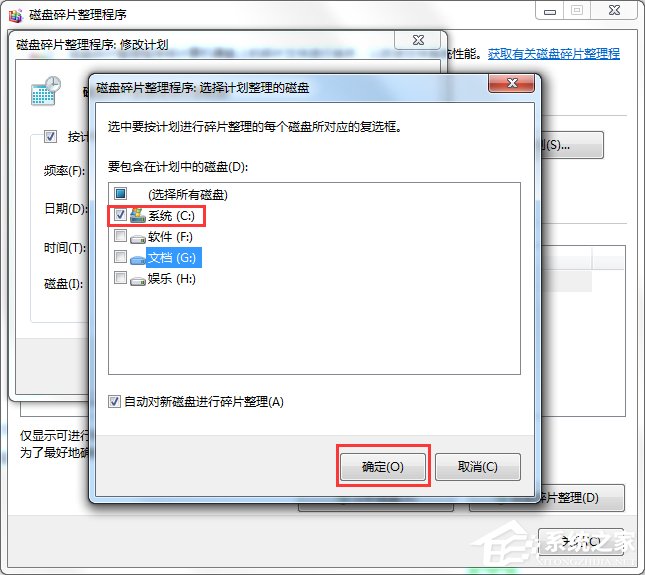
8、返回主界面,点击“确定”,然后关掉磁盘整理界面。温馨提示:这里为节省时间,仅仅整理了C盘,如果有时间,还可以将其他磁盘一起整理,相对好些。当然,你可能觉得 这些操作效果貌似还是不够给力,可接着下面的操作。
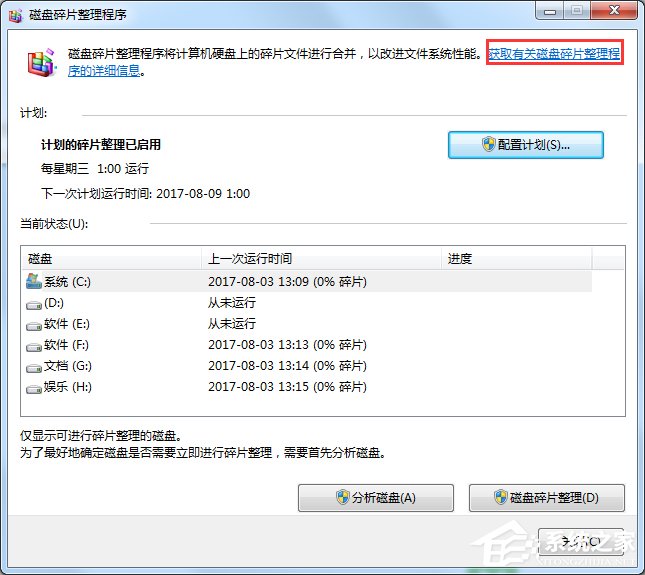
方法五、更改电脑虚拟内存
1、由于电脑的反应,是使用内存进行数据交换而进行的,而如果电脑本身的内存就小,或者是经常运行多个大型程序,这数据交换就容易出现满载也就是内存不足,这时候最有效的是买个内存条扩展内存;不过,对于大多数人,可以使用虚拟内存来解决这个问题。桌面右键点击“计算机”,选择“属性”。
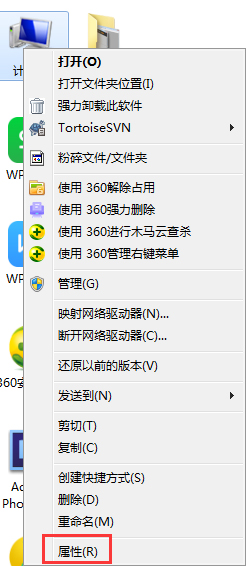
2、进入属性界面,点击左上角的“高级系统配置”,进入到系统配置中。
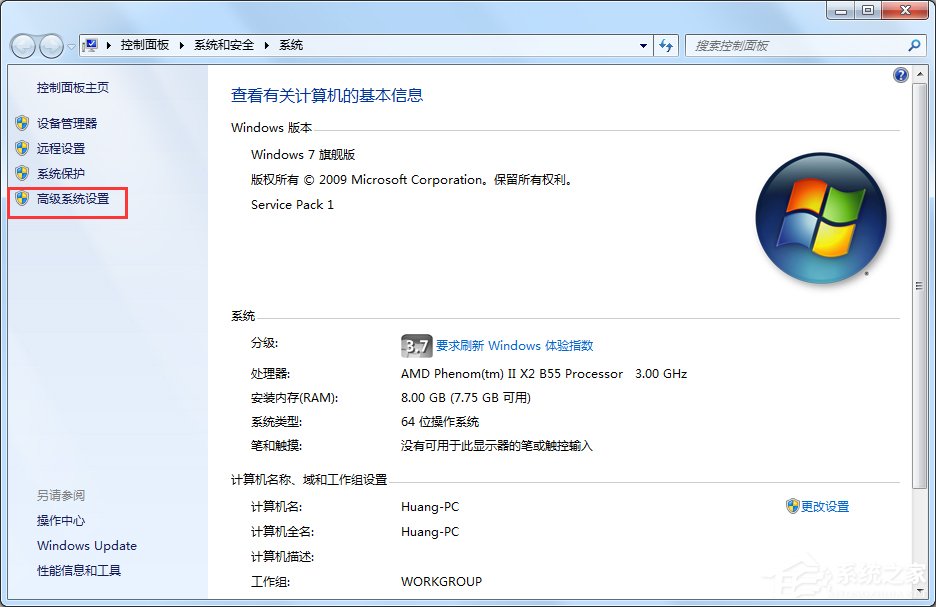
3、进入到系统属性中,点击“高级”,在“性能”栏目下,点击“设置”。
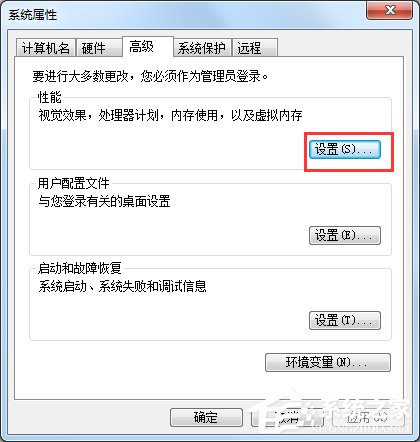
4、进入到设置里面,点击“高级”,在高级栏目下的虚拟内存中,点击“更改”去更改虚拟内存。
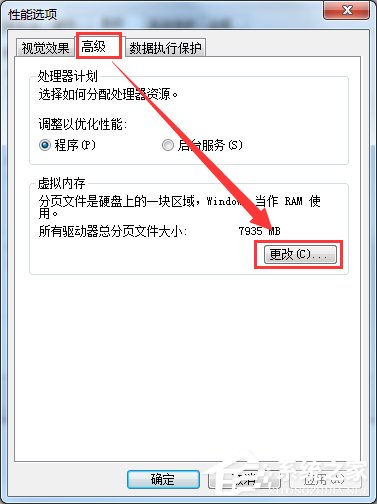
5、这里是更改的关键部分:去掉“自动管理所有驱动器的分页文件大小”前面的勾√;这里不要选择C盘,选择其他剩余内存较大不常使用的磁盘,如E盘或者是D盘或者是F盘;“自定义大小”中,最小值,可选择为电脑内存大小,最大值可选择为电脑内存的1.5~3倍;查看电脑内存方式为,右键点击桌面“计算机”,点击“属性”就可以查看;输入完毕,点击“设置”,然后点击“确定”。
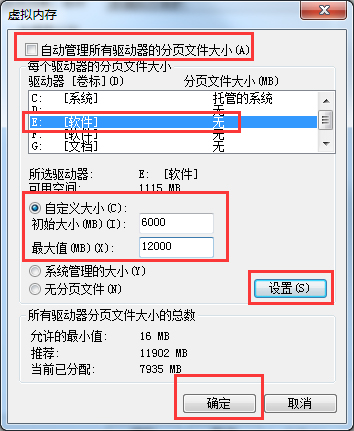
6、提示要是更改生效,需要重启计算机,点击“确定”。
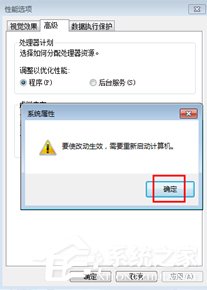
7、返回到性能选项窗口,点击“应用”,然后点击“确定”。
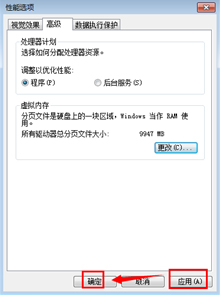
8、最后返回到属性界面,点击“确定”关闭系统设置。
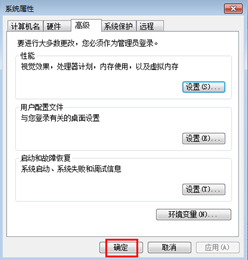
9、最后提示,要是设置生效,需要重启计算机,点击“立即重新启动”。若不想立刻启动生效,稍后启动也行。这个修改虚拟内存的操作,在平常状态下,改观是不够明显的,因为电脑优先使用RAM交换数据,速度也更快,如果是运行大型程序,或者是多个程序,效果就呈现出来。
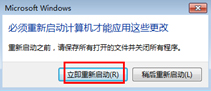
方法六、重装纯净版系统
以上方式基本就能解决绝大多数人得出需求,如果觉得还不够满意,追求极致,还有一个办法了--重装系统;其实这个办法理论上来说是格式化C盘,进行磁盘清理,删除C盘的所有注册表,当然够迅速了。为了避免教程累赘,不再详细介绍。
以上就是Windows7电脑反应变慢的解决方法了,大家只需要按照方法一到方法五操作下来,电脑反应速度就能有很大的提升,当然如果你还追求更快速度的话,那么只能重装纯净版系统了。
相关文章:

 网公网安备
网公网安备