Win10如何使用命令行来解压缩文件?
Win10如何使用命令行来解压缩文件?大家都知道电脑的硬盘空间是有限的,如果你的硬盘空间比较紧张,那么使用命令行来解压缩文件不失为一个好方法。和ZIP文件压缩或者RAR文件压缩相比,使用命令行来解压缩文件会方便的多,因为你不需要创建归档文件,而且压缩后的文件也可以像压缩前一样无障碍地访问,听起来是不是特别的棒呢?好了,下面请看Win10使用命令行来解压缩文件的具体操作步骤。
在开始之前,你需要知道,这种压缩方式只对被格式化为NTFS格式的磁盘分区有效。如果你尝试在被格式化为诸如FAT32格式的磁盘分区中使用这种方法,那你将会看到这样的提示(文件系统不支持压缩):

另外需要注意的还有:
压缩文件虽然可以节省磁盘空间,但是会影响性能,因为Windows在访问这些文件时,需要预先执行额外的解压操作。
这种压缩文件的方式对图像、视频、音乐类型的文件没有明显的效果。
如果你想通过网络传输压缩文件,那么文件压缩将不起作用,Windows必须首先对其进行解压缩,再进行接下来的操作。
经过压缩的文件将在右上角显示一个特殊的蓝色双箭头,如果你是强迫症,对此不能忍受,那这种压缩方式可能不适合你。
具体操作如下:
1、在微软小娜中搜索并打开cmd,如果你更喜欢使用PowerShell,那PowerShell也同样奏效,本文以命令提示符做演示。
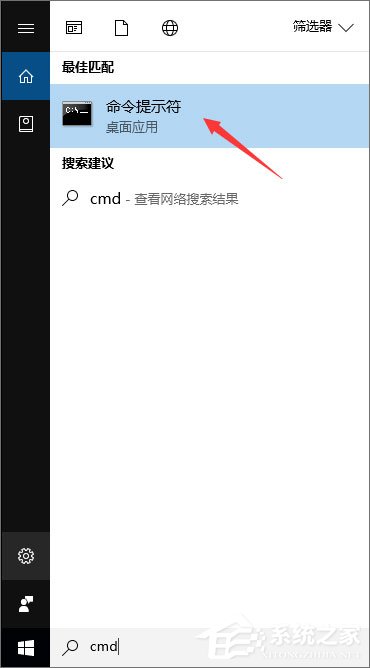
2、接着,我们来选择目标文件,比如小编电脑的H:ROM文件夹中有一个名为system.dat的文件,就选这个了。
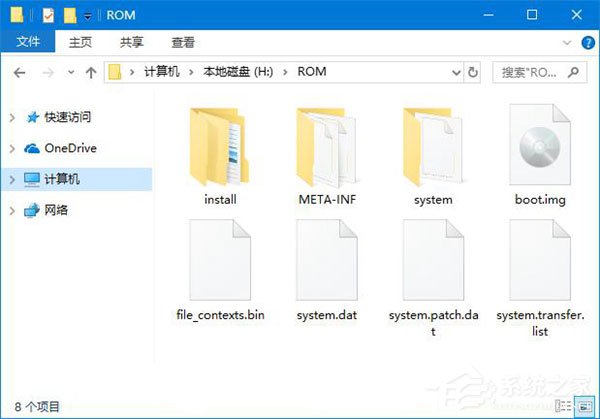
3、进入资源管理器,在此文件上单击鼠标右键,再点击属性,我们可以看到,它的文件大小是547MB,占用空间547MB。

4、要对它进行压缩,那么我们需要在命令提示符(CMD)执行以下命令:
01compact /c H:ROMsystem.dat复制代码compact /c H:ROMsystem.dat在压缩的过程中,我们需要等待一段时间,压缩完成后,你将看到这样的提示:

5、这时,我们进入资源管理器,来到该文件所在的文件夹,若这个文件的图标的右上角已经被加上了蓝色的双箭头,则说明这个文件已经压缩成功了。
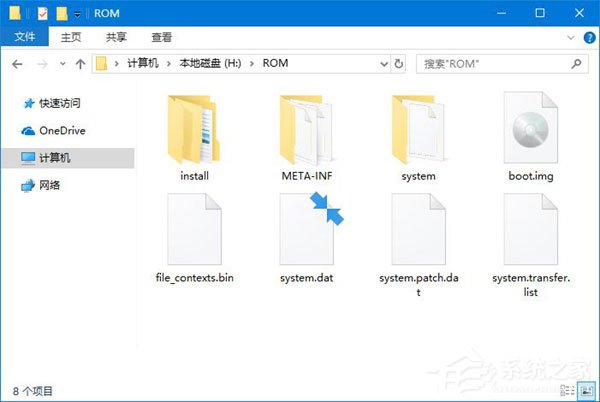
6、在此文件之上单击鼠标右键,点击属性,可以看到,它的文件大小依然是547MB,不过占用空间已经减小为383MB。
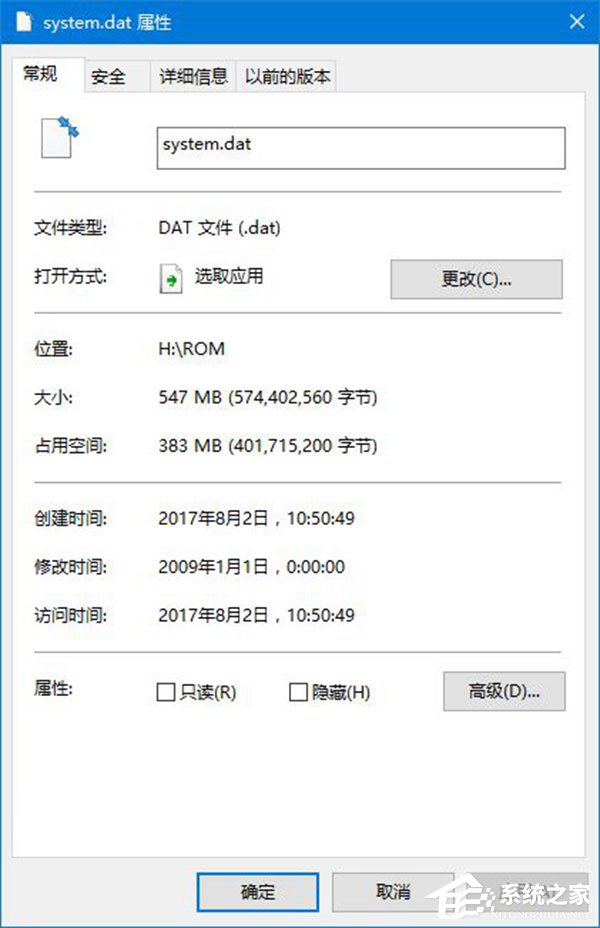
7、要压缩一个文件夹的子文件夹下的所有文件,比如,我们要压缩H:ROM下的子文件夹里的所有文件,则可以先将工作目录切换到H:ROM,命令如下:
01cd /d H:ROM复制代码cd /d H:ROM切换成功后,你将看到光标前的一串字变成了目标工作目录:
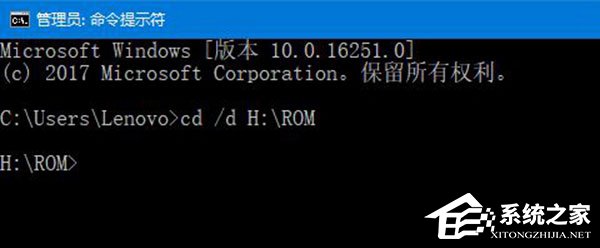
8、接着,输入并执行以下命令:
01compact /c /s复制代码compact /c /s在压缩的过程中,我们需要等待一段时间,压缩完成后,你将看到这样的提示:
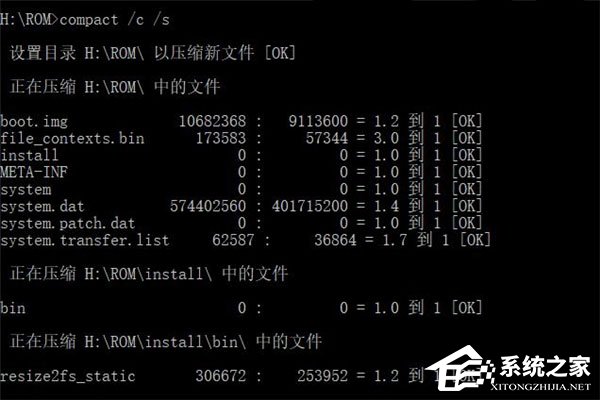
截图比较长,我们选取一段
9、在压缩之前,该文件夹的大小是559MB,占用空间是559MB,
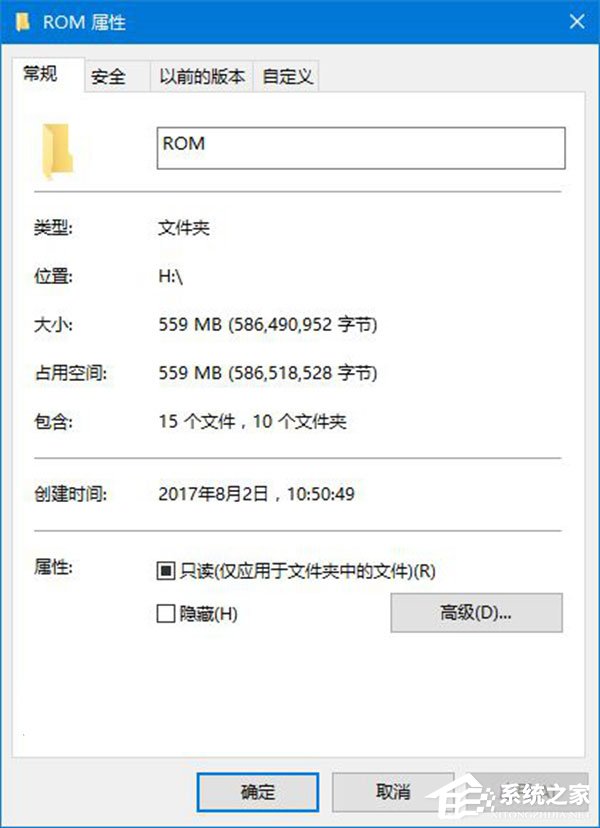
10、在压缩之后,该文件夹的大小是559MB,占用空间是392MB。
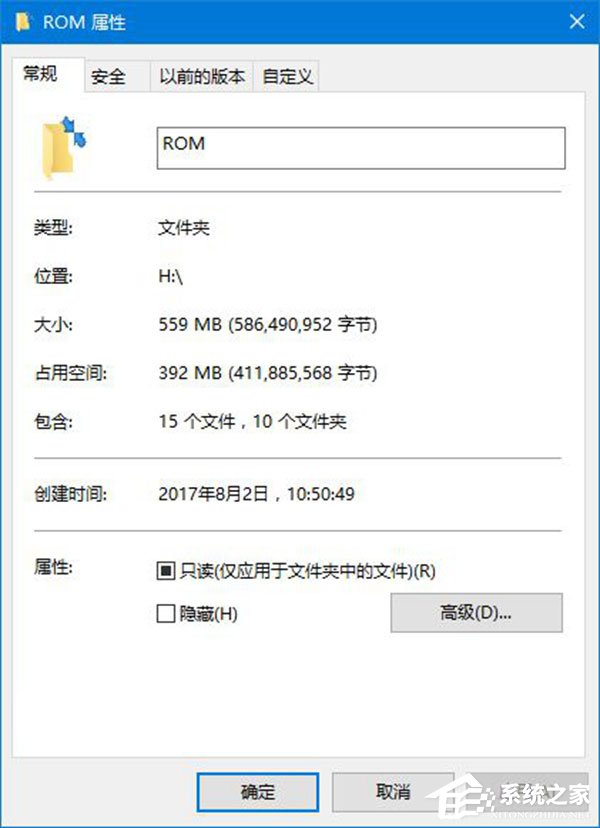
11、要解压文件或者文件夹也十分简单,比如,我们要解压已经经过压缩的H:ROMsystem.dat文件,则可以使用以下命令:
01compact /u H:ROMsystem.dat复制代码compact /u H:ROMsystem.dat在解压的过程中,我们需要等待一段时间,解压完成后,你将看到这样的提示:
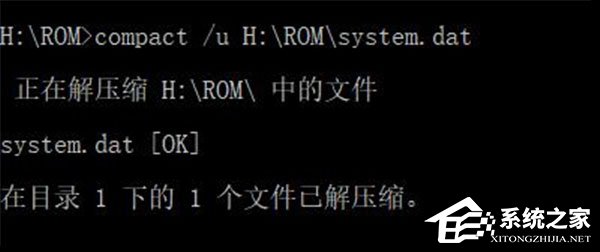
12、如果你要解压经过压缩的一个文件夹的子文件夹下的所有文件,比如,我们要解压经过压缩的H:ROM下的子文件夹里的所有文件,则可以将工作目录切换到H:ROM,命令如下:
01cd /d H:ROM复制代码cd /d H:ROM切换成功后,你将看到光标前的一串字变成了目标工作目录:
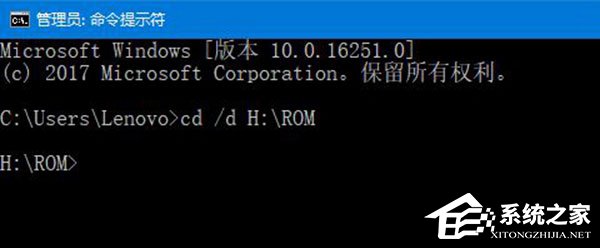
13、接着,输入并执行以下命令:
01compact /u /s复制代码compact /u /s在解压的过程中,你需要等待一段时间,解压完成后,你将看到这样的提示;
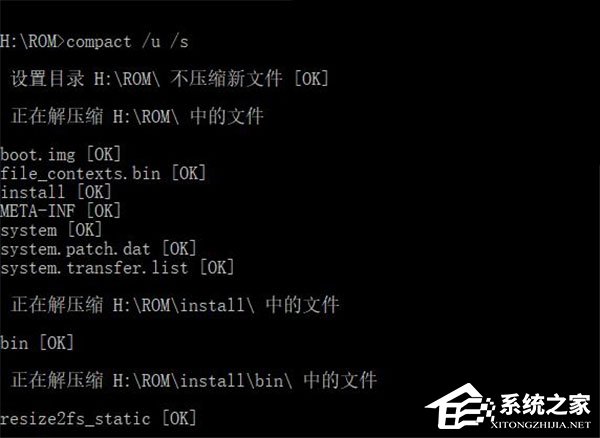
截图比较长,我们选取一段
以上便是Win10使用命令行来解压缩文件的具体操作方法,对于硬盘空间比较有限的伙伴,无疑是个莫大的福音,如此的干货,大家还不速速收藏起来!
相关文章:
1. 宏碁翼5笔记本U盘怎么安装win7系统 安装win7系统步骤说明2. 如何使用Xmanager远程连接Centos6.5?3. Mac版steam错误代码118怎么解决?Mac版steam错误代码118解决教程4. Win10中找到vpn属性位置的具体方法介绍5. win11分辨率和显示器不匹配解决方法6. VMware Workstation虚拟机安装VMware vSphere 8.0(esxi)详细教程7. win XP系统的电脑无法连接苹果手机怎么解决8. deepin20时间显示不准确怎么调整? deepin时间校正方法9. Windows7与Server2008双系统错误10. Win10系统360浏览器搜索引擎被劫持解决方法

 网公网安备
网公网安备