Win7浏览器主页不能修改怎么办?
在平时的工作中,我们会设置浏览器的主页,因为这样子打开比较快。不过有时候我们发现主页被篡改了导致不能修改,那么当你遇到浏览器主页不能修改怎么办呢?不知道的朋友赶紧看看小编整理的Win7浏览器主页不能修改的解决方法吧!
方法/步骤:
一、利用浏览器修改主页
1、首先,我们从最简单的入手,打开浏览器后,点击左上角的“工具”,选择“Internet选项”点击。
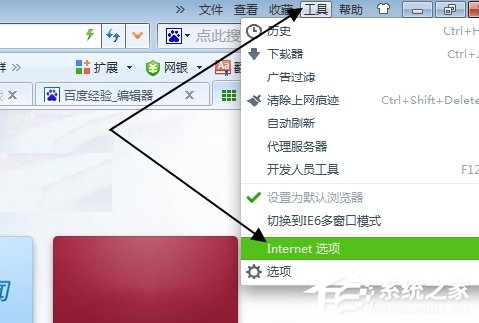
2、在弹出来的菜单中找到第一个“主页”的选项卡,在这里输入你要修改的主页,然后点击“确定”。
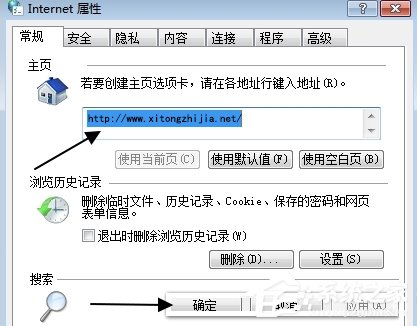
二、利用软件修改主页
1、 如果通过以上方法还不行的话,下面我们调用一下其他软件进行一下防护,我就拿腾讯管家为例,打开腾讯管家,找到右下角“工具箱”点击。
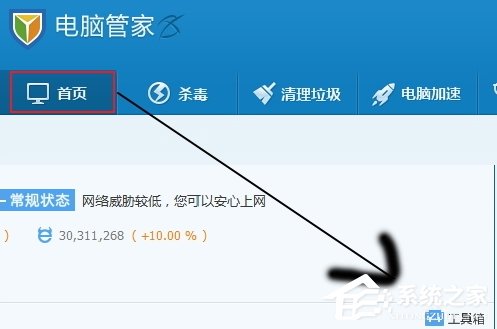
2、在出来的页面中找到“浏览器保护”点击。
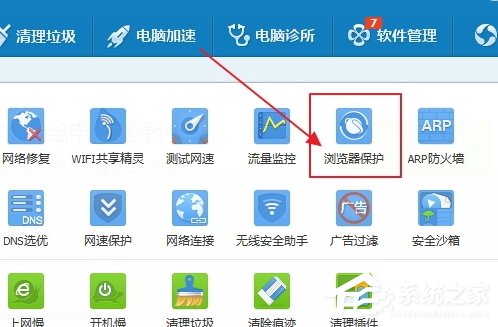
3、然后在弹出来的页面点击“锁定ie主页为”边上的小三角,在出来的菜单中选择“自定义”。
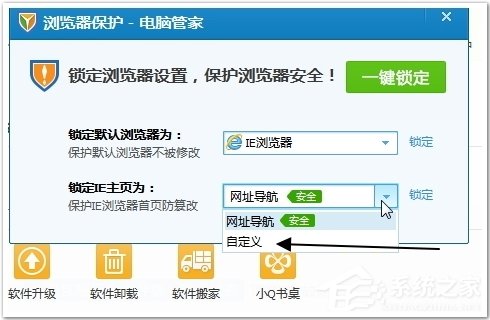
4、然后输入你想要锁定的网址,点击边上“锁定”2个字,这样浏览器的主页就被锁定了。
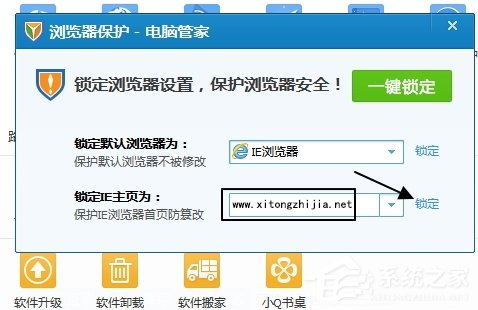
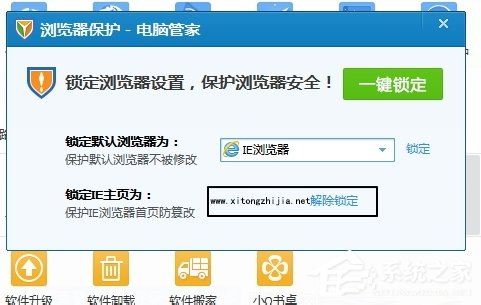
三、修改组策略锁定主页
1、为了加固上面的方法,我们还可以修改组策略来锁定主页,点击键盘上的“Windows图标+R”启动运行窗口,然后输入“gpedit.msc”点击确定。(Win7家庭普通版没有组策略)
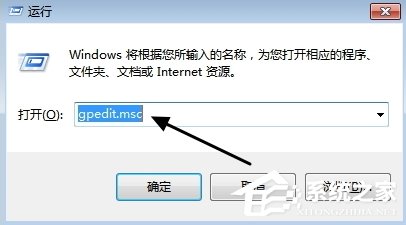
2、进入组策略,点击“用户配置”--“管理模板”。
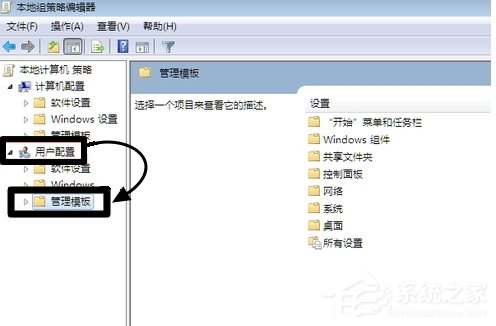
3、点击下面的“Windows组件”,再点击Windows组件下面的“Internet Explorer”。
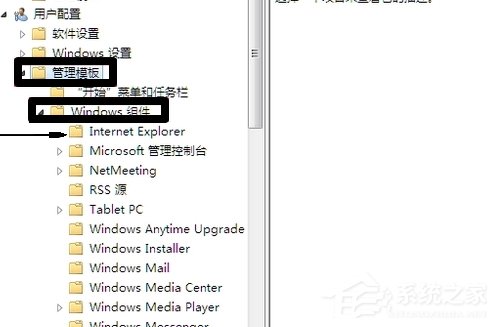
4、然后点击禁用“主页更改设置”。
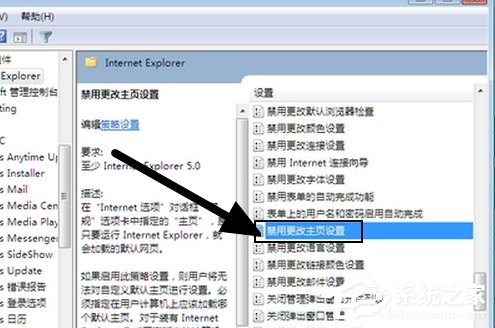
5、然后在主页上面点击“已启用”,在下面的方框选项中输入你要锁定的主页,最后点击“确定”。
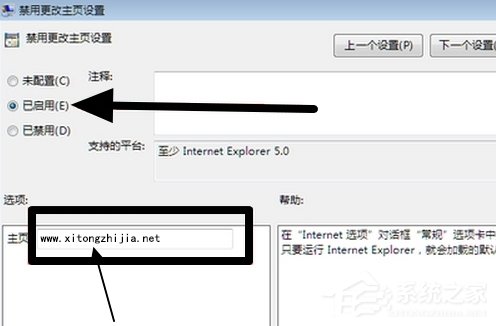
6、这样我们的主页就完全锁定了,我们再来看看,主页现在成为灰色,变成不可编辑的了,如果想修改主页,就重复上面步骤就可以了。
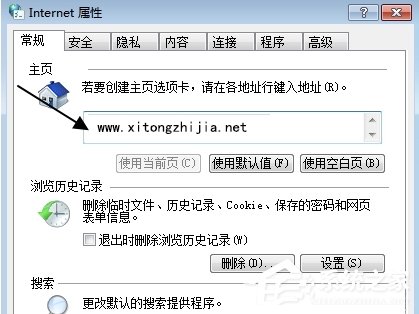
以上就是Win7浏览器主页不能修改的解决方法了,方法有三种,但是小编觉得修改组策略锁定主页这种方法比较好,因此也建议大家使用这种方法。
相关文章:
1. Windows Modules Installer Worker是什么进程?硬盘占用100%的原因分析2. 统信uos系统怎么管理打印界面和打印队列?3. win XP系统的电脑无法连接苹果手机怎么解决4. UOS系统怎么滚动截图? UOS滚动截图的使用方法5. Thinkpad e580笔记本怎么绕过TPM2.0安装Win11系统?6. Debian11怎么结束进程? Debian杀死进程的技巧7. 如何使用Xmanager远程连接Centos6.5?8. Win10系统360浏览器搜索引擎被劫持解决方法 9. 企业 Win10 设备出现开始菜单和任务栏快捷方式消失问题,微软展开调查10. UOS怎么设置时间? 统信UOS显示24小时制的技巧

 网公网安备
网公网安备