文章详情页
Win7笔记本电脑如何分盘?
浏览:73日期:2022-10-07 15:08:56
很多时候,我们都没有考虑清楚就把磁盘随便分盘了,到了后面就发现不够用了,于是就想要重新分盘一下,可是很多用户不知道笔记本电脑如何分盘?为此小编赶紧整理了Win7笔记本电脑分盘的方法来帮助大家,大家赶紧看看吧!
方法/步骤:
1、在桌面右键点击“计算机”-“管理”,如图:
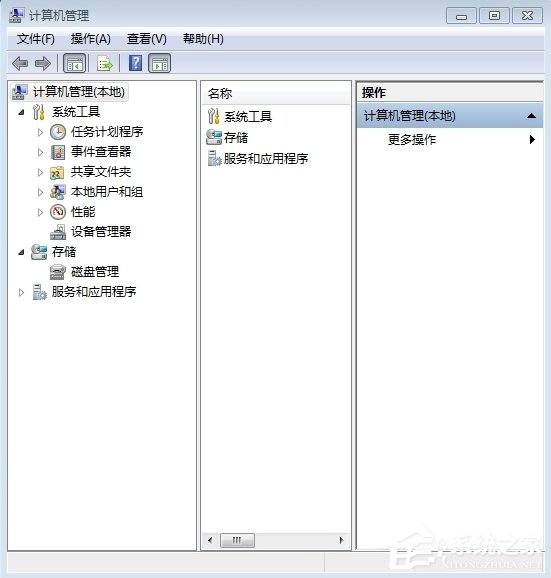
2、鼠标左键单击选“磁盘管理”打开磁盘管理窗口,如图:

3、右击要压缩的主分区C-选“压缩卷”,如图:
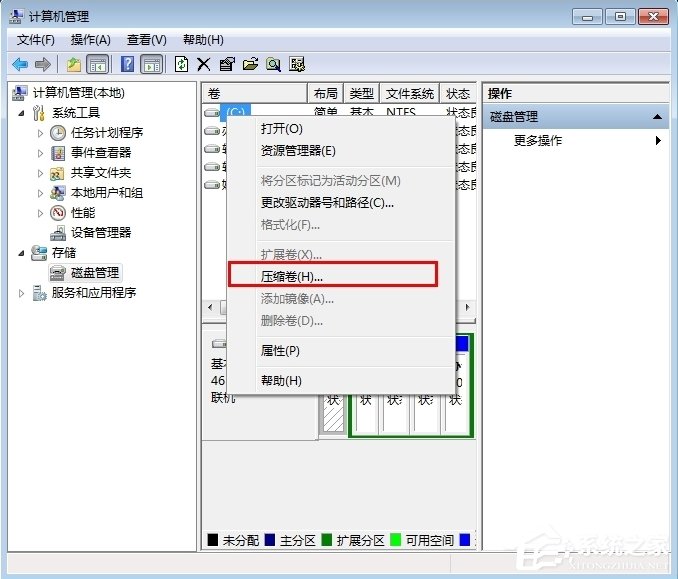
4、在“压缩前的总计大小”和“可用压缩空间大小”下的“输入压缩空间量”中指定分出来的容量,点击“压缩”,如图:
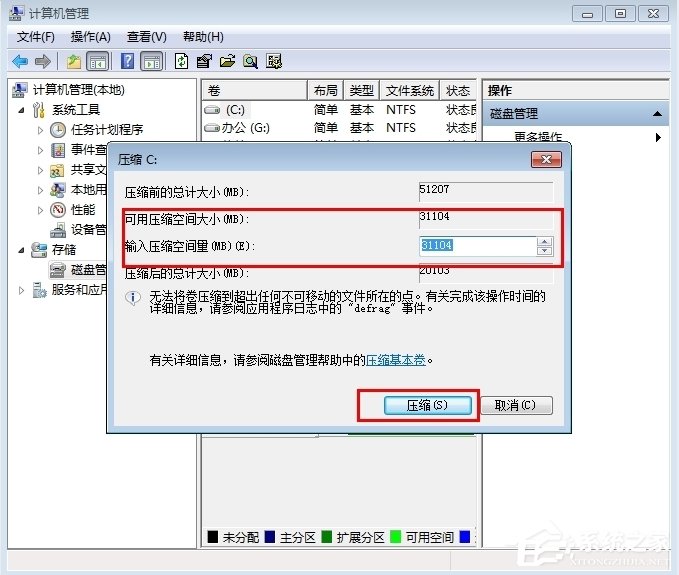
5、鼠标右键点击前面操作得到的“未分配”空间,选“新建简单卷”,打开“欢迎使用新建简单卷向导”对话框,打“下一步”,如图:
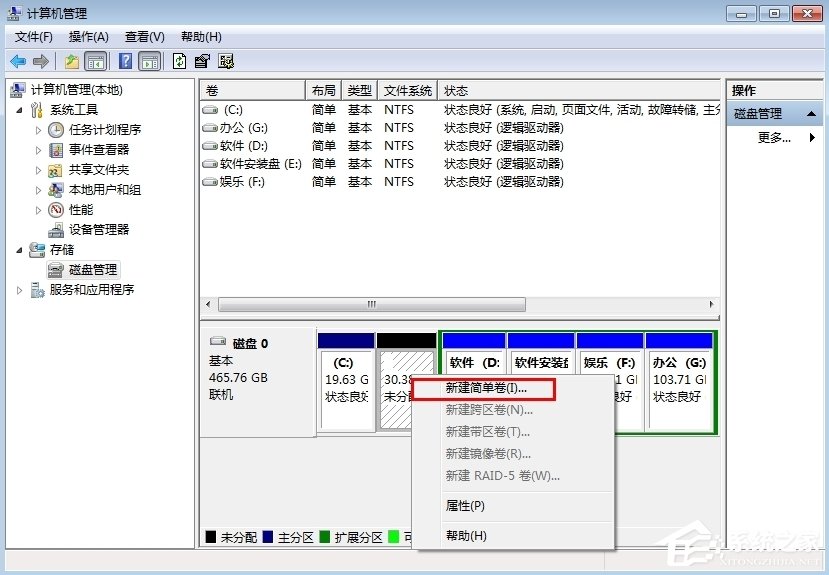
6、根据需要在“简单卷大小”输入想要创建分区的大小,点击“下一步”,如图:
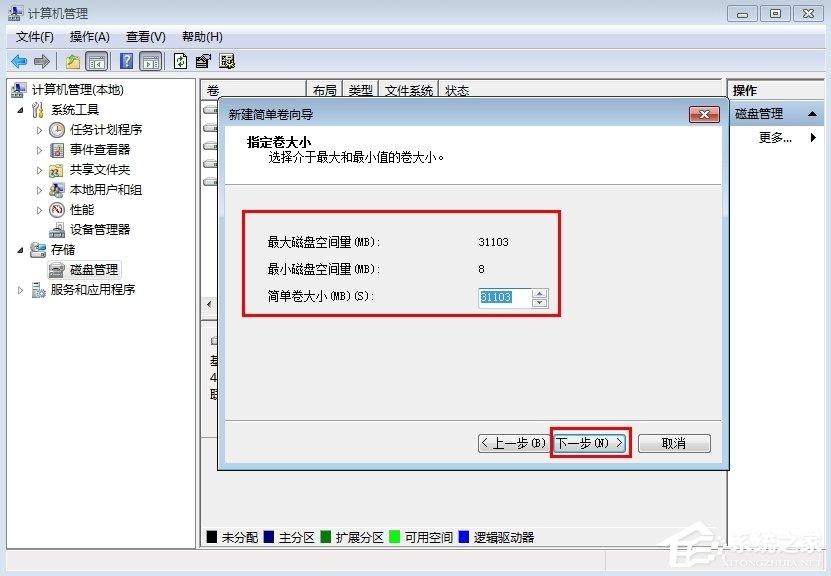
7、分配驱动器号和路径,写入盘符号后,点击“下一步”,如图:
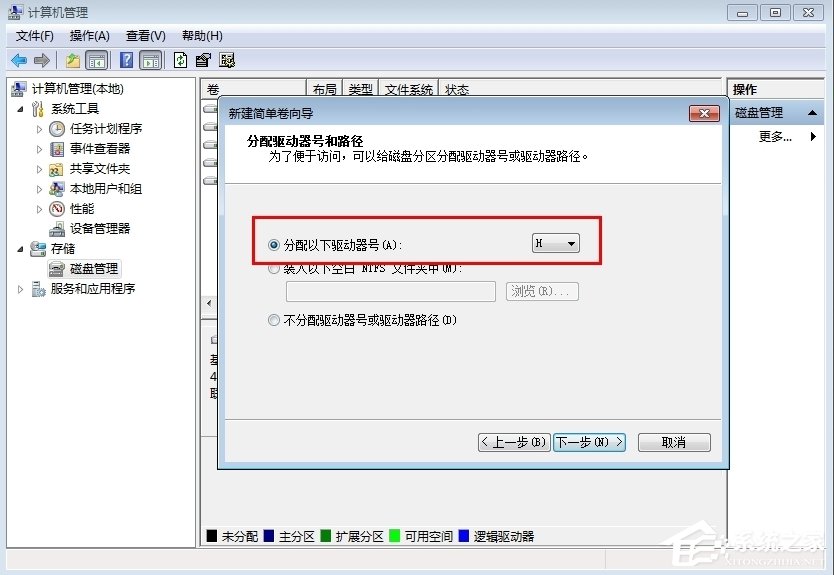
8、格式化分区,点选“按下列设置格式化这个分区”:“文件系统”,选“NTFS”;“分配单位大小”,选“默认”;“卷标”,,默认是“新加卷”;勾选“执行快速格式化”, 点击“下一步”,如图:
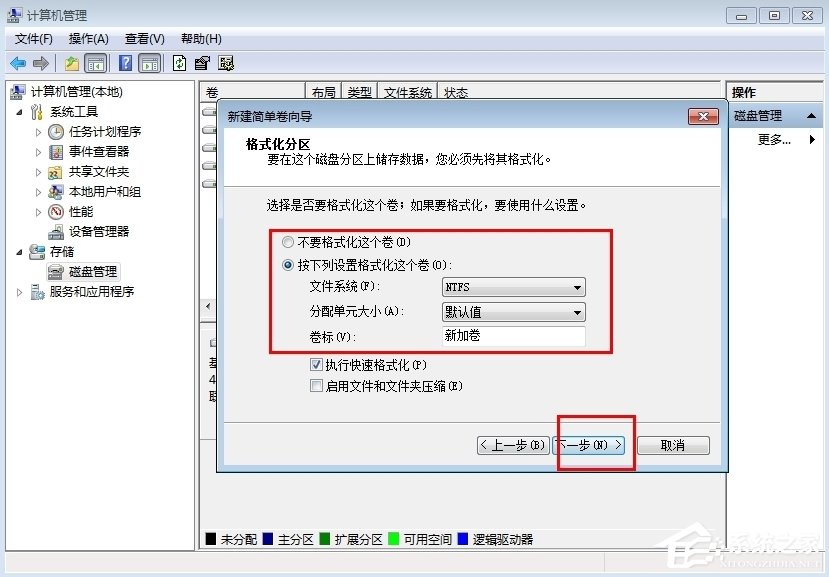
9、点击“完成”,就可以完成分区了。
注意事项:操作之前,先备份好重要数据,以免误操作导致数据丢失。
以上就是Win7笔记本电脑分盘的方法了,如果学了此方法,我们在遇到硬盘不够用或者之前分盘分少了的情况,我们就可以采用这种方法进行重新分盘了。
相关文章:
1. 华硕GM501GS笔记本怎么安装win7系统 安装win7系统操作说明2. 鼠标怎么设置为左手? deepin20左手鼠标设置方法3. Win10调不出输入法怎么办?无法调出输入法教程4. vmware虚拟机无法ping通主机的解决方法5. 统信uos系统怎么管理打印界面和打印队列?6. 通过修改注册表来提高系统的稳定安全让计算机坚强起来7. Win11笔记本电源计划怎么设置?Win11设置电源计划为高性能的方法8. Win10系统两台电脑怎样共享打印机?9. Win7文件夹属性没有安全选项怎么办?Win7文件夹没有安全属性解决教程10. Win8系统是否只查看安全传送的网页内容如何关闭?
排行榜
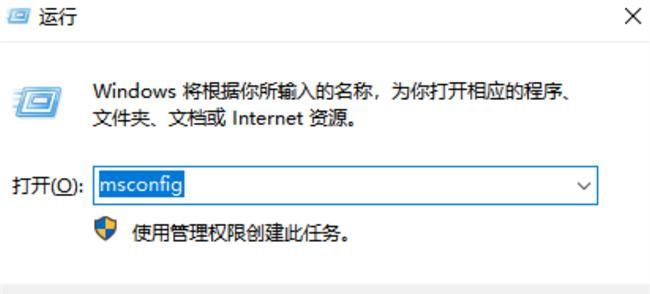
 网公网安备
网公网安备