文章详情页
Win10如何清空剪贴板?快速清空剪贴板的命令是什么?
浏览:73日期:2022-10-07 17:45:06
Win10如何清空剪贴板?清空剪切板有很多种方法,如果你用户仅仅只想覆盖当前被复制的记录,则只需要对另一个文件进行复制即可,但这显然不是我们的最终目的,而直接使用命令清空剪切板的方法是最快速的。
Win10如何清空剪贴板?
1、在桌面上新建一个文本文档:在桌面的空白处右击,新建-文本文档,如:新建 文本文档.txt,其中包含如下内容:
01@mshta vbscript:clipboardData.SetData("text","")(close)复制代码@mshta vbscript:clipboardData.SetData("text","")(close)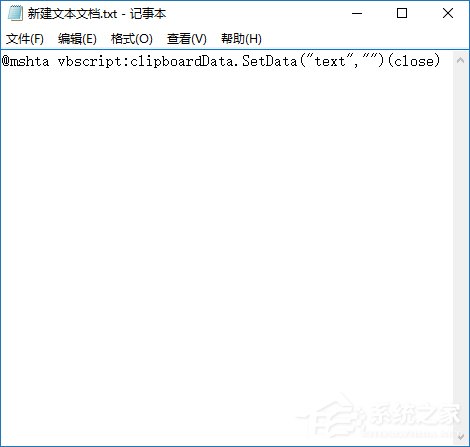
2、将“新建 文本文档.txt”改名为“快速清空剪贴板.bat”并保存在除桌面和C盘外的分区上,如:D:快速清空剪贴板.bat 。
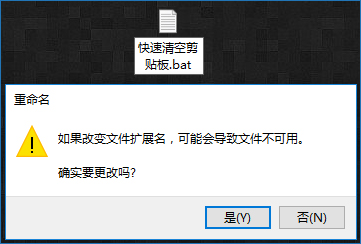
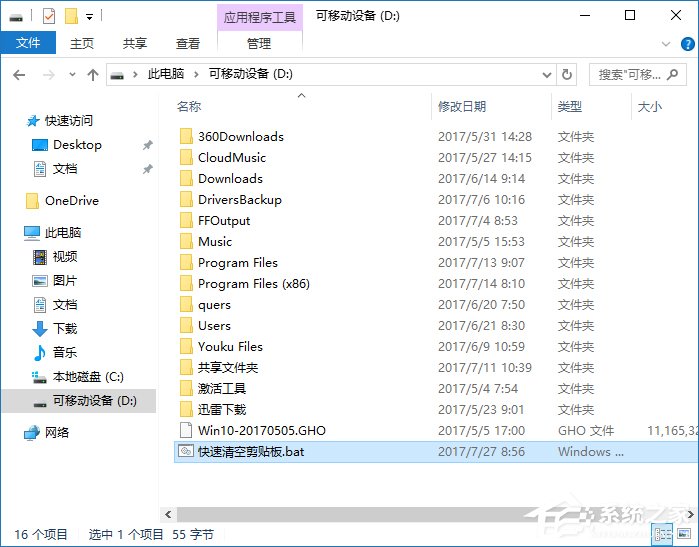
3、在D盘的“快速清空剪贴板.bat.”上右击,选择:发送到-桌面快捷方式。
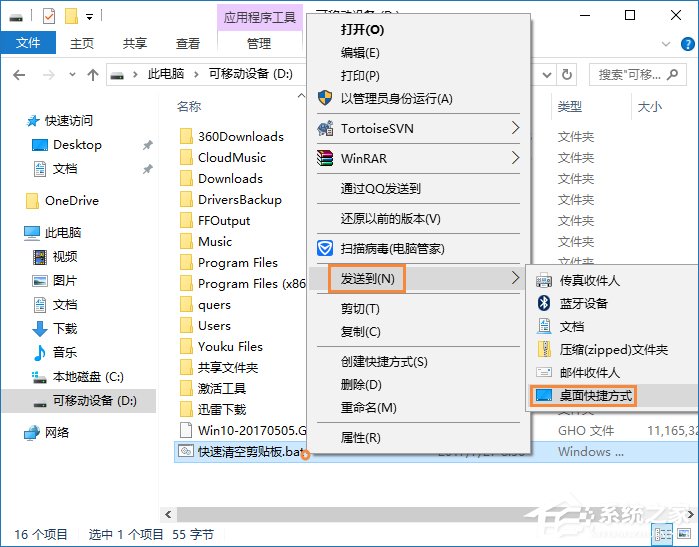
4、如果您想要清空剪贴板,只要双击桌面上的快捷方式“快速清空剪贴板.bat”就能轻松快速地清除系统剪贴板上的所有内容。

以上便是关于Win10如何清空剪切板的全部过程,如果用户不想要用命令清空剪切板,则可以直接重启计算机也可以做到的。
相关文章:
1. 微软win11将有大更新 终于能够运行安卓应用了2. Win10优化SSD并整理磁盘碎片的技巧3. Windows7系统如何打开系统服务面板?4. Win7纯净版没有USB驱动怎么办?Win7系统没有USB驱动解决教程5. Windows8和Windows Phone8中IE10两者相同点和区别6. Win11更新提示0x80070643怎么办?Win11更新提示0x80070643的解决方法7. Win10系统hyper-v与vmware不兼容怎么办?8. 如何判断Win10电脑是否适用于Hyper-V虚拟机?9. Win10系统下qbclient.exe进程占用大量内存怎么办?10. win7系统中取消开机登录界面具体操作步骤
排行榜

 网公网安备
网公网安备