Win10系统下共享文件夹如何设置密码访问?
Win10系统下共享文件夹如何设置密码访问?为了方便办公,我们常常会设置共享文件夹,这样和同事间就可以轻易共享文件了,但是有些用户想设置共享文件夹的权限,达到让部分人可见的目的,那么该如何操作呢?最好的办法就是给共享文件夹设置密码,可能很多用户还不会操作吧?下面小编就给大家分享Win10为共享文件夹设置密码访问的操作技巧。
操作如下:
一、共享文件夹所在电脑设置
1、右键我的电脑→管理→系统工具→本地用户和组→用户→中间空白区域右键→新用户;
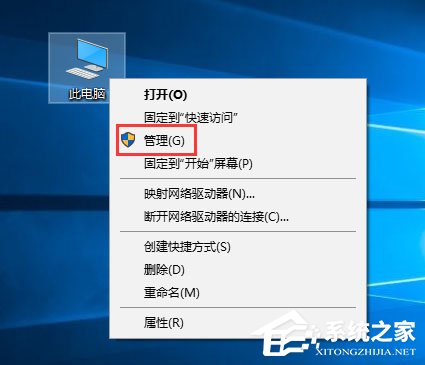
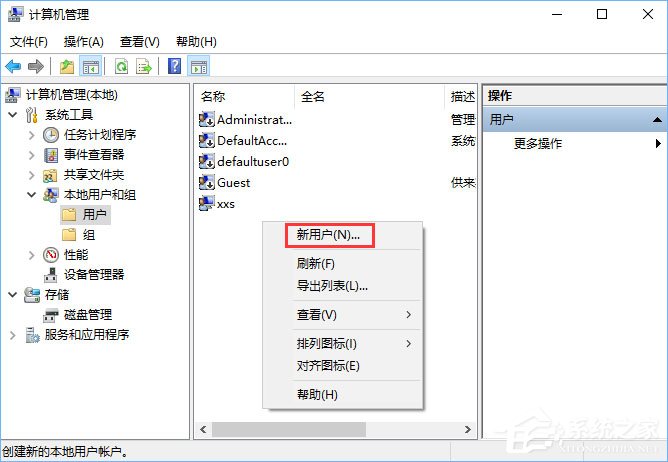
2、输入自设的用户名和密码,如图勾选→创建;
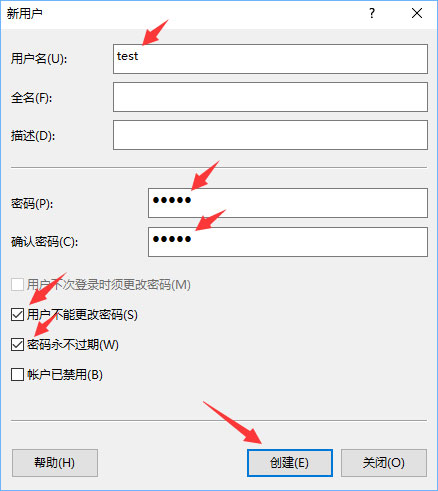
3、右键需要共享的文件见→安全→编辑;
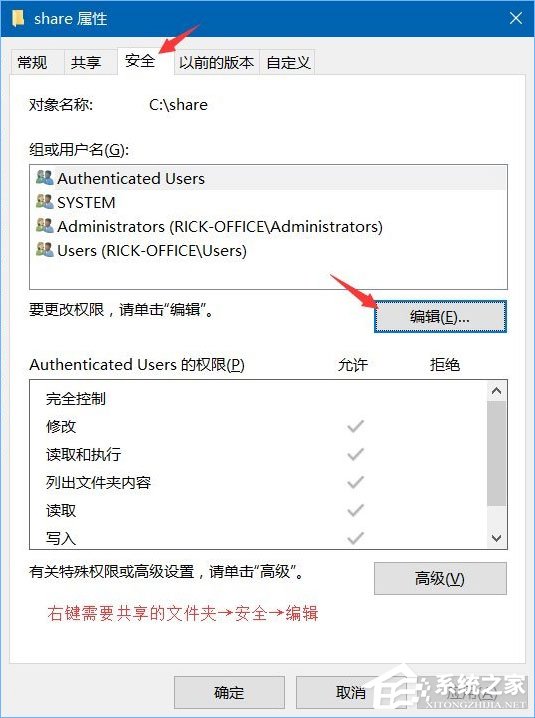
4、点击添加;
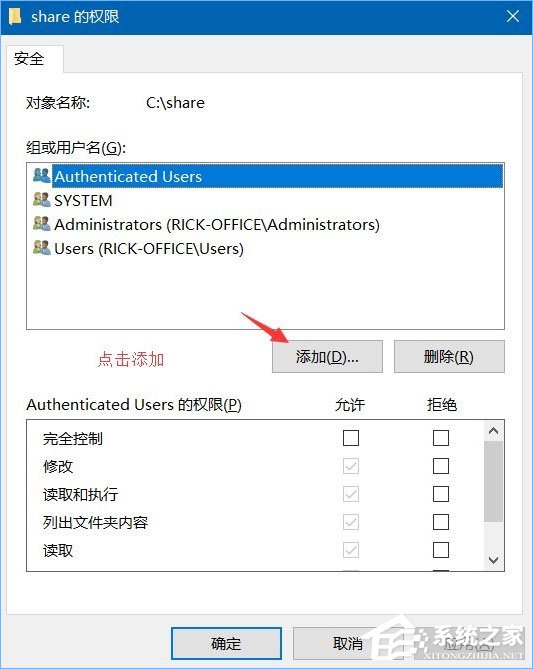
5、输入新建的用户名“test”→检查名称→确定;
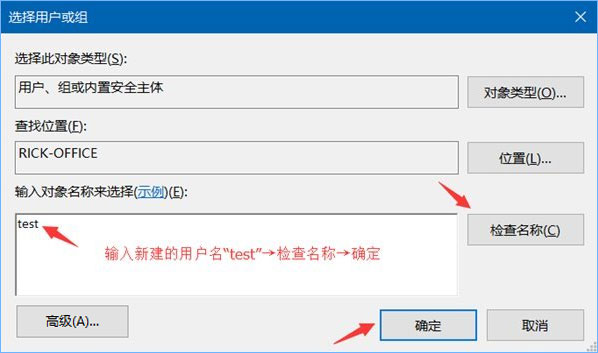
6、选择“test”→勾选允许的权限→确定;
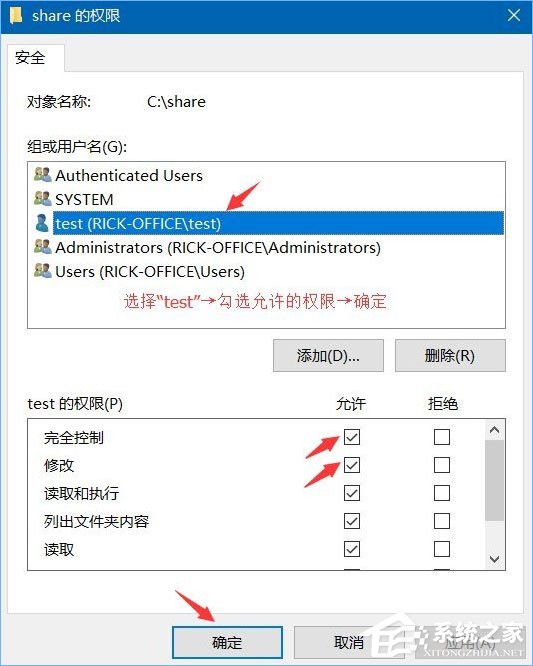
7、共享→高级共享;
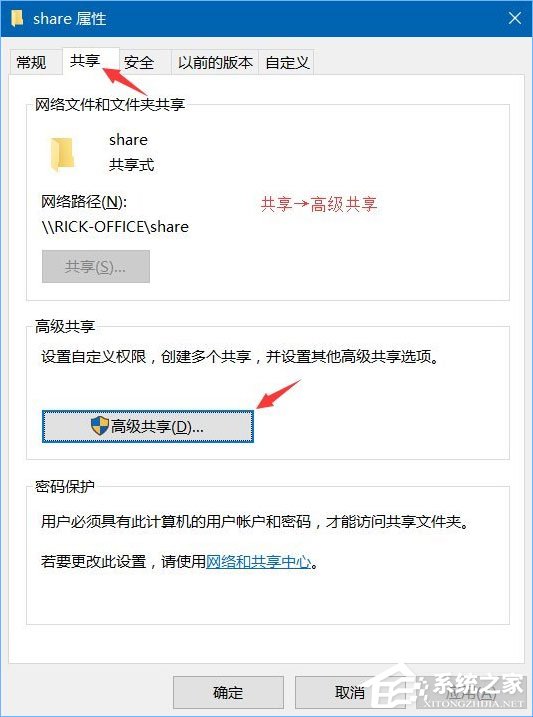
8、勾选“共享此文件夹”→权限
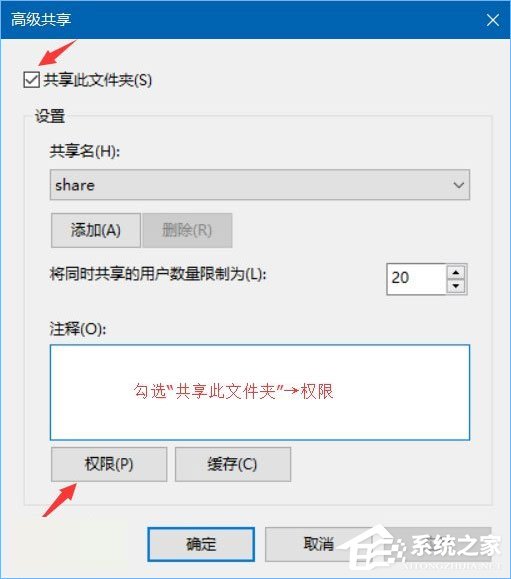
9、选择已有的用户名→删除→添加;
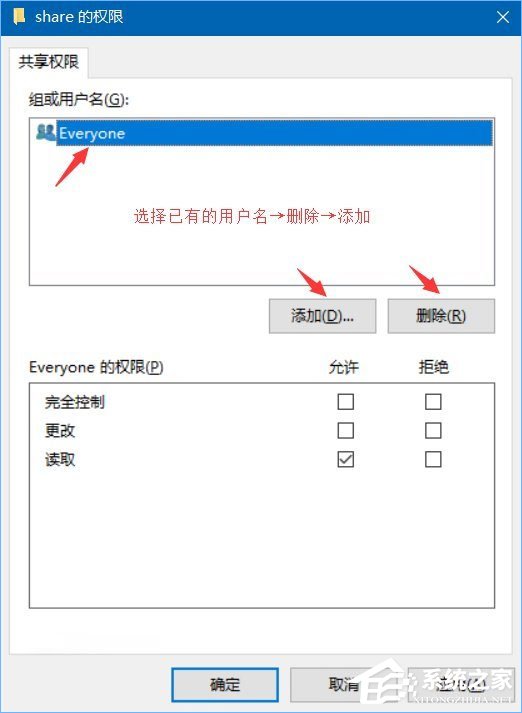
10、输入新建的用户名“test”→检查名称→确定;
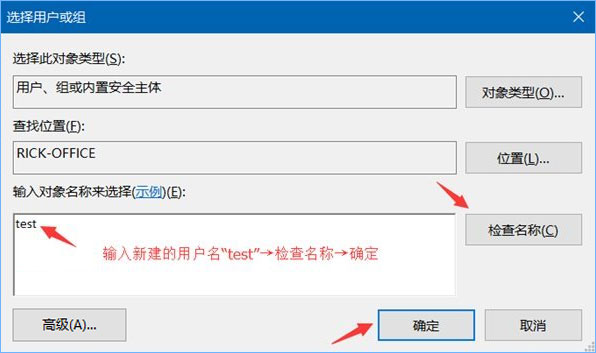
11、选择“test”→勾选允许的权限→确定;
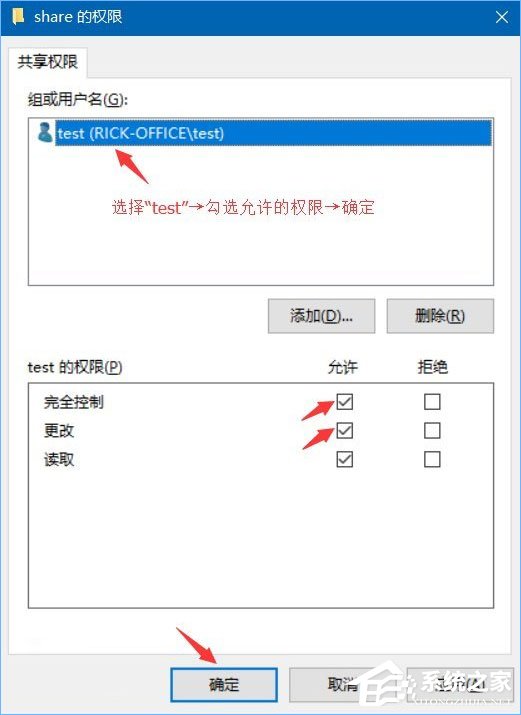
12、运行CMD命令→输入ipconfig→回车键→记下IPv4地址;
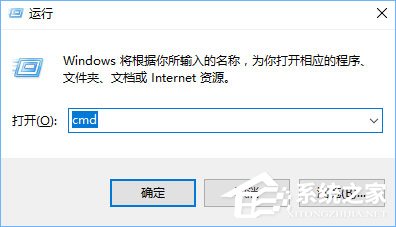
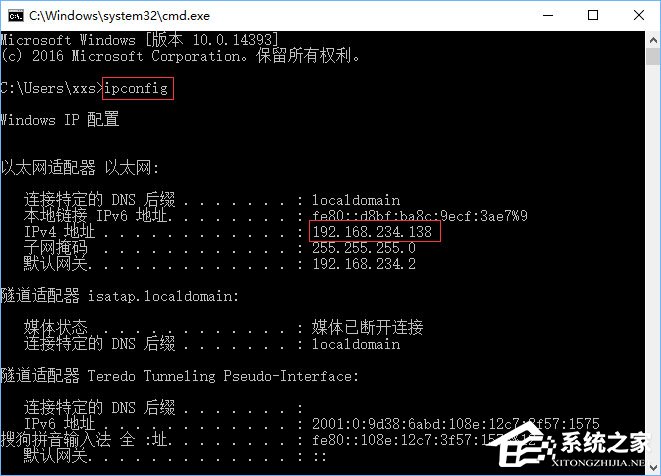
13、打开文件资源管理器→此电脑→计算机→映射网络驱动器;
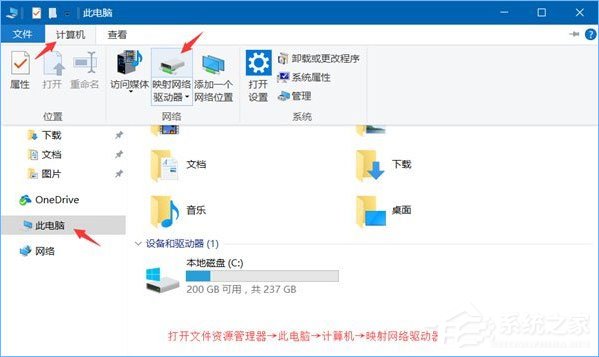
14、输入文件夹IPv4地址需要共享的文件夹名称→如图勾选→完成;
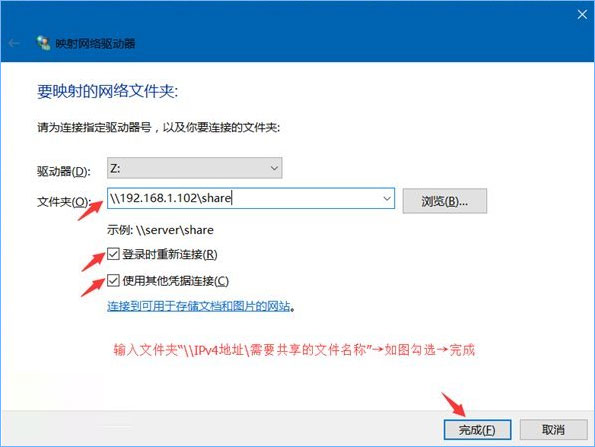
15、在弹出的窗口输入之前设的用户名和密码→确定;
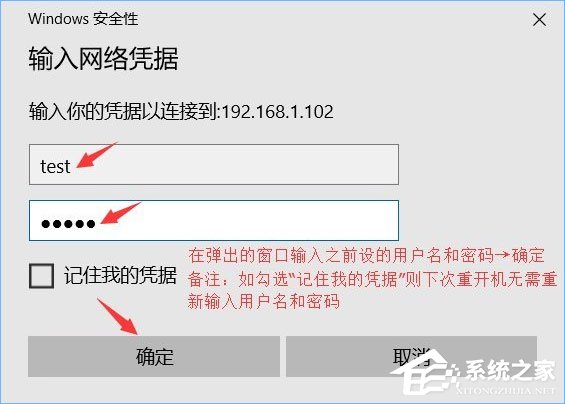
备注:如勾选“记住我的凭据”则下次重开机无需重新输入用户名和密码;
二、访问的电脑设置
1、运行CMD命令→输入“net use * /delete”→回车键→输入Y→回车键;(此步骤只需首次操作)
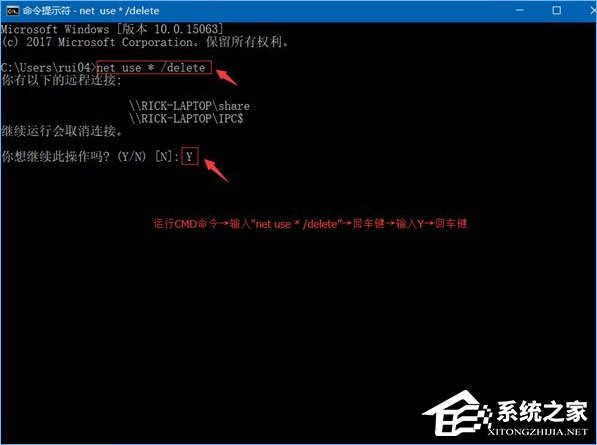
2、打开文件资源管理器→网络→找到共享的“share”文件夹右键→映射网络驱动器→如图勾选→完成;
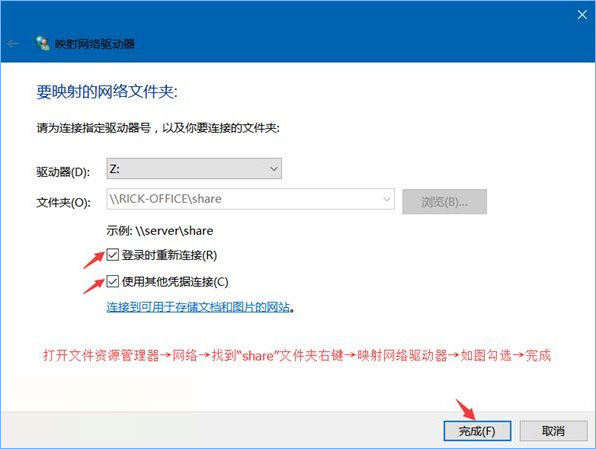
3、在弹出的窗口输入之前设的用户名和密码→确定;
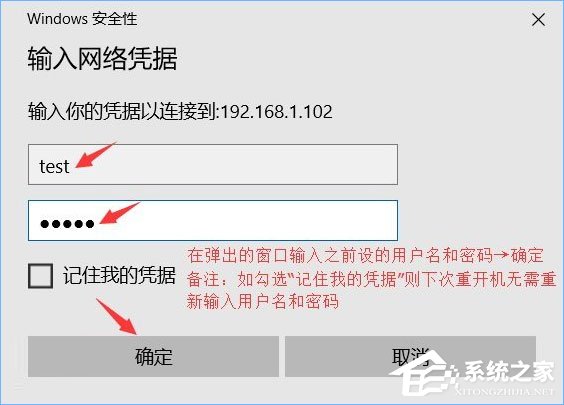
备注:如勾选“记住我的凭据”则下次重开机无需重新输入用户名和密码;
以上就是Win10为共享文件夹设置密码访问的操作技巧,担心共享文件被他人盗取的伙伴,可以按照教程步骤为共享文件夹设置密码。
相关文章:
1. 通过修改注册表来提高系统的稳定安全让计算机坚强起来2. freebsd 服务器 ARP绑定脚本3. 怎么快速判断哪些进程是系统进程最简单的方法4. 容器内存占用之系统cache介绍5. 华为笔记本如何重装系统win10?华为笔记本重装Win10系统步骤教程6. 统信UOS家庭版开始内测 无需分区全自动安装7. FreeBSD下如何使GraphicsMagick支持中文字体?8. askservice.exe是什么进程?askservice.exe有没有病毒?9. Mac电脑steam错误代码101怎么办?苹果电脑steam错误代码101解决教程10. centos7安装clickhouse并设置用户名密码案例详解
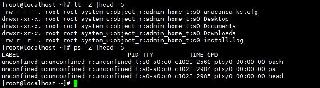
 网公网安备
网公网安备