文章详情页
Win7笔记本连接CMCC之后CMCC登陆界面出不来怎么办?
浏览:91日期:2022-10-08 09:16:04
Win7笔记本连接CMCC之后CMCC登陆界面出不来怎么办?如果从未修改过网络设置,这个问题有两个最简单的解决方法,重启计算机,或者重启网卡,但教程所说的问题必然不是这么简单的原因,具体操作方法请看下文。
Win7笔记本连接CMCC之后CMCC登陆界面出不来怎么办?
1、首先要确定你的电脑能连接上CMCC,这里小编连接的是CMCC-family。

2、接着点击打开【打开网络和共享中心】。
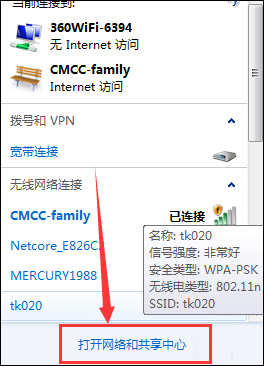
3、接着系统会弹出【网络和共享中心】的界面,找到右边的【无线网络连接】。
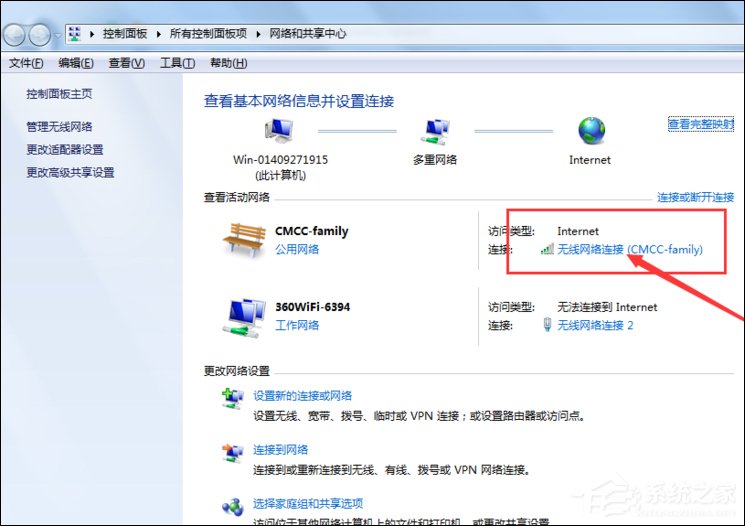
4、接下来在弹出的【无线网络连接状态】对话框中点选【属性】。
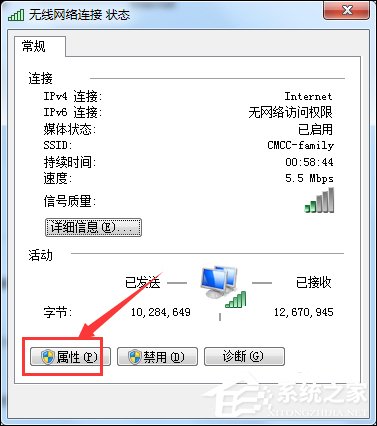
5、然后电脑会弹出【无线网络联=连接属性】对话框,在该对话框中双击选择【Internet协议版本4(TCP/IPv4)】。
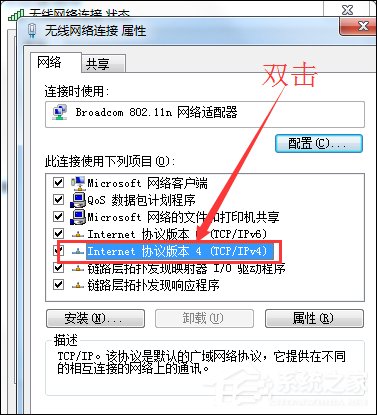
6、接着在【Internet协议版本4(TCP/IPv4)属性】对话框中选择【自动获得IP地址】和【自动获得DNS服务器地址】。
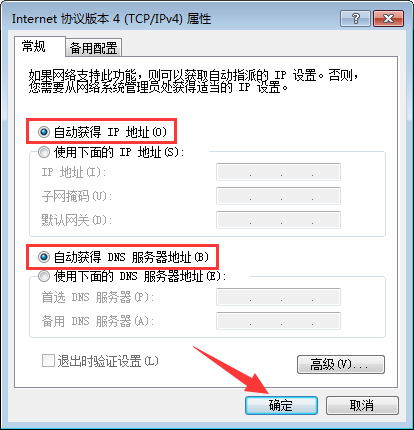
7、之后就可以正常连接到CMCC登录界面了。
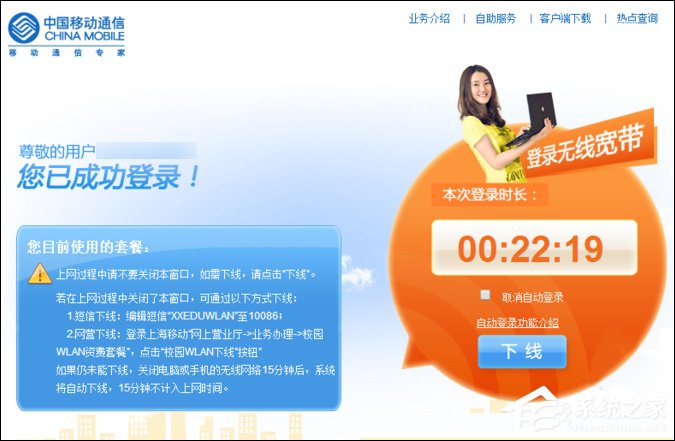
以上操作步骤便是Win7笔记本连接CMCC之后CMCC登陆界面出不来的解决方法,还有一种情况也会导致CMCC登录界面不能弹出,那就是无线网络连接受限问题,这方面问题一般重启计算机可解,另外,校园热点如果很多用户连接,也会出现连接受限的问题,稍微缓一下热点就能自行解决。
相关文章:
1. 如何纯净安装win10系统?uefi模式下纯净安装win10系统图文教程2. Thinkpad e580笔记本怎么绕过TPM2.0安装Win11系统?3. Windows Modules Installer Worker是什么进程?硬盘占用100%的原因分析4. Win10无法卸载更新(右键不显示卸载)如何解决?5. 统信uos系统怎么进行打印测试页和删除打印机?6. Fdisk硬盘分区图文教程(超详细)7. Win11Beta预览版22621.1180和22623.1180发布 附KB5022363内容汇总8. 如何在电脑PC上启动Windows11和Linux双系统9. UOS系统怎么更新? UOS更新系统的图文教程10. Debian11怎么结束进程? Debian杀死进程的技巧
排行榜

 网公网安备
网公网安备