Win10如何使用PowerShell批量解除被锁定下载的文件?
Win10如何使用PowerShell批量解除被锁定下载的文件?相信大家在网上下载文件时都有遇到这样一种情况,就是下载的文件不能直接打开,在打开时系统会提示“网络的文件可能会危害计算机”,既然我们选择了下载该文件,肯定是信任该文件的,所以该提示显得就很多余了,那么我们要如何解除文件锁定呢?下面小编教大家使用PowerShell来批量解除被锁定下载的文件。
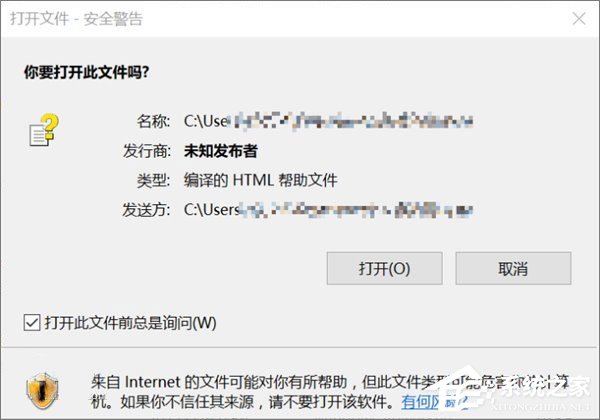
图1:打开网络下载的文件时的安全警告
原因分析:
为什么会弹出这个安全警告对话框呢?这个对话框其实是微软的附件管理器在作怪,附件管理器又是什么呢?附件管理器是用来防范不安全的文件的,这些不安全的文件可能是随电子邮件接收的,也可能是来自网络。如果附件管理器识别出某个附件可能不安全,它就会阻止你打开该文件,或者在你打开该文件之前给予警告。
附件管理器把文件按照风险的大小分为三个等级,分别是高风险文件、中等风险文件和低风险文件。如果附件管理器认为文件可能具有高风险,那么Windows将阻止用户访问该文件,如果文件可能是中等风险,那么Windows将在访问文件之前提示用户,可能具有低风险的文件,Windows既不会阻止用户访问,也不会提示用户。
可能具有高风险的文件有以下一些类型:
.ade、.adp、.app、.asp、.bas、.bat、.cer、.chm、.cmd、.com、.cpl、.crt、.csh、.exe、.fxp、.hlp、.hta、.inf、.ins、.isp、.its、.js、.jse、.ksh、.lnk、.mad、.maf、.mag、.mam、.maq、.mar、.mas、.mat、.mau、.mav、.maw、.mda、.mdb、.mde、.mdt、.mdw、.mdz、.msc、.msi、.msp、.mst、.ops、.pcd、.pif、.prf、.prg、.pst、.reg、.scf、.scr、.sct、.shb、.shs、.tmp、.url、.vb、.vbe、.vbs、.vsmacros、.vss、.vst、.vsw、.ws、.wsc、.wsf、.wsh等等。
可以看出,可能具有高风险的文件几乎都是能直接执行的文件,如脚本文件、可执行文件、可执行的配置文件、注册表脚本文件等,这些文件如果具有恶意内容,对Windows的危害是可大可小的,在判断这些文件是否有害时一定要小心,如果不小心执行了,也许会让人后悔一辈子。
可能具有低风险的文件有这些类型:
.bmp、.dib、.emf、.gif、.ico、.jfif、.jpg、.jpe、.jpeg、.png、.tif、.tiff、.wmf等。
这些文件几乎都是图形文件,含有恶意代码的可能性比较小,通常直接打开是没有什么问题的。要注意打开这些文件的程序,由于上面这个文件类型都只是文件的扩展名,具体文件内部有什么内容,我们不打开是无从得知的,图片查看器一类的程序几乎不可能执行文件内部可能的恶意代码,但是如果用其它程序打开,这就说不准了,所以尽量使用专门处理这些文件类型的程序打开这些文件,否则后果无法预料。
除开可能具有高风险的文件类型和可能具有低风险的文件类型,剩下的都是中等风险的文件,以文本文件居多,也有Windows无法识别的文件类型,与低风险文件相同,只有使用记事本打开这些文件类型时,附件管理器才将这些文件类型标记为低风险。
了解完附件管理器的相关知识,接下来我们可以处理这些被附件管理器标记的文件。有两个选择,如果你认为这个文件不安全,那么你可以直接删除这个文件,另外去找一个安全的文件。如果你信任这个文件,那么可以直接在安全警告对话框中单击【打开】按钮,使用这个文件。由于没有把文件标记去除,所以程序打开这些文件后有可能不能正常工作,比如我打开了刚下载的.CHM文件,程序就没有把这个.CHM文件正确的显示出来,内容显示一片空白,这令人非常苦恼。
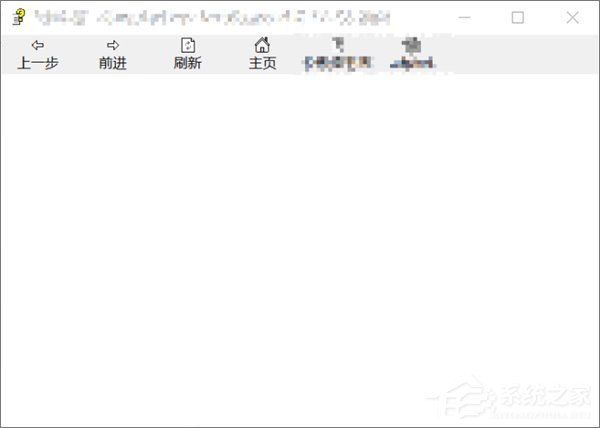
图2:打开未解锁的.CHM文件一片空白
Win10使用PowerShell批量解除被锁定下载文件的方法:
1、好在解除掉附件管理器的锁定后文件就能正常工作了,方法非常简单,在文件上右键,单击【属性】菜单,会弹出如下图3一样的对话框,在最后的安全一行就有解除文件锁定的选项,只要勾选【解除锁定】前面的方框就可以了,之后单击确定,文件就已经解锁了,再次打开文件就能正确访问了。
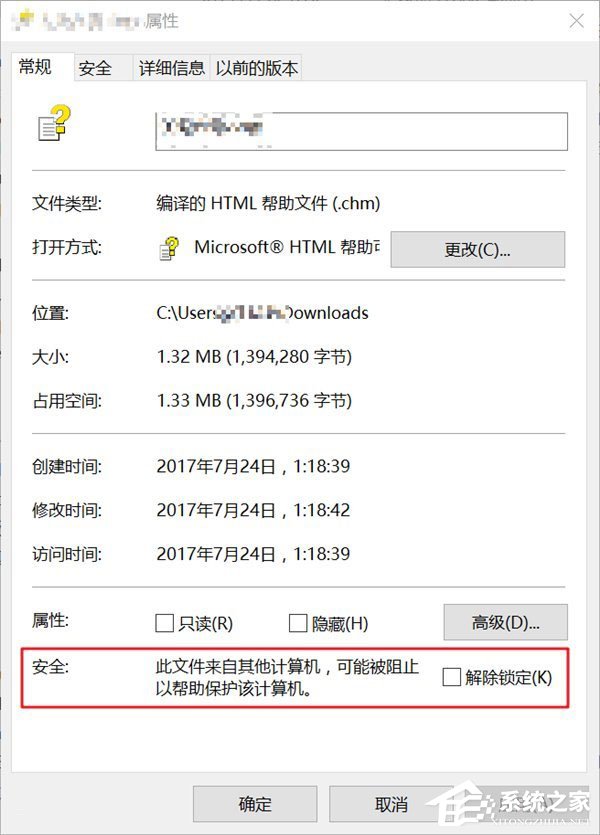
图3:属性对话框中的解除锁定选项
2、如果被附件管理器锁定的文件非常多的话,使用上面属性的方法就非常麻烦了,需要不停的打开属性对话框,解除锁定后再关闭对话框。以前不知道PowerShell可以批量解锁被附件管理器锁定的文件,对每个文件我都是手动解锁,非常的累人,在知道了PowerShell之后,解锁被锁定的文件非常轻松,一行命令就搞定了。
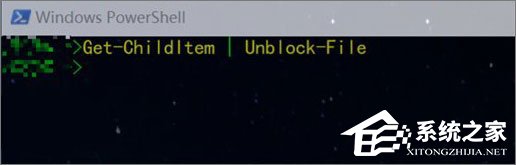
图4:使用PowerShell批量解除锁定下载的文件
3、在需要解锁的文件所在的文件夹中空白处,按住Shift然后单击右键,在弹出的右键菜单中,选择“在此处打开PowerShell窗口”,如图5所示,输入Get-ChildItem | Unblock-File,然后一个回车,这个文件夹中的所有被锁定的文件都解锁了,可以无阻碍的打开了。
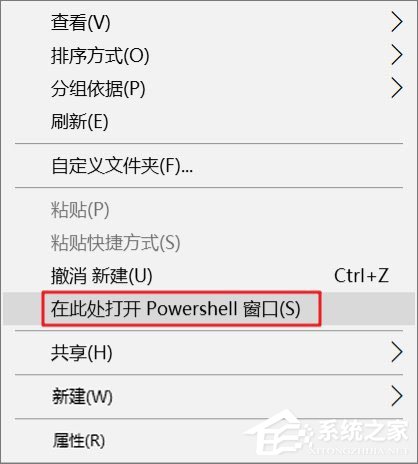
图5:右键打开PowerShell窗口
关于Win10使用PowerShell来批量解除被锁定下载文件的方法就给大家分享到这里了,有碰到此困扰的伙伴,可以按照小编描述的方法来解除文件锁定。
相关文章:
1. Win10分辨率无法修改怎么办?Win10分辨率无法修改的解决方法2. 去掉系统快捷方式箭头的途径——修改注册表3. Debian怎么更换背景? Debian11 Mate设置桌面背景的技巧4. 如何在电脑PC上启动Windows11和Linux双系统5. 统信UOS个人版(V201030)正式发布 新增功能汇总6. Win7系统怎么免费升级系统?Win7系统免费升级系统的步骤7. Centos 7安装Rclone如何用命令同步国外网盘文件?8. centos7怎么进去tmp目录并清除垃圾?9. mac程序没反应怎么办 mac强制关闭程序的方法10. OPENBSD上的ADSL和防火墙设置配置
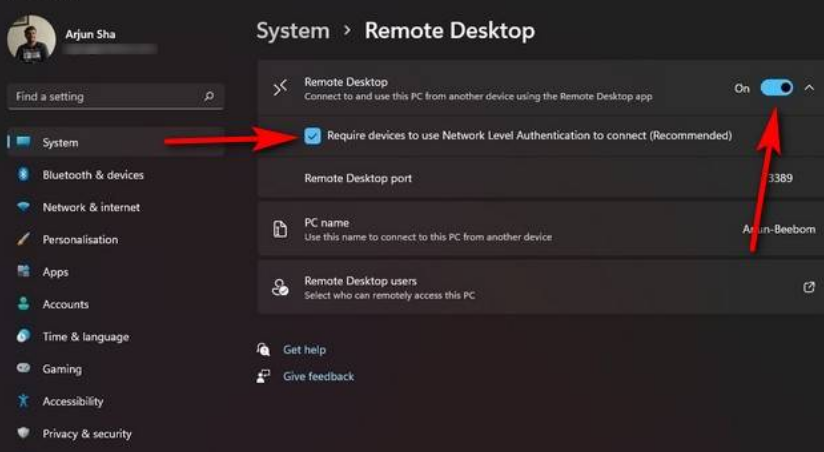
 网公网安备
网公网安备