Win7系统TrueCrypt安装及其使用教程
TrueCrypt是一款功能强大的磁盘加密软件,有时候我们会在电脑上放置一些重要文件,为了不让别人打开,我们就得利用TrueCrypt加密,可是很多用户不知道Win7系统TrueCrypt怎么安装及使用,为此小编赶紧整理了以下教程来帮助大家。
方法/步骤:
1、首先,下载TrueCrypt 7.1.1.0(各个版本用户操作差异不大),如图:

2、双击开始安装,选中“同意”后弹出如图,选中“Install”,点击“Next”。
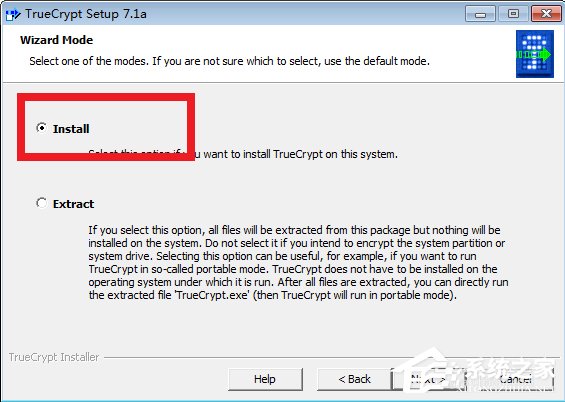
3、选择安装位置,以及基本配置,可以默认,如图,点击“Install”开始安装,直到安装完成 ,完成后会提示你是否阅读它提供的说明,这里小编就不看了,有兴趣你可以点击“Yes”看一下。
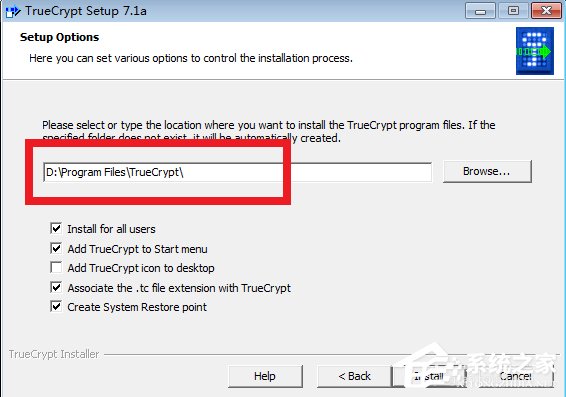
4、启动,然后弹出主界面,如图,开始创建加密区域,点击红色区域按钮“Create Volume”。
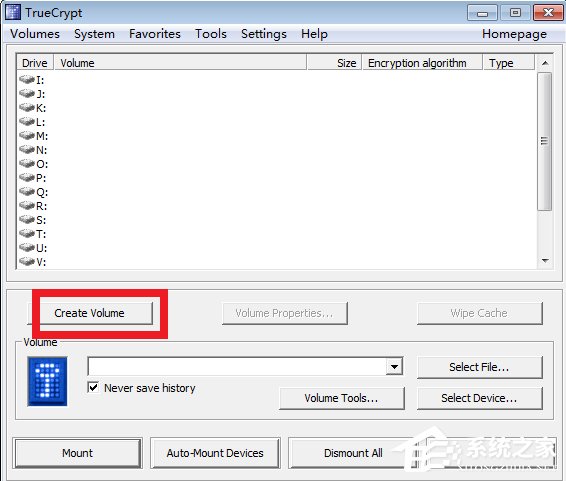
5、弹出如图选项,按照默认点击“Next”,并点击“Next”。
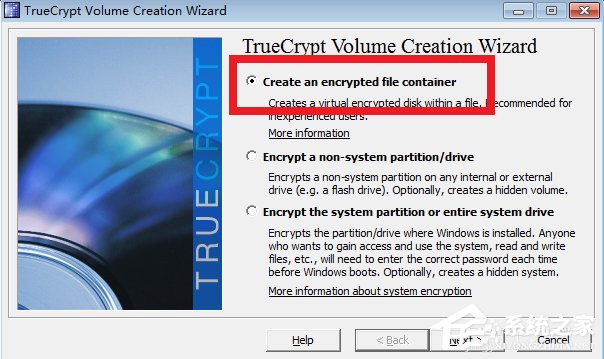
6、同样默认,点击“Next”。
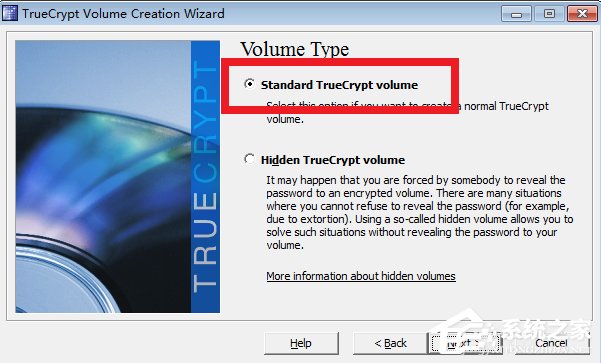
7、选择保密文件也叫保密空间,就是选择将保密空间创建在哪里,叫什么名字,选择要求,文件所在盘区剩余空间要大,这里小编选择在E盘下。
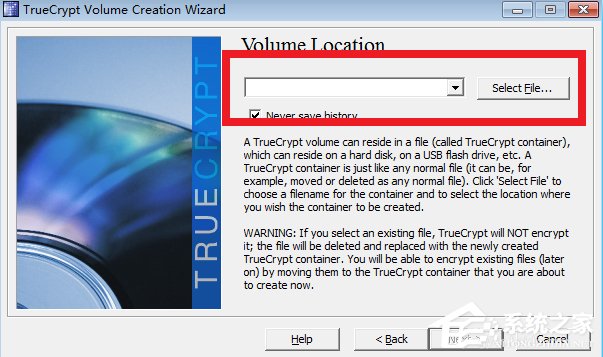
8、接上图,自己填写文件名,也就是保密空间名。
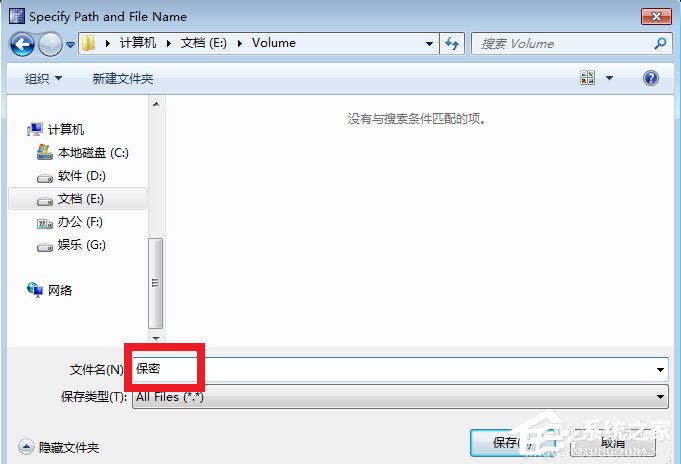
9、点击“Next”,弹出“Encryption Options”对话框,默认即可,这里配置的是加密的算法,点击“Next”。
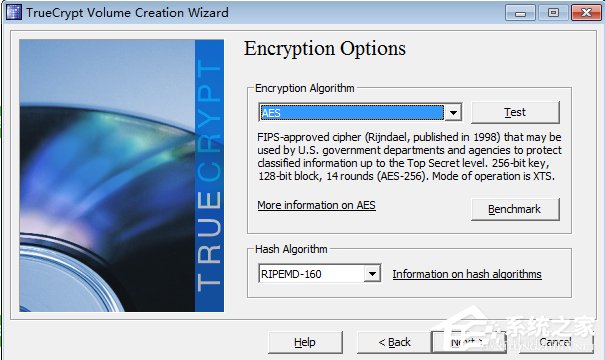
10、弹出设置保密文件大小对话框,这里填写的大小就是之后这个保密空间的大小,保密空间等同于上面提到的保密文件,下文用保密空间,小编填写20G,这样工具会在硬盘中划分出20G的空间用于保存加密文件,点击“Next”。
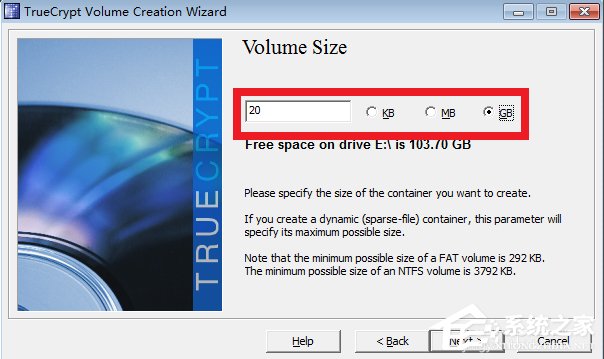
11、弹出设置保密空间密码对话框,如图,填写密码,点击“Next”,会弹出提示,点击“是”即可。
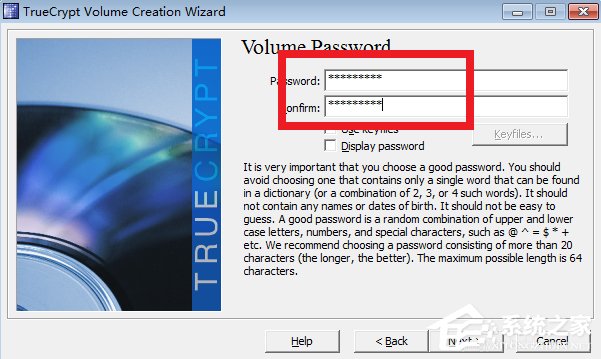
12、接下来提示你是否打算在保密空间中存储大于4G的文件,这里点击“Yes”(当然按照你个人的意愿)。
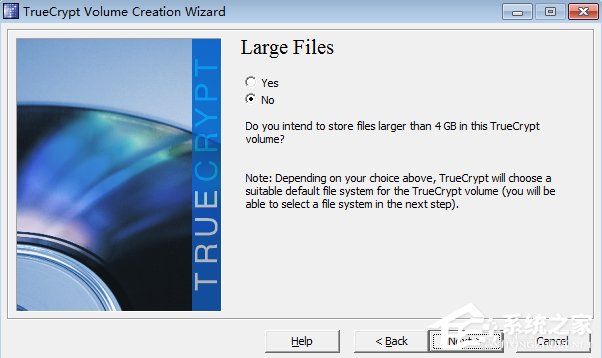
13、接下来开始格式化创建保密空间,如图,点击“Format”即可。
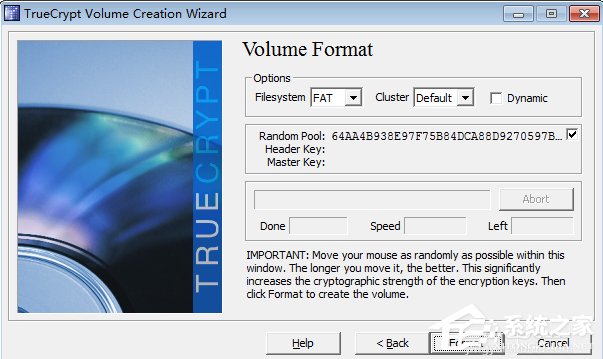
14、如图,正在格式化,如果选择的空间比较大,可能会等一会,像小编20G,确实需要一会儿时间。
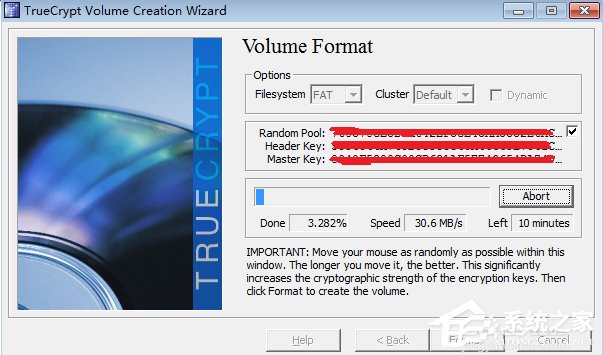
15、如图,格式化创建完成,点击“Next”,点击“Cancel”退出创建保密空间。
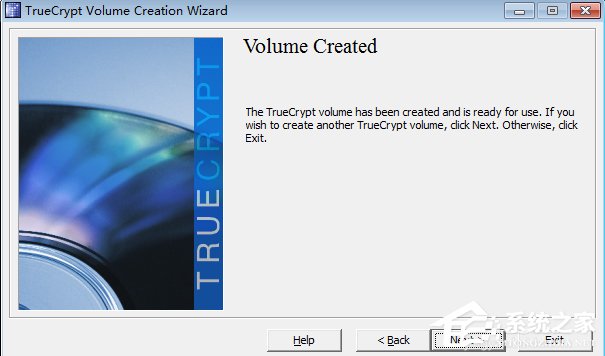
16、还原到主界面,如图,点击“Select File”,选中保密空间文件,再选择一个“Drive”,图中的空白区域中的盘符,小编选择“N”盘,因为在小编的电脑上没有N盘,只有C、D、E、F盘,最后点击“Mount”按钮。
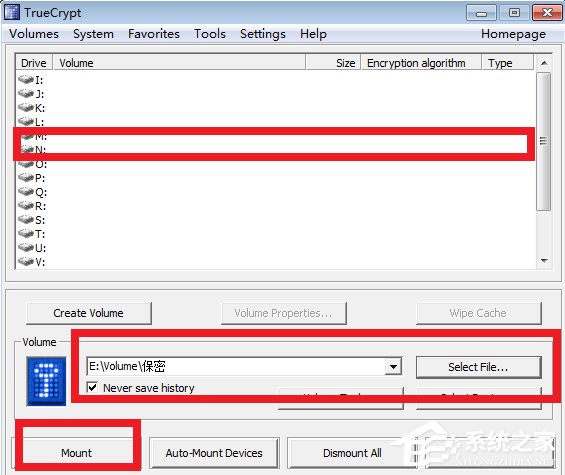
17、如图,我们输入密码,点击“OK”。
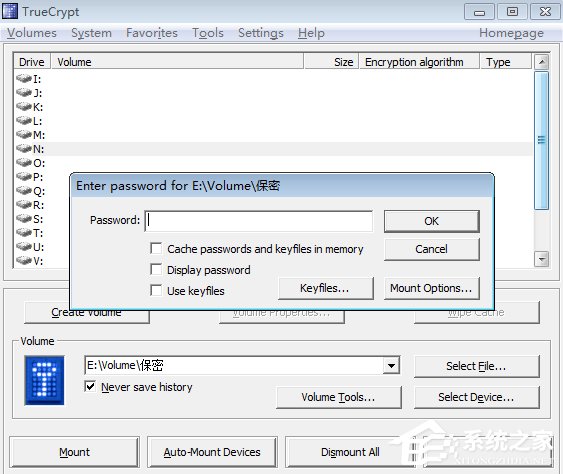
18、成功挂载空间,如图:
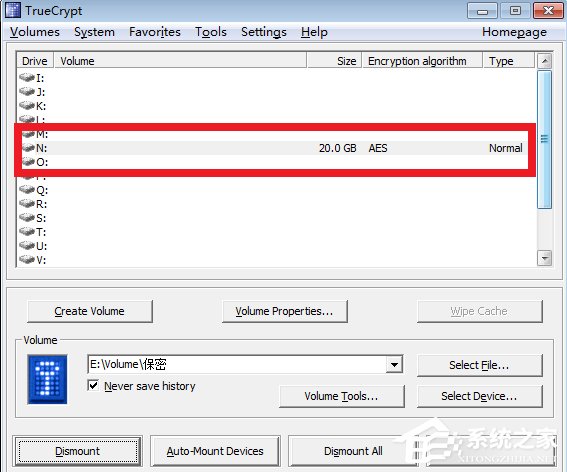
19、打开“计算机”,我们会看到N盘,如图,好了,保密空间可以使用了,我们将要保密的文件放入到N盘中,以后要是想访问这些文件必须收下挂载保密空间,否则没有办法访问,起到加密作用。
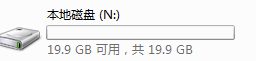
20、我们只需要“Dismount”就可以将N盘卸载,没有密码是没有办法加载保密空间的。
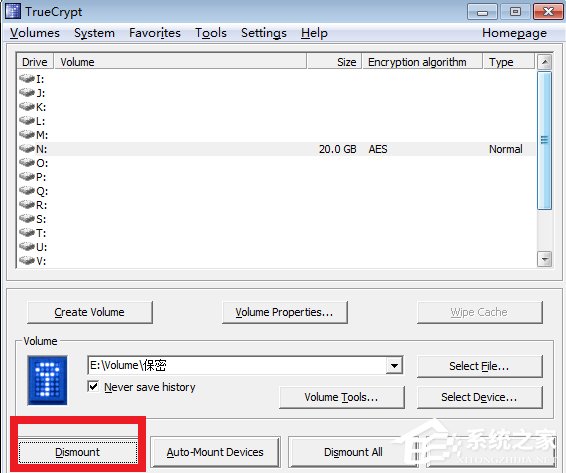
以上就是Win7系统TrueCrypt安装及其使用教程了,教程比较长,不过大家只需要根据教程大胆、细心的操作下来即可成功。
相关文章:
1. 去掉系统快捷方式箭头的途径——修改注册表2. 统信UOS个人版(V201030)正式发布 新增功能汇总3. 统信uos系统怎么进行打印测试页和删除打印机?4. 苹果 macOS 11.7.3 更新导致 Safari 收藏夹图标无法正常显示5. uos如何安装微信? uos系统微信的安装教程6. UOS怎么设置时间? 统信UOS显示24小时制的技巧7. AIX上克隆rootvg的操作方法 8. 如何从Windows 10升级到Windows 11?Win10升级到Win11的正确图文步骤9. Windows Modules Installer Worker是什么进程?硬盘占用100%的原因分析10. 企业 Win10 设备出现开始菜单和任务栏快捷方式消失问题,微软展开调查
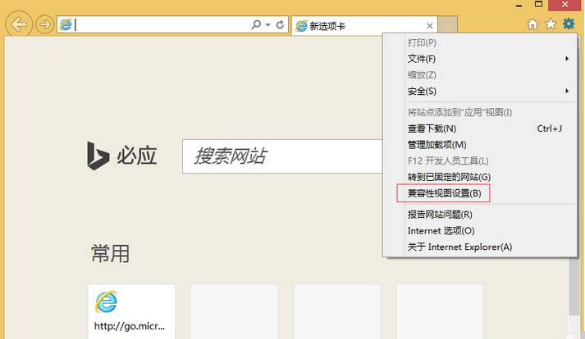
 网公网安备
网公网安备