Windows8系统无损分区的方法
在装系统的时候,我们总是没考虑好分区的大小,导致后面磁盘空间不够用,于是就得在重新分区一下,可是很多人不知道怎么无损分区,其实方法很简单,如果你不知道的话,那就赶紧看看小编整理的Windows8系统无损分区的方法吧!
方法/步骤:
一、压缩分区-减少分区
1、右键“我的电脑”--“管理”--“磁盘管理”,或者“Windows键+X”直接召唤系统菜单,选择“磁盘管理”掉出磁盘界面,如图:
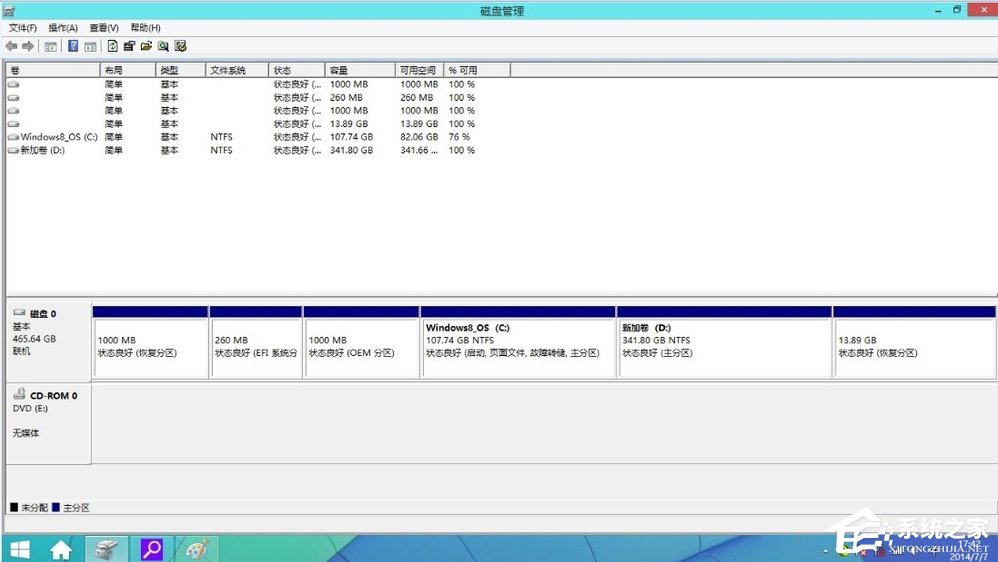
2、这里我们主要调整C盘,D盘大小,选择C盘,右键“压缩卷”--“输入大小”,如图,这里需要注意的是要减去多少空间就输入多少,如减去20G就是20*1024,但不得超过可压缩空间大小。
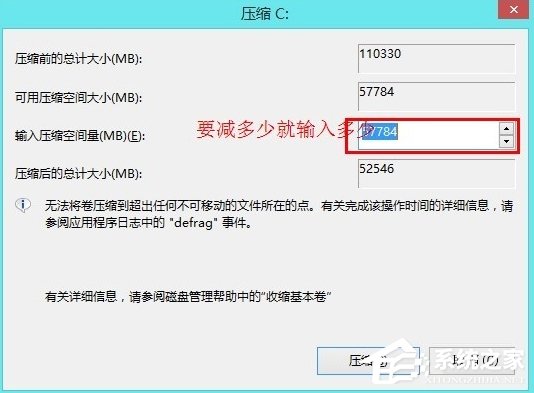
3、这样就多出来一块未分配的空间,如图,黑色的那一块。

4、如果直接想把这个区域新建分区,直接右键“新建卷”--“输入大小”--直接下一步到底,省去部分截图,这里我们新建了一个50G的分区。
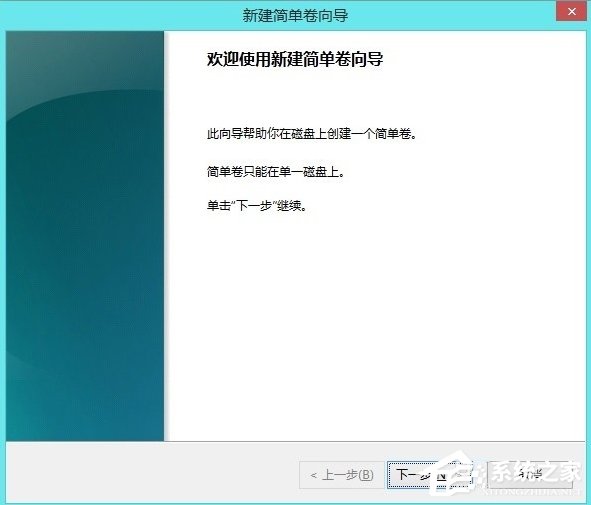

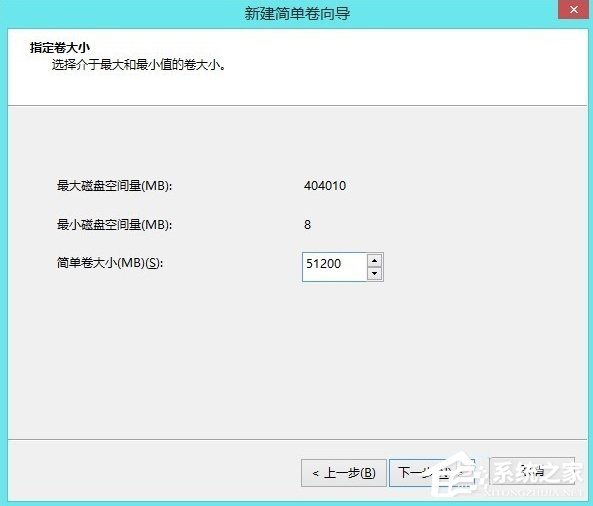
5、然后选择D盘,右键“删除卷”,这样D盘就和上一部剩下的空间合并在一起,形成一个未分配卷,要怎么分区,自己看着办吧,方法同上。
二、扩展卷-增加分区大小
1、我们给C盘扩展卷,增加10G,这里必须注意的是必要要有未分配空间,才能扩展。选中C盘右键“扩展卷”,下一步,在“选择空间量”中输入10240(10G)。
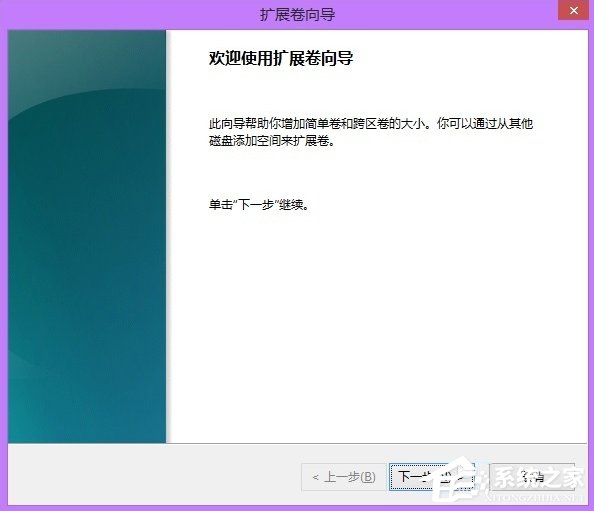
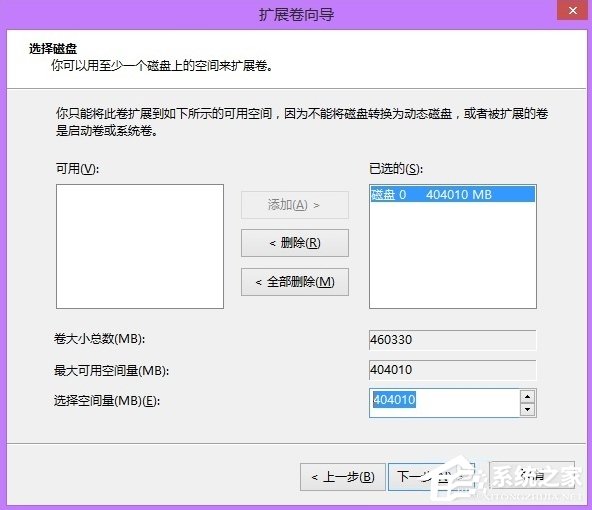
2、C盘有原先的55G扩展为65G了,如图:

注意事项:
1、压缩卷时,输入的压缩量不得超过可压缩空间大小。
2、扩展卷时,也不得超过可分配大小。
Windows8系统无损分区的方法就讲到这里了,很简单吧,所以当我们磁盘空间不够用的时候,就可以采用上面方法扩大磁盘空间了。
相关文章:
1. 录屏怎么保存gif动图? UOS录屏生成Gif动画的技巧2. Win11Beta预览版22621.1180和22623.1180发布 附KB5022363内容汇总3. 如何纯净安装win10系统?uefi模式下纯净安装win10系统图文教程4. 华为笔记本如何重装系统win10?华为笔记本重装Win10系统步骤教程5. freebsd 服务器 ARP绑定脚本6. 如何安装win10和win11双系统?win10和win11双系统安装详细教程7. Thinkpad e580笔记本怎么绕过TPM2.0安装Win11系统?8. 中兴新支点操作系统全面支持龙芯3A3000 附新特性9. Fdisk硬盘分区图文教程(超详细)10. 如何在电脑PC上启动Windows11和Linux双系统

 网公网安备
网公网安备