Win7提示“显示器驱动程序已停止响应并且已成功恢复”如何解决?
最近有Win7用户反映,电脑开机后出现提示“显示器驱动已停止响应,并且已恢复”,用户并不知道是什么原因导致的,又该如何解决,为此非常苦恼。相信大多数Win7用户都有遇到该问题,下面,小编就来教教大家Win7提示“显示器驱动程序已停止响应并且已成功恢复”的解决方法。
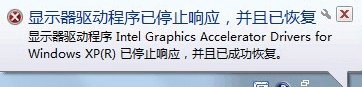
方法步骤
故障产生的原因:
Win7下当开启显示效果为“玻璃效果”和“启用桌面组合”后,显卡工作在2D、3D分频切换状态,桌面采用2D显示频率,而“玻璃效果”等特效会采用3D显示分频效果,如果的显卡不是很好(特别是集成及低端显卡),当用户频繁切换显示效果,这些操作都在使用显卡的2D、3D硬件加速功能,在2D与3D效果不断切换时,Win7终于扛不住频繁2D与3D效果切换的冲击,就导致了黑屏、花屏,然后“显示器驱动程序就停止响应”了。
解决的方法:
1、首先,点“开始”,找到“计算机”并点右键,找到“属性”打开;
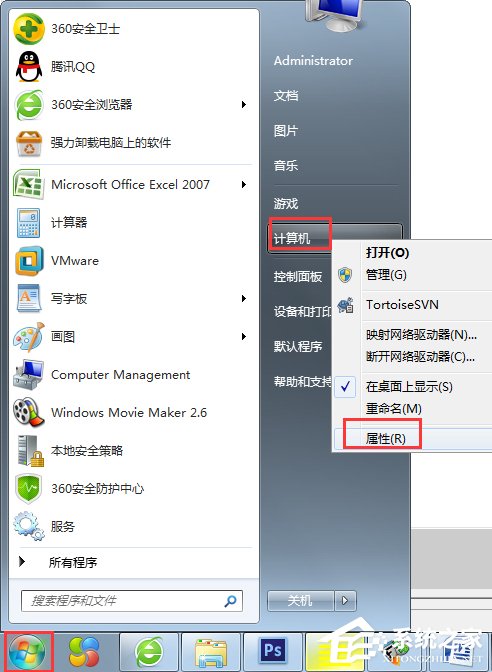
2、找到“高级系统设置”并打开;
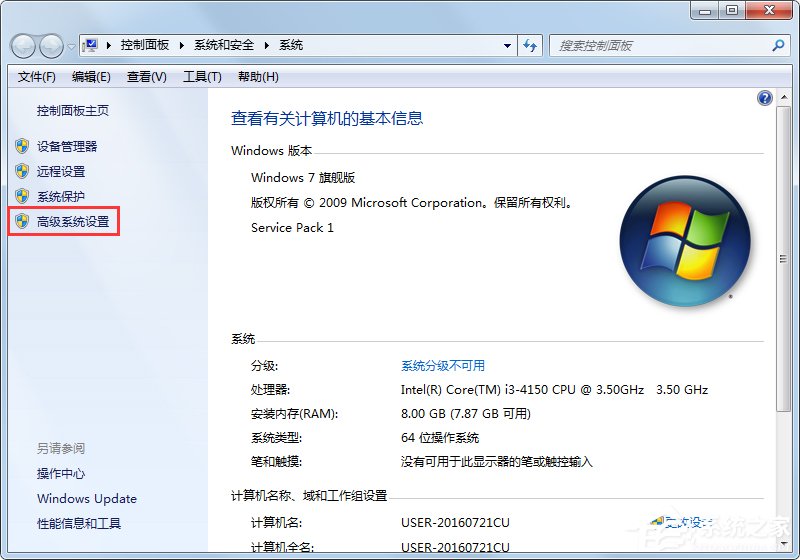
3、打开“高级系统设置”后,找到选项卡“高级”,并打开;
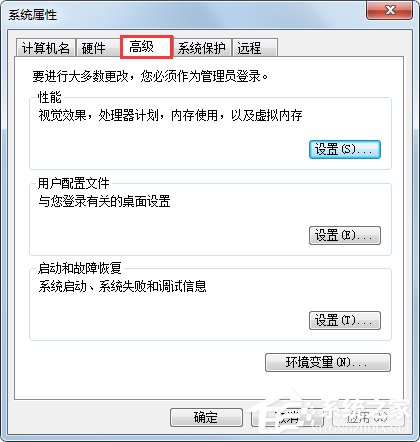
4、在“高级”选项卡中找到“性能”的选项“设置”;
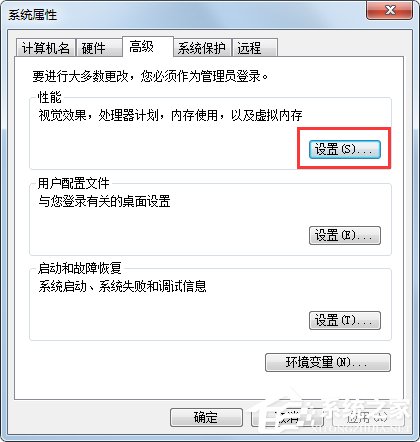
5、进入“设置”,找到“视觉效果”的“玻璃效果”和“启用桌面组合”取消这两个显示效果;
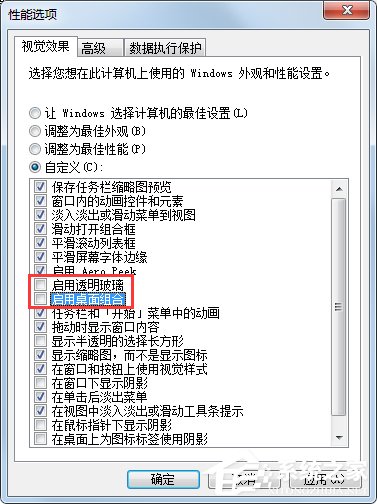
6、选择完成点“确定”,显示器会黑屏一会切换显示效果;
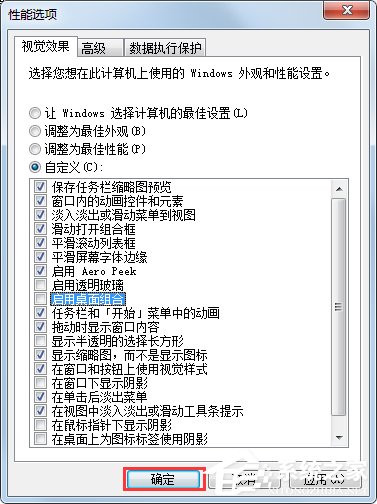
7、这里注意一点:当你关闭“启用桌面组合”显示效果后,那么“启用Aero Peek”也就自动关闭了,因为“启用Aero Peek”的前提就是先要启用“启用桌面组合”;
当你关闭“启用桌面组合”后,“启用Aero Peek”消失了,重新启用“启用桌面组合”才能找回“启用Aero Peek”效果;
大家可以先关闭“玻璃效果”看一下,如果显示的问题解决了,就不要关闭“启用桌面组合”了。毕竟关闭了“启用桌面组合”就没法用“Aero Peek”效果了;
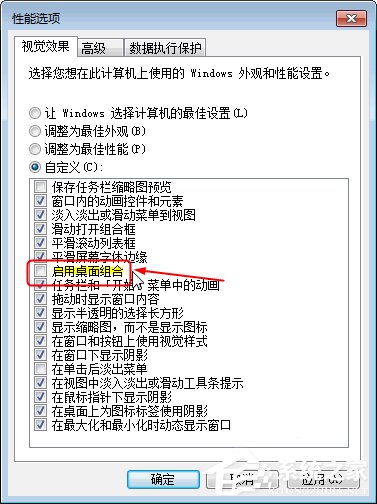
8、经过以上设置以后,显示效果就自动生效了,如果你不放心,可以选择重新启动一下电脑即可。
以上就是小编教给大家的Win7提示“显示器驱动程序已停止响应并且已成功恢复”的解决方法,相信有了以上方法,就能解决该问题了。需要注意的是,要保证正确安装了显卡驱动,且显卡能正常使用。
相关文章:
1. Win10命令提示符被禁止使用怎么办?2. 统信UOS系统怎么禁止窗口特效? 统信关闭窗口特效的技巧3. Win7电脑亮度怎么调?Win7调节屏幕亮度方法4. Mac版steam错误代码118怎么解决?Mac版steam错误代码118解决教程5. Win7怎么快速切换工作界面?6. Fdisk硬盘分区图文教程(超详细)7. 统信uos系统怎么管理打印界面和打印队列?8. Windows11下载卡着不动怎么办?Windows11下载卡着不动解决方法9. 联想电脑怎么装win7系统?U盘装lenovo win7 32位详细图文教程10. Win11 22000.176搜索打不开怎么解决?Win11 22000.176搜索打不开解决方法

 网公网安备
网公网安备