文章详情页
Win10如何取消更新并关机?Win10关闭更新并关机的方法
浏览:120日期:2022-10-09 17:35:16
Win10如何取消更新并关机?最近一位Win10用户反馈,点击电源按钮准备关机时,却发现没有“关机”选项,只有“更新并关机”选项,这是怎么回事呢?这是系统静默安装造成的,我们可以自行取消“更新并关机”,下面就给大家分享Win10关闭更新并关机的方法。
步骤如下:
1、打开“Show or Hide Updates” 点击下一步;
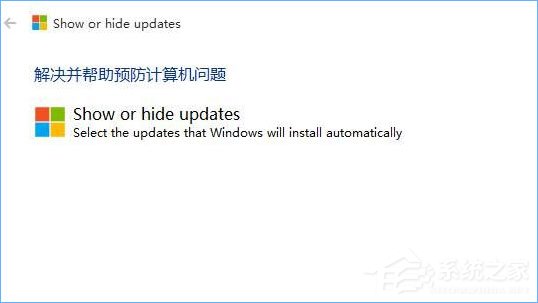
2、等待检测完成后点击“Hide Updates”;
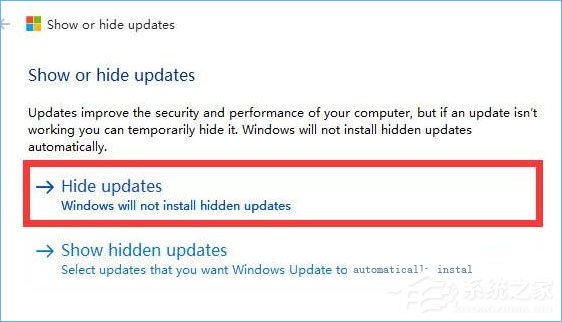
3、勾选需要隐藏的补丁,点击下一步;
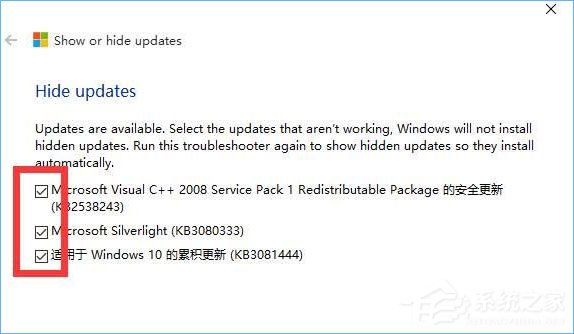
4、等待“Show or Hide Updates”强制关闭windows更新;
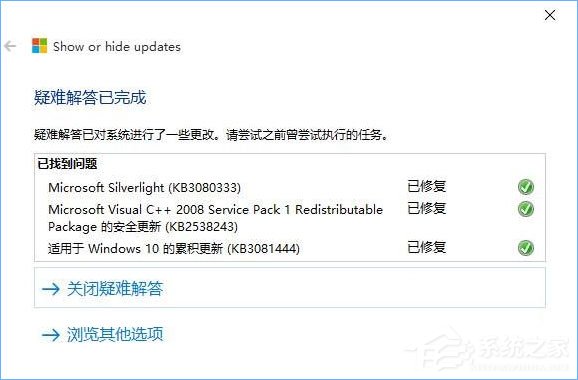
5、按下“Win+R”组合键打开运行,输入:services.msc 点击确定打开【服务】;
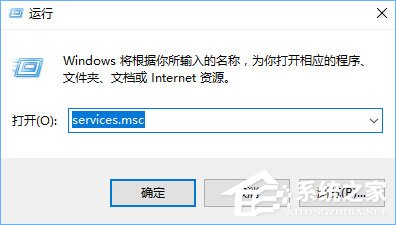
6、在里面双击打开“Windows Update”,将其启动类型修改为【禁用】,单击应用并确定即可。
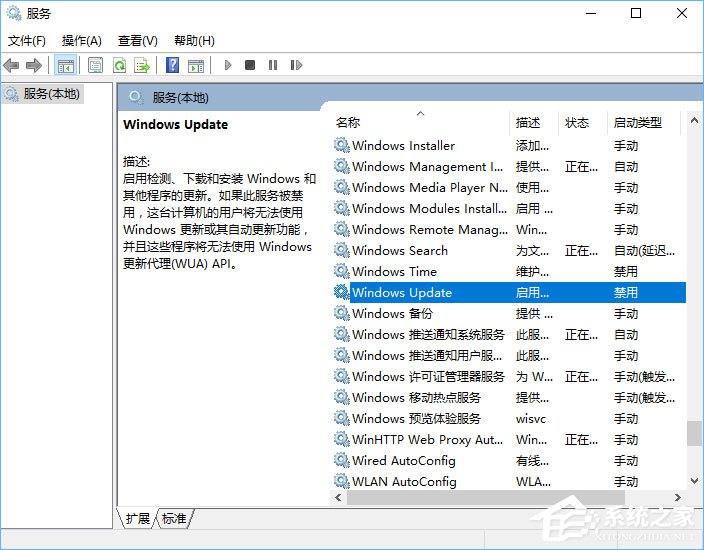
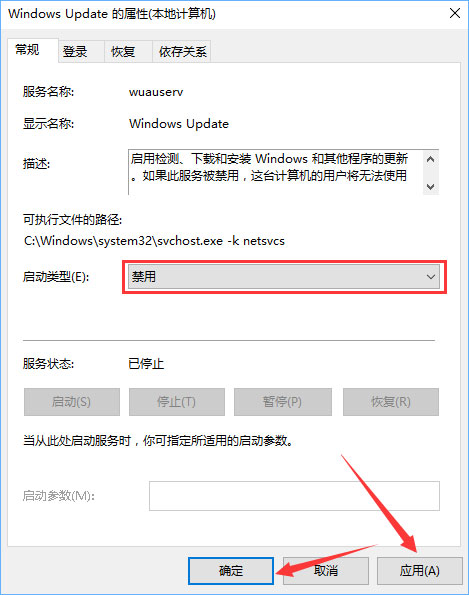
上述便是Win10关闭更新并关机的方法,有遇到电源按钮没有关机选项,只有更新并关机选项的伙伴,可以按照如上步骤取消。
相关文章:
1. 微软宣布将在1月10日结束对Win7/8/8.1版Edge浏览器的支持2. 企业 Win10 设备出现开始菜单和任务栏快捷方式消失问题,微软展开调查3. Mac版steam错误代码118怎么解决?Mac版steam错误代码118解决教程4. 苹果 macOS 11.7.3 更新导致 Safari 收藏夹图标无法正常显示5. 统信UOS个人版(V201030)正式发布 新增功能汇总6. UOS怎么设置时间? 统信UOS显示24小时制的技巧7. uos如何安装微信? uos系统微信的安装教程8. 统信uos系统怎么进行打印测试页和删除打印机?9. 世界上最流行的操作系统不是Linux或者Windows,而是MINIX10. AIX上克隆rootvg的操作方法
排行榜

 网公网安备
网公网安备