文章详情页
Win10打开edge浏览器总提示“接下来做什么”怎么回事?
浏览:69日期:2022-10-09 17:39:31
Win10打开edge浏览器总提示“接下来做什么”怎么回事?正常情况下,我们打开edge浏览器后,页面会显示百度搜索等页面。然而最近有一位Win10用户反馈,打开edge浏览器后总提示“接下来做什么”,这是怎么回事呢?这是因为用户没有设置默认搜索引擎和主页导致的。下面我们来看看Win10 edge设置默认搜索引擎和主页的操作方法。
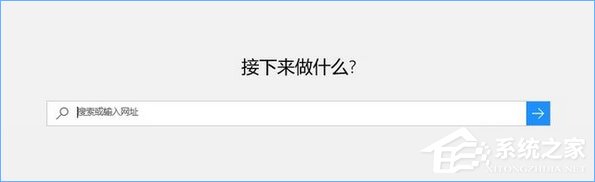
方法如下:
1、打开Edge浏览器,点击“···”按钮,进行相关的页面设置;
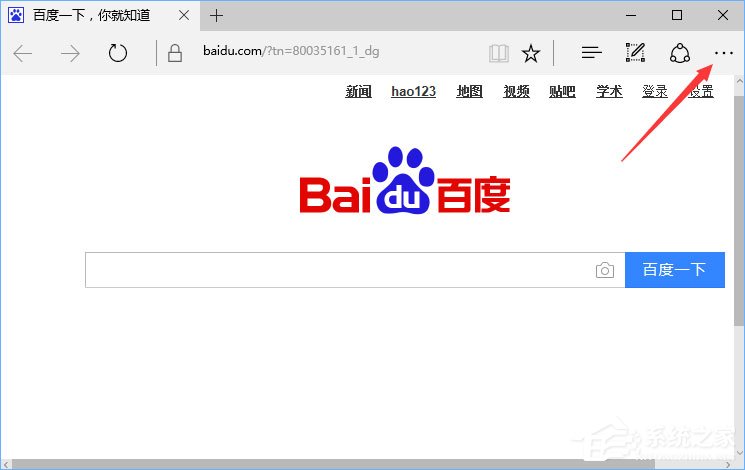
2、在弹出的菜单中点击最后一个项目“设置”选项;
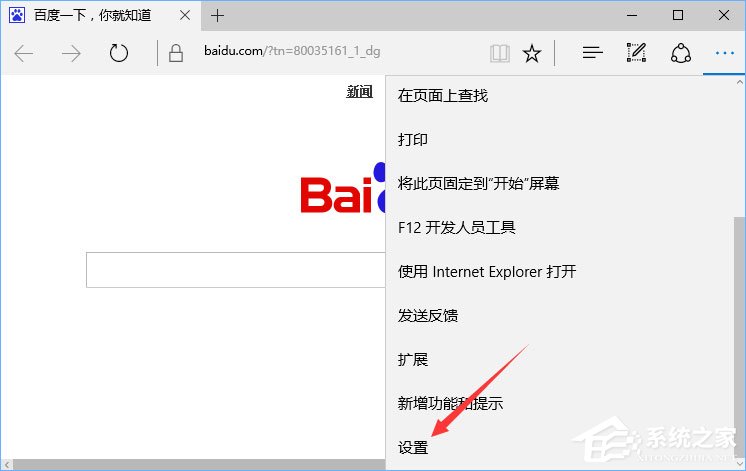
3、在Microsoft Edge打开方式下,点击选择“特定页”,在下方的方框中可以输入经常需要打开的网页,比如:www.haobala.com,输入完成后点击“保存”按钮即可;
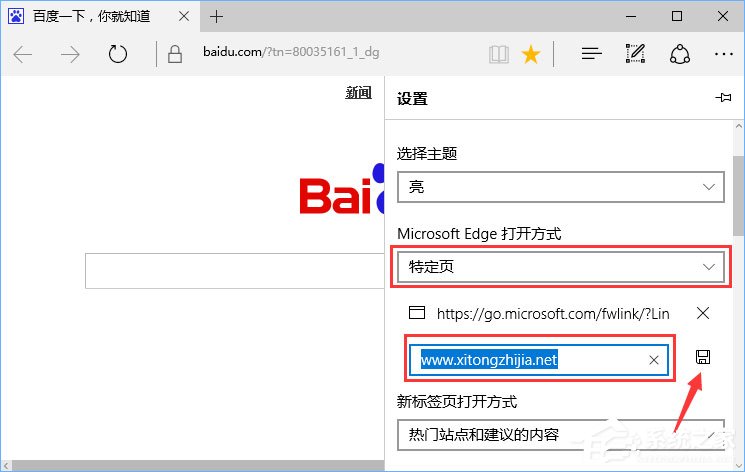
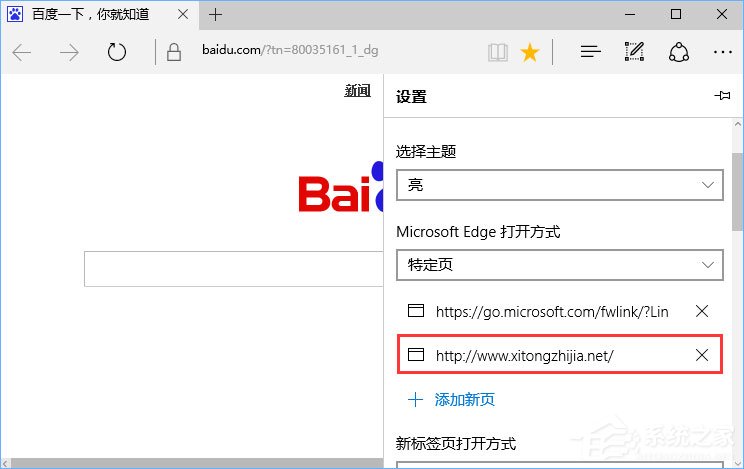
5、然后我们将设置页面继续向下翻,直到找到“高级设置”页面,然后点击选择“查看高级设置”;
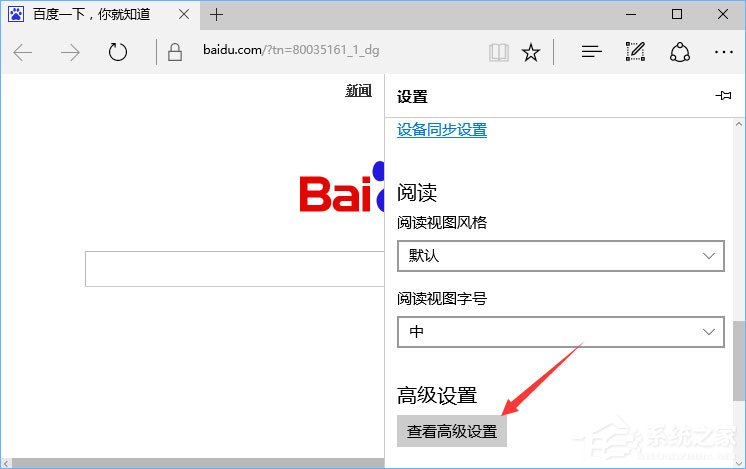
6、找到“地址栏使用的搜索站点”,我们可以点击“更改搜索引擎”,将“百度搜索”设为默认值,当然也可以设置成别的;
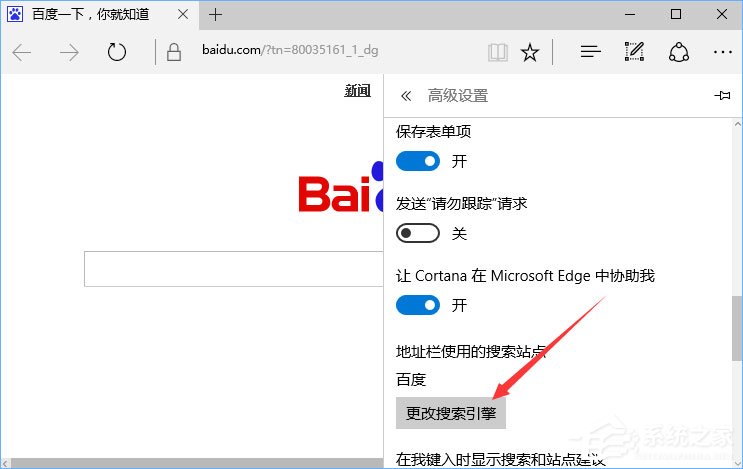
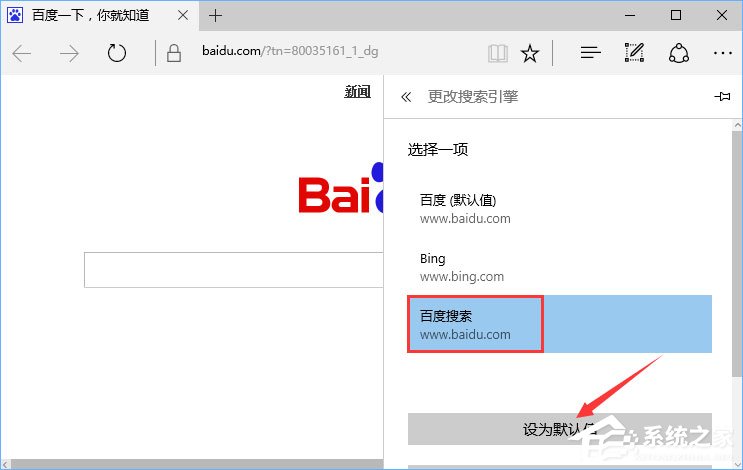
7、设置完成后每次打开后会直接打开默认首页了!
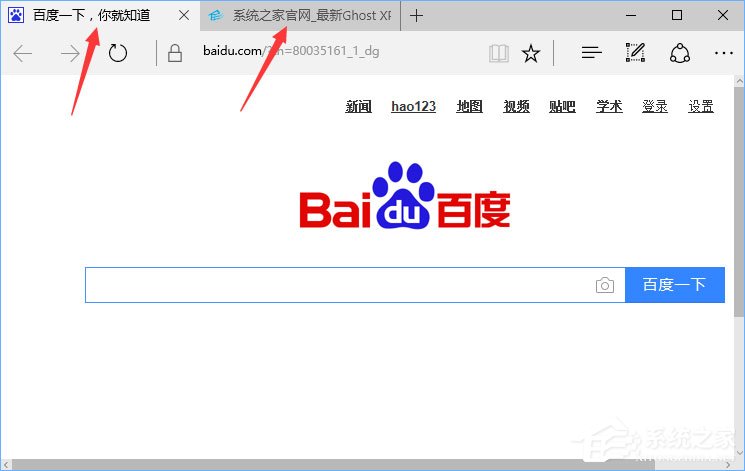
上述便是Win10 edge设置默认搜索引擎和主页的操作方法,大家如有遇到edge浏览器打开提示“接下来做什么”的情况,只要按照教程步骤设置默认搜索引擎或主页就可以了。
相关文章:
1. Ubuntu 20.04.2 发布,包括中国版的优麒麟2. Win11Beta预览版22621.1180和22623.1180发布 附KB5022363内容汇总3. uos如何安装微信? uos系统微信的安装教程4. UOS怎么设置时间? 统信UOS显示24小时制的技巧5. 苹果 macOS 11.7.3 更新导致 Safari 收藏夹图标无法正常显示6. 统信uos系统怎么进行打印测试页和删除打印机?7. Win10系统360浏览器搜索引擎被劫持解决方法 8. Thinkpad e580笔记本怎么绕过TPM2.0安装Win11系统?9. 统信UOS个人版(V201030)正式发布 新增功能汇总10. 企业 Win10 设备出现开始菜单和任务栏快捷方式消失问题,微软展开调查
排行榜
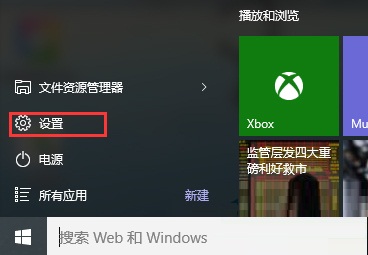
 网公网安备
网公网安备