文章详情页
Win10如何禁止UWP应用被静默安装?
浏览:87日期:2022-10-10 08:34:55
Win10如何禁止UWP应用被静默安装?大家在使用Win10系统的过程中,有没有发现开始菜单莫名其妙就多了应用?这就是传说中的Windows应用商店的“耍流氓行为”,那么我们要如何禁止UWP应用被静默安装呢?下面我们一起来看看Win10应用商店取消静默安装的方法。

Win10如何禁止UWP应用被静默安装?
1、Win+R组合键后输入regedit,打开注册表编辑器;
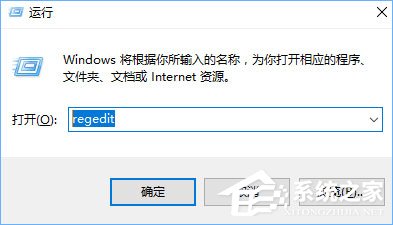
2、定位到:HKEY_LOCAL_MACHINE/SOFTWARE/Policies/Microsoft/Windows,在左侧新建名“CloudContent”的子项;
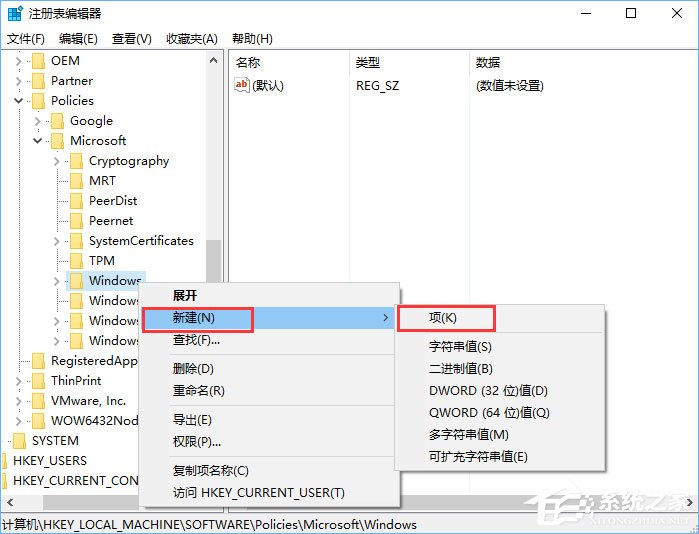
3、然后在右侧新建名为“DisableWindowsConsumerFeatures”的DWORD(32位)值,并数值数据设置为1;
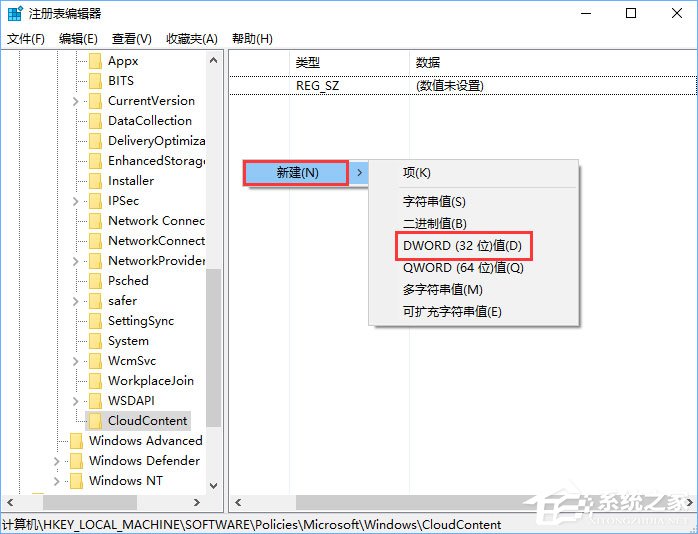
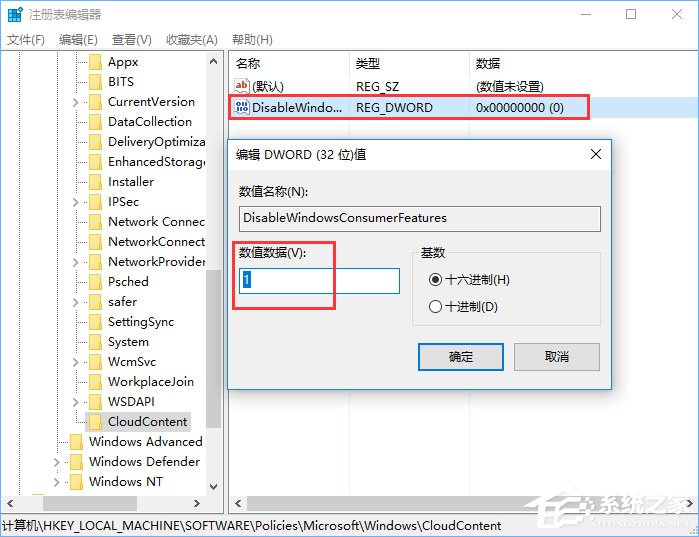
4、这样Win10就算有通天的手段,那些没有经过我们许可的UWP应用都不会被静默安装到我们的电脑中了;
5、已经安装或推送给大家预览的,在“设置-应用-应用和功能”下逐一卸载吧;
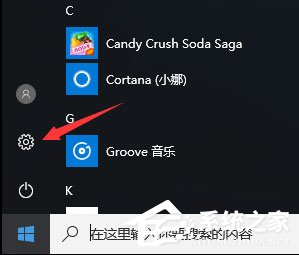
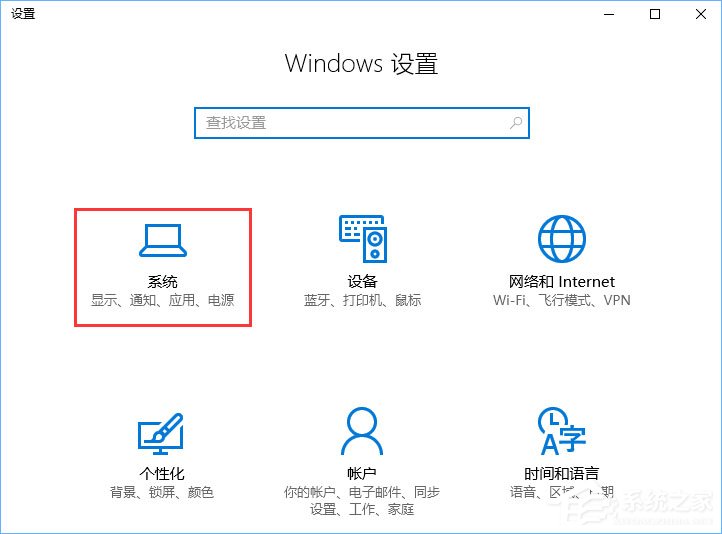
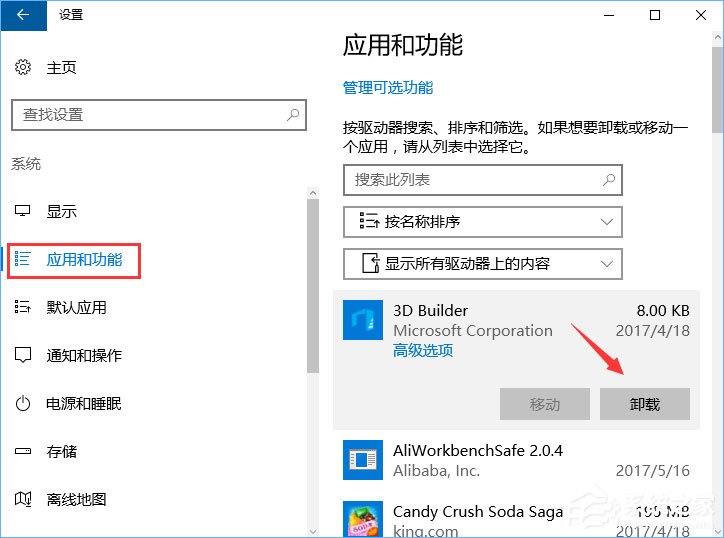
6、如果看到有磁贴但没显示出来的,那只是广告推广的幌子,鼠标右键选择“在开始屏幕取消固定”即可,眼不见心不烦,图个清静。
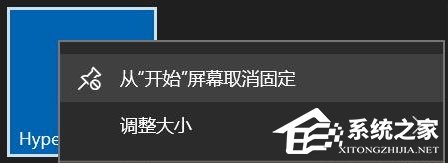
上述便是Win10禁止UWP应用被静默安装的操作教程,还在被莫名其妙蹦出来的应用搞得一头雾水吗?想要避免这种情况发生的伙伴,赶紧按照小编的操作步骤禁止系统静默安装吧!
相关文章:
1. 录屏怎么保存gif动图? UOS录屏生成Gif动画的技巧2. Win11Beta预览版22621.1180和22623.1180发布 附KB5022363内容汇总3. 如何纯净安装win10系统?uefi模式下纯净安装win10系统图文教程4. 华为笔记本如何重装系统win10?华为笔记本重装Win10系统步骤教程5. freebsd 服务器 ARP绑定脚本6. 如何安装win10和win11双系统?win10和win11双系统安装详细教程7. Thinkpad e580笔记本怎么绕过TPM2.0安装Win11系统?8. 中兴新支点操作系统全面支持龙芯3A3000 附新特性9. Fdisk硬盘分区图文教程(超详细)10. 如何在电脑PC上启动Windows11和Linux双系统
排行榜

 网公网安备
网公网安备