Win10如何在文件右键菜单中添加哈希值校验选项?
Win10如何在文件右键菜单中添加哈希值校验选项?哈希值是一段数据唯一且极其紧凑的数值表示形式,通过哈希值校验,我们就知道下载的文件是否为原版文件。为了操作更加方便,很多用户希望在文件夹右键菜单中添加哈希值校验选项,这样效率就会高很多。下面小编给大家分享Win10在文件右键菜单中添加哈希值校验选项的操作方法。
哈希值是什么?
哈希校验对于经常下载镜像文件的IT之家网友应该是再熟悉不过了,文件下载完成后,使用哈希软件计算出文件的哈希值,与网站发布的哈希值比对,如果计算出的值与网站发布的值一样,就说明该文件是原版文件,否则该文件就不是原版文件,说明这个文件不完整或者文件被人动过手脚。
Win10如何在文件右键菜单中添加哈希值校验选项?
注:对于Win10系统,我们可以制作一个【计算SHA1】注册表文件添加到注册表中,这样就能方便地计算文件的哈希值了。
1、把下面的内容复制到记事本中:
01Windows Registry Editor Version 5.0002[HKEY_CLASSES_ROOT*shell计算SHA1command]03@="PowerShell Get-FileHash -Algorithm SHA1 "%1" | format-list;“任意键退出...”;[Console]::Readkey() | Out-Null;exit"复制代码Windows Registry Editor Version 5.00[HKEY_CLASSES_ROOT*shell计算SHA1command]@="PowerShell Get-FileHash -Algorithm SHA1 "%1" | format-list;“任意键退出...”;[Console]::Readkey() | Out-Null;exit"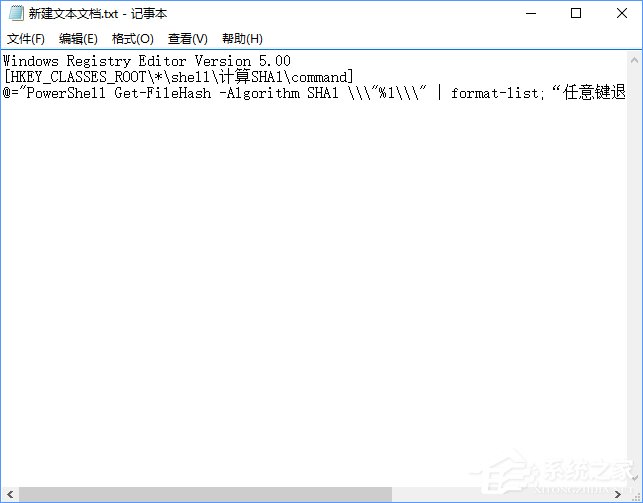
2、点击记事本左上角的【文件】,在下拉菜单中点击【另存为】;
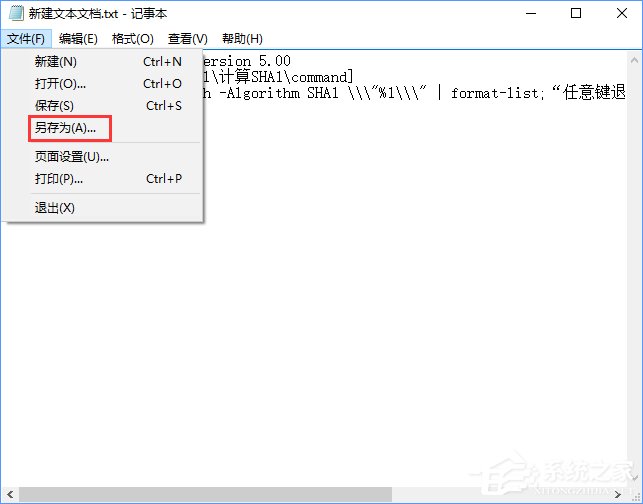
3、在另存为窗口中,点击窗口左侧的【桌面】,在文件名(N)栏中输入:哈希值校验.reg,再点击:保存;
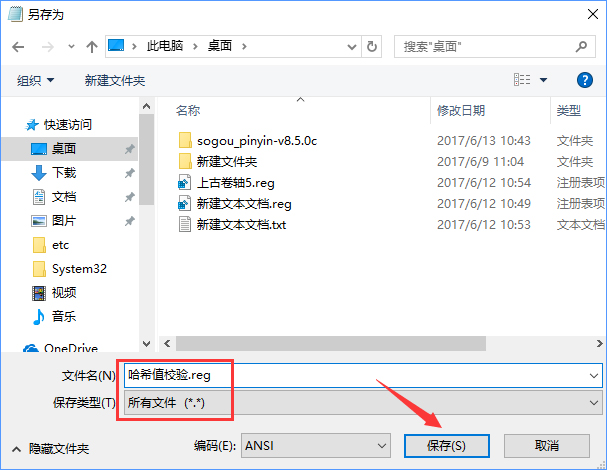
4、回到系统桌面,左键双击【哈希值校验.reg】注册表文件图标,在弹出的注册表编辑器对话框中先后点击:是(Y)和确定;
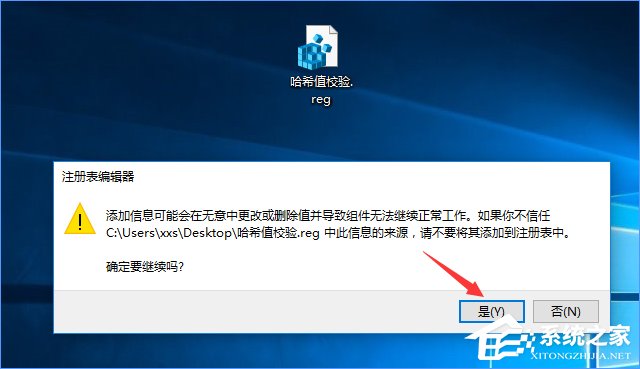
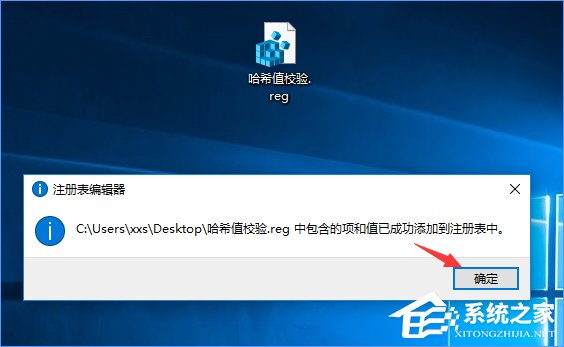
Win10系统计算文件哈希值的方法:
方法一:
1、打开下载的文件,右键点击文件【sogou_pinyin_85c.exe】,在右键菜单中点击【计算SHA1】;
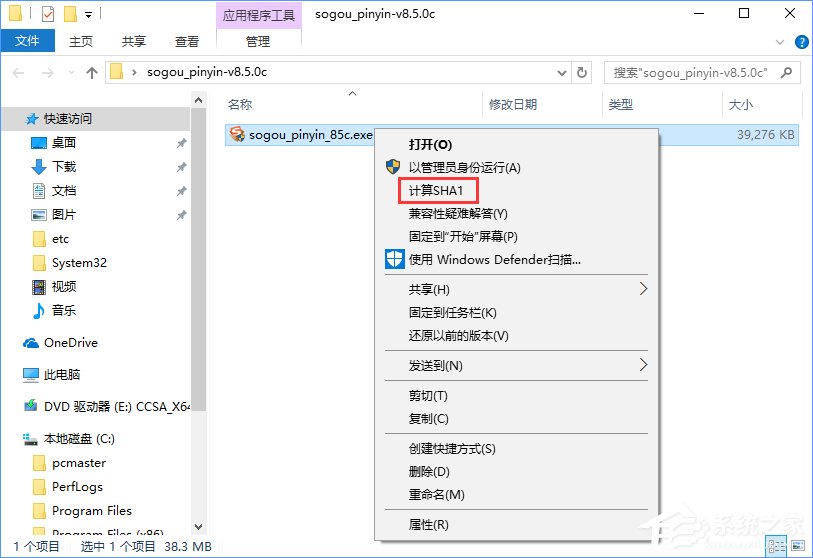
2、稍候便可以计算出文件的Hash(哈希):B95174363CEE0892A1B79E94EFB82944BD342A7D。
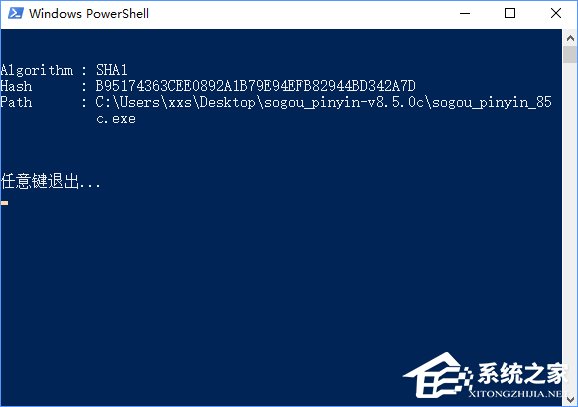
这里使用的是SHA1算法,如果想使用其它算法,可以自己打开注册表文件修改就可以了,可以使用的算法有MACTripleDES,MD5,RIPEMD160,SHA1,SHA256,SHA384,SHA512,相信能满足你计算文件哈希值的需求。
方法二:
计算文件的哈希值,你还可以使用软媒魔方的文件大师功能。
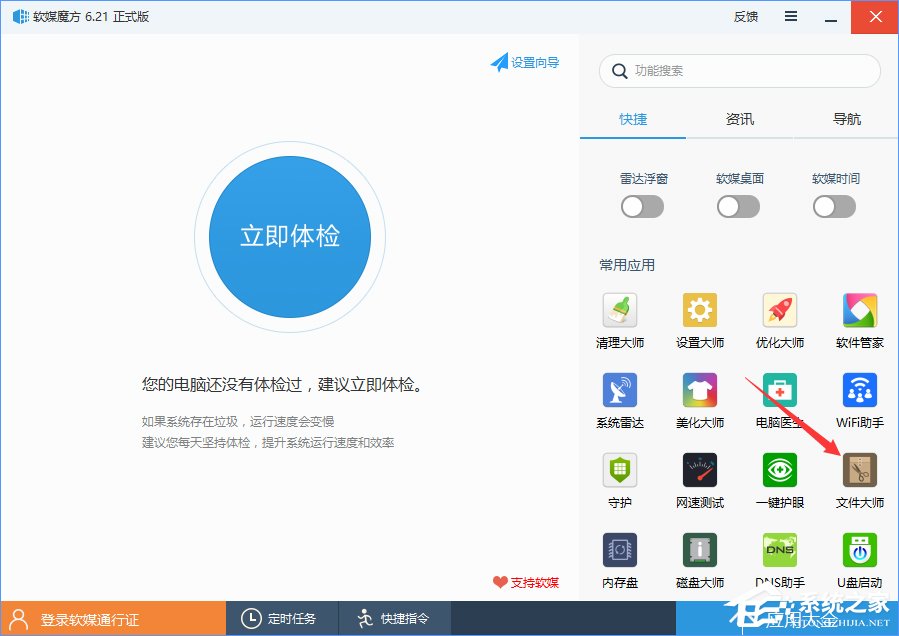
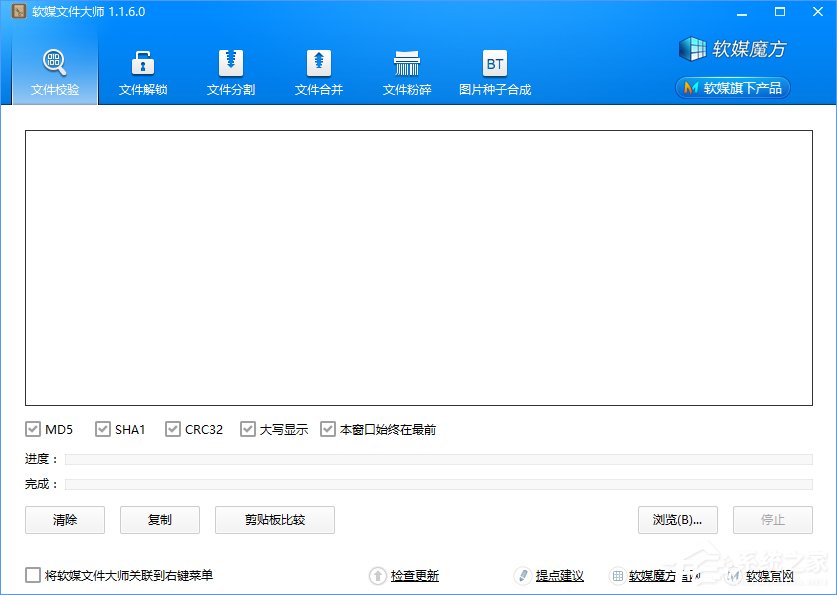
上述便是Win10在文件右键菜单中添加哈希值校验选项的操作方法,经常需要计算文件哈希值的伙伴,赶紧设置一下吧!
相关文章:
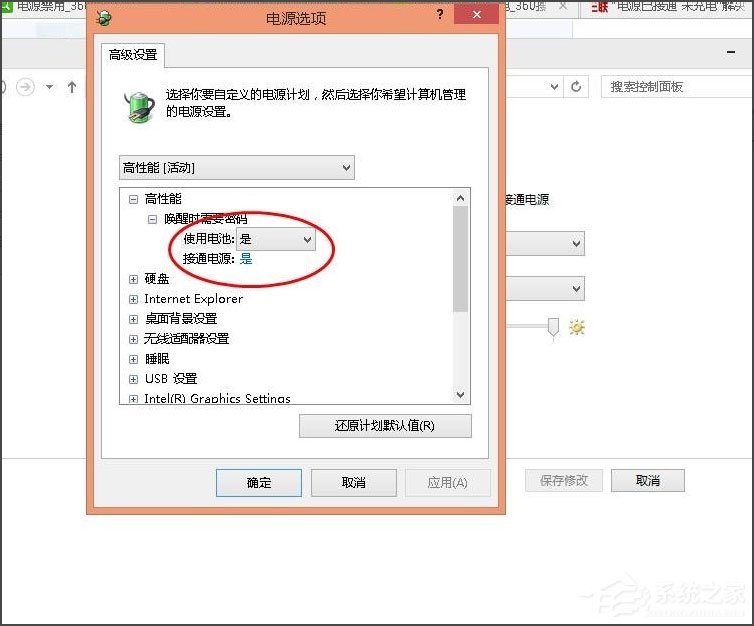
 网公网安备
网公网安备