如何锁定Win10壁纸?Win10防止孩子乱改电脑壁纸的操作技巧
如何锁定Win10壁纸?可能很多用户都有这样的苦恼,孩子爱玩,将桌面壁纸改的乱七八糟,看了很糟心。为了杜绝这样的悲剧再次发生,我们可以将Win10桌面壁纸锁定掉,这样孩子就无法更改屏幕壁纸了。下面给大家分享Win10锁定桌面壁纸的操作方法。
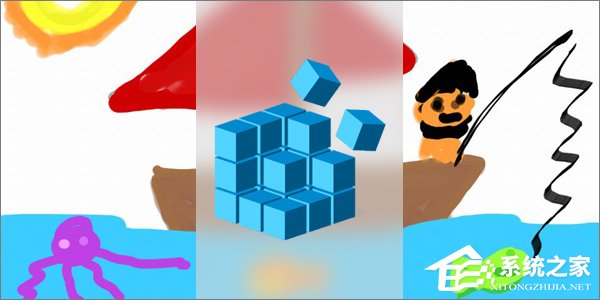
Win10专业版/企业版/教育版:
这些版本的Windows是带有组策略编辑器的高级版本,因此,我们使用组策略编辑器即可完成对壁纸锁定的设置,无需祭出注册表。
1、先选一张自己喜欢的图片;
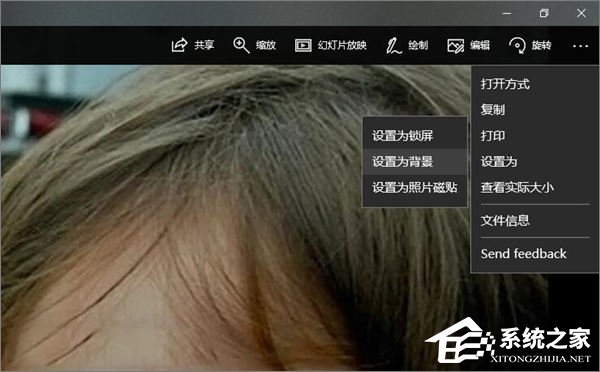
2、然后把它设置成电脑的壁纸;
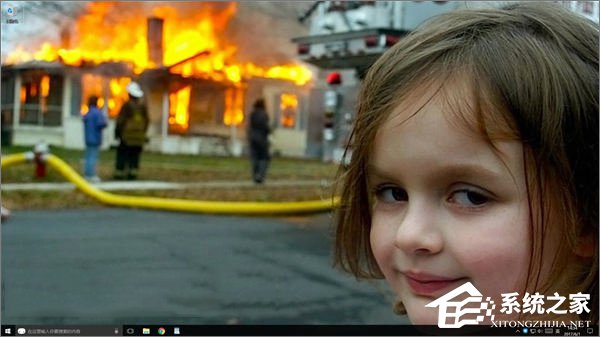
3、在微软小娜中搜索并运行gpedit;
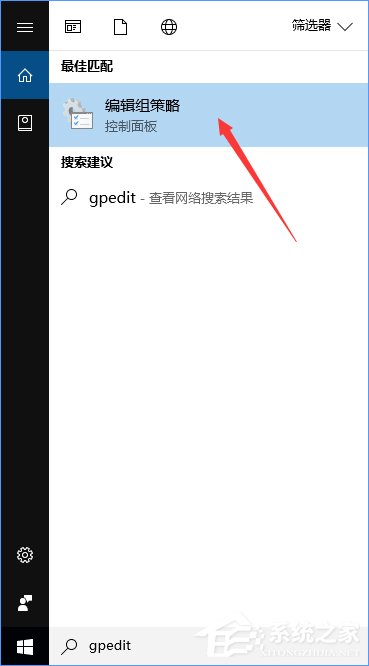
4、通过左侧的树形导航进入用户配置-管理模板-控制面板-个性化;
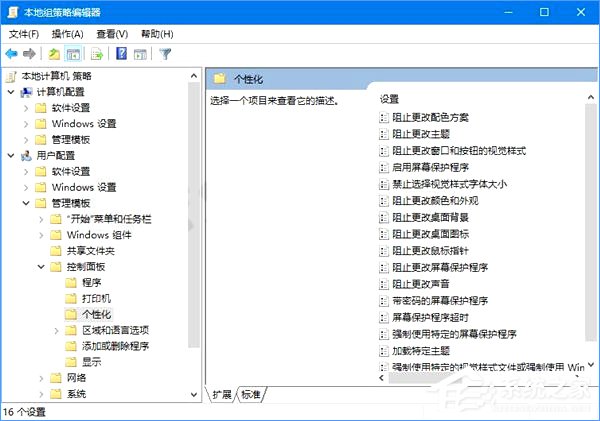
5、把目光移向窗口的右半边,找到阻止更改桌面背景,双击它;
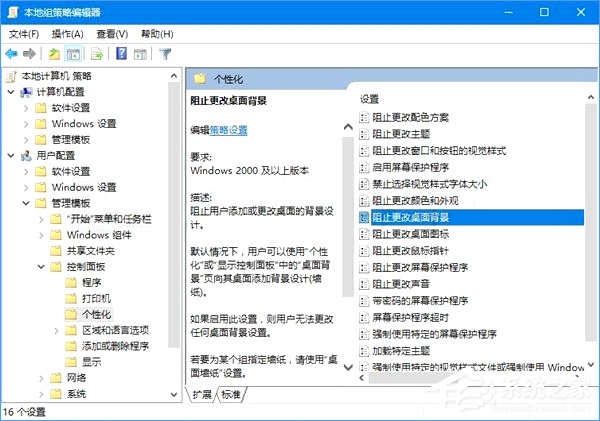
6、接下来将弹出一个新的窗口,这个窗口的左上角有三个选项,分别是未配置、已启用和已禁用,选中已启用,然后点击确定;
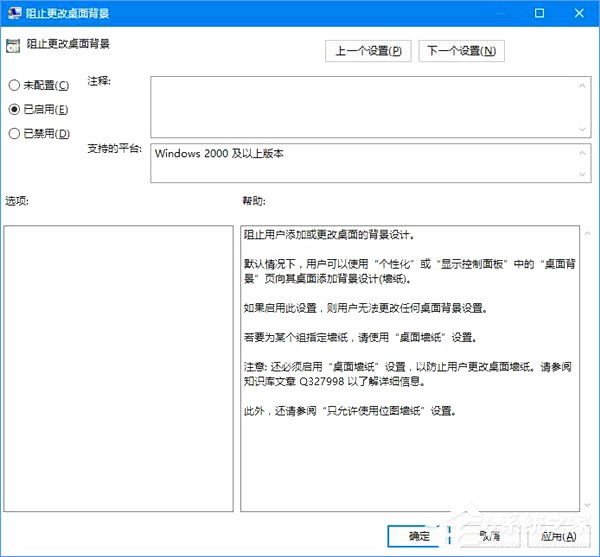
7、这样,你的壁纸就不会轻易地被小朋友换掉啦~
Win10家庭版:
如果你正在使用Win10家庭版,那么通过组策略编辑器就无法锁定壁纸了,因为Win10家庭版里没有组策略编辑器,不过没关系,我们可以使用万能的注册表哟。
1、在微软小娜中搜索并运行regedit;
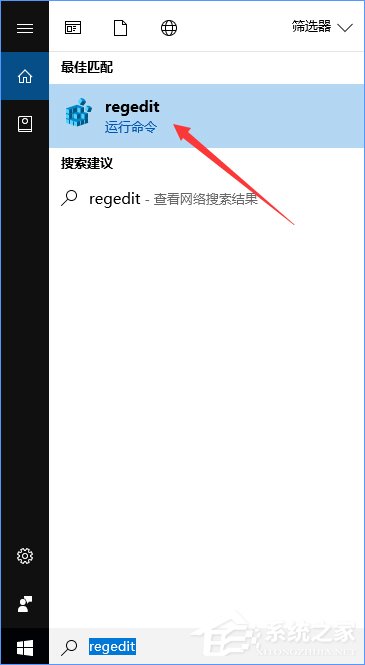
2、来到以下目录:HKEY_CURRENT_USERSoftwareMicrosoftWindowsCurrentVersionPolicies;
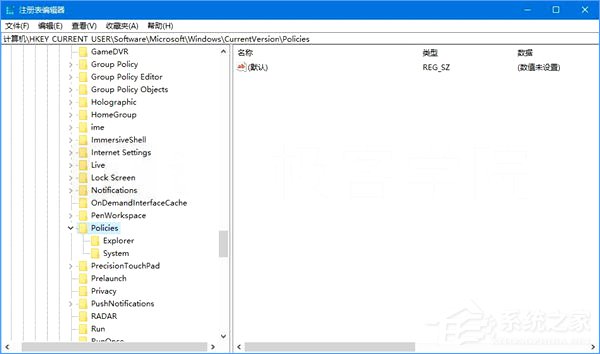
3、把鼠标光标对准Policies项,单击右键,选择新建-项,并把该项命名为:ActiveDesktop;
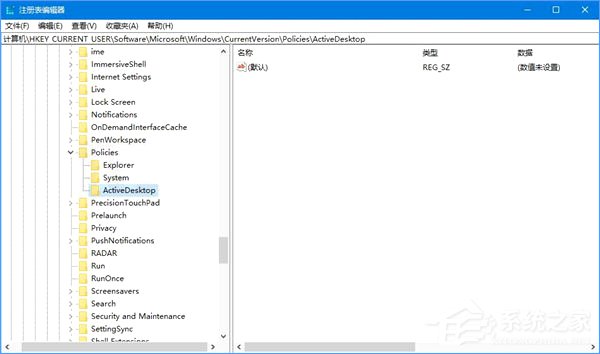
4、点击进入你刚刚新建的ActiveDesktop项,在窗口右侧的空白处单击右键,选择新建-DWORD(32位)值,并将该值命名为:NoChangingWallPaper;
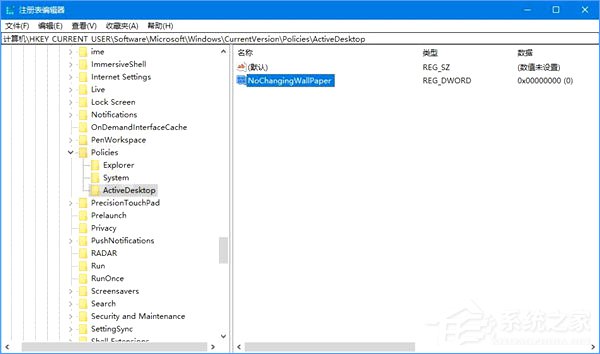
5、双击你刚刚新建的名为NoChangingWallPaper的DWORD(32位)值,将数值数据下的输入框中的数字设置为1,点击确定,然后重启电脑。
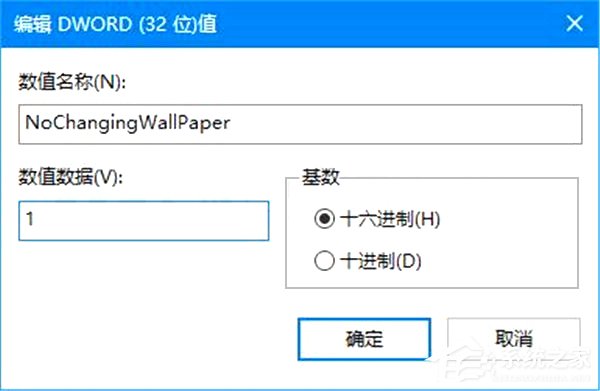
6、这样,任凭小朋友使劲浑身解数也换不掉你的壁纸啦~
怎么恢复?
等我们的电脑安全了,我们就可以取消桌面壁纸的锁定了,要解除锁定十分简单,只需按照以下的方法来操作。
1、如果你是按照上文中提供的利用Windows专业版/企业版/教育版中的组策略编辑器来设置的方法设置的,那么只需要再次找到组策略编辑器中的用户配置-管理模板-控制面板-个性化-阻止更改桌面背景,把已启用改为未配置;
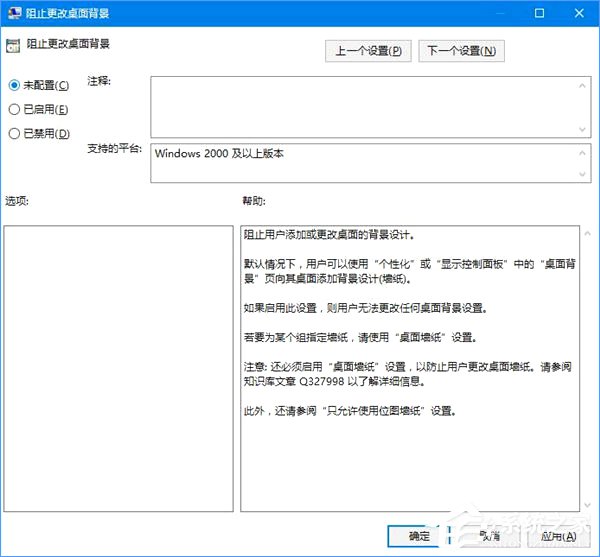
2、如果你是按照上文中提供的利用Win10家庭版中的注册表编辑器来设置的方法设置的,那么只需要来到以下目录:HKEY_CURRENT_USERSoftwareMicrosoftWindowsCurrentVersionPoliciesActiveDesktop,双击DWORD(32位)值NoChangingWallPaper,将数值数据下的输入框中的数字设置为0。
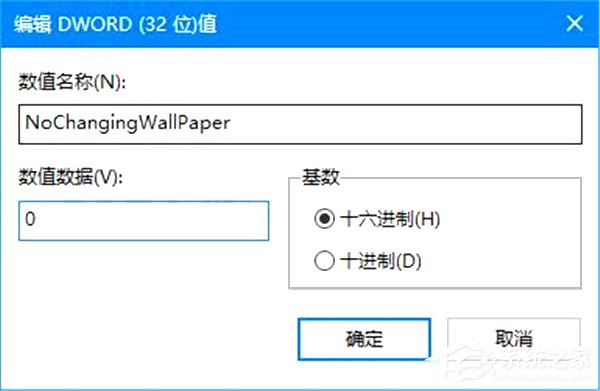
效果展示:
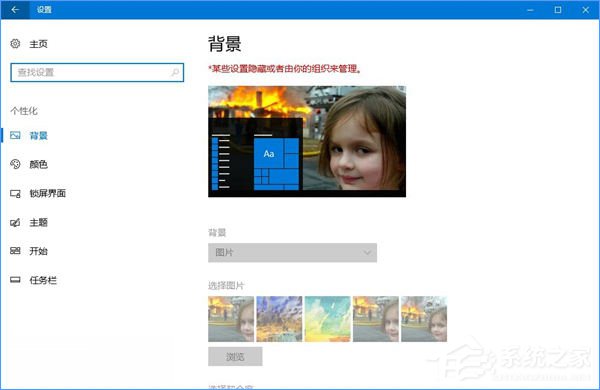
关于Win10锁定桌面壁纸的操作方法就给大家介绍到这里了,如果你怕熊孩子乱改桌面壁纸,可以按照小编介绍的方法将桌面壁纸锁定哦。
相关文章:
1. Linux Mint系统怎么卸载程序? Linux卸载不需要应用的技巧2. Win10系统360浏览器搜索引擎被劫持解决方法 3. ThinkPad X13如何用U盘重装系统?ThinkPad X13使用U盘重装系统方法4. Win10可以禁用的服务有哪些?Windows10哪些服务项可以禁用?5. 统信UOS系统怎么禁止窗口特效? 统信关闭窗口特效的技巧6. 5代处理器能升级Win11吗?5代处理器是否不能升级Win11详情介绍7. Win11/Win10 上提供“试用”按钮 微软计划用“OneOutlook”替代原生“Mail”应用8. Centos 7安装Rclone如何用命令同步国外网盘文件?9. Debian图标怎么横向排列? Debian11 Xfce横排桌面图标的技巧10. uos截图保存在哪? UOS设置截图图片保存位置的技巧

 网公网安备
网公网安备