Win7系统怎么看电脑主机配置?电脑硬件检测方法
Win7系统怎么看电脑主机配置?每一款游戏或者软件都有其硬件最低需求,就连系统本身也不例外,如果用户使用的系统是Win7,就可以和其他系统一样,使用系统自带功能查看硬件配置,具体过程请看下文。

方法一:命令提示符怎么看电脑主机配置
1、按下Win键+R键→在出现的运行窗口中→输入:cmd 回车。如图1所示:
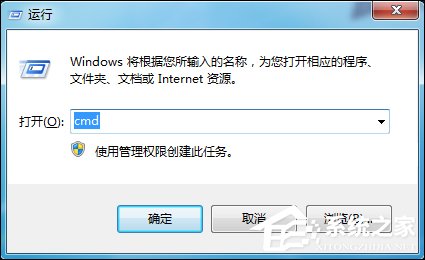
图1
2、在出现的命令提示符界面中输入:systeminfo 回车。如图2所示:
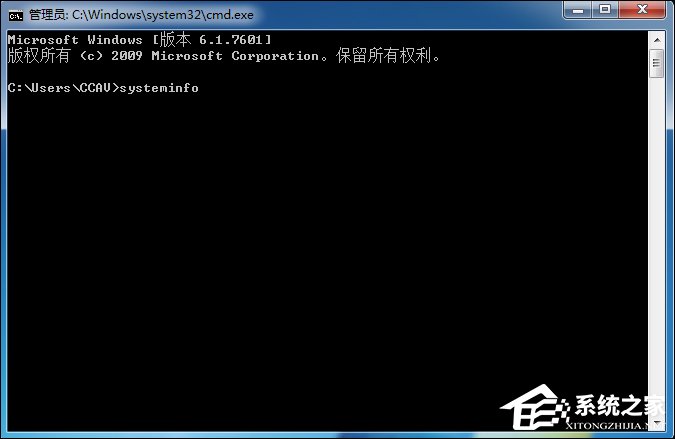
图2
3、接着你所需要的电脑配置信息就出现在界面里了。如图3所示:
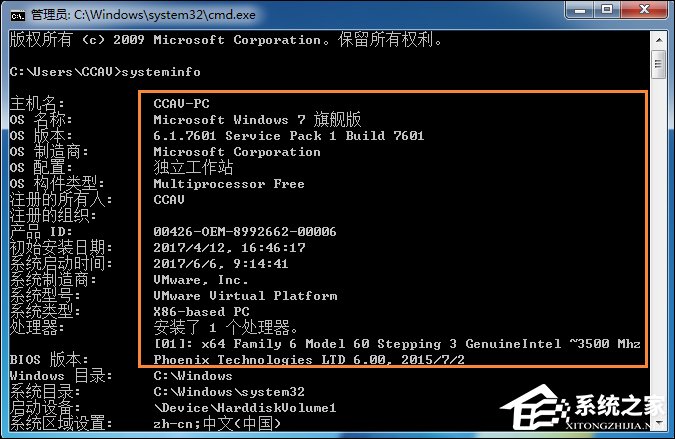
图3
方法二:DirectX诊断工具怎么看电脑主机配置
1、按下Win键+R键→在出现的运行窗口中→输入:dxdiag →点击“确定”。如图4所示:
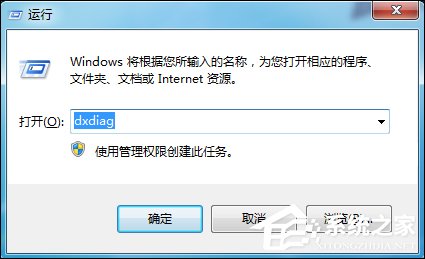
图4
3、在DirectX诊断工具的“系统”和“显示”栏目可以看到我们所要的电脑配置情况,如图6-7所示:
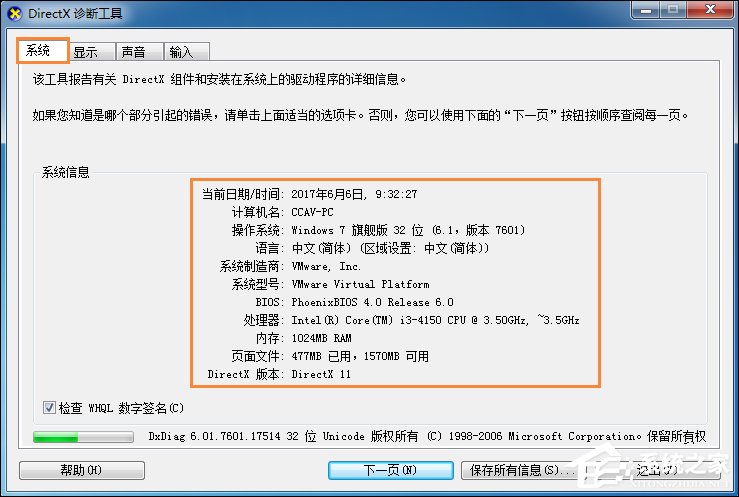
图6
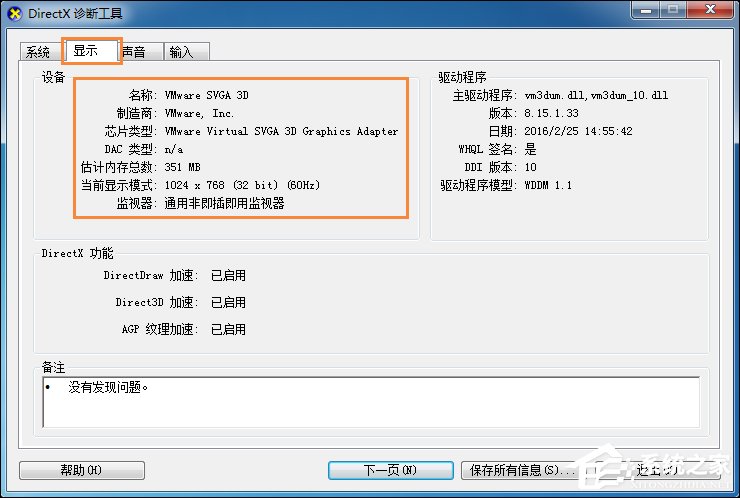
图7
方法三:系统信息怎么看电脑主机配置
1、选中桌面上的“计算机”→右键→属性,如图8所示:
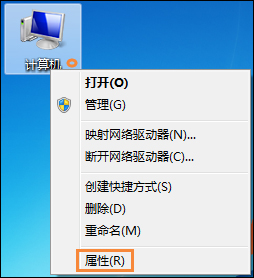
图8
2、查看完毕后,选择左边的“设备管理器”,如图9所示:
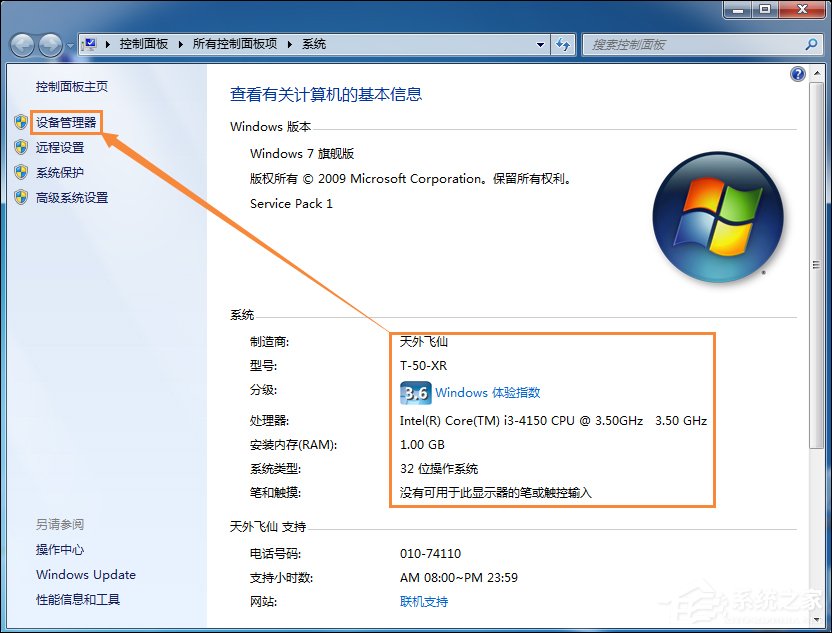
图9
3、选择设备管理器界面中的“处理器”和“显示适配器”可以看到更详细的CPU信息和显卡信息,如图10所示:
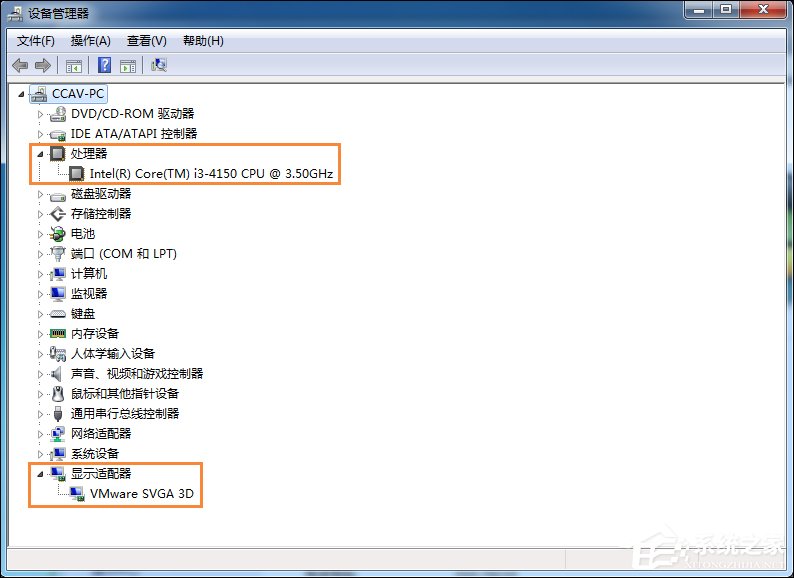
图10
4、选中“计算机”→右键→“管理”→在打开的界面左侧选择“磁盘管理”,就可以查看各个磁盘容量大小及分配情况,如图12所示:
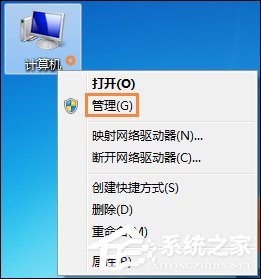
图11
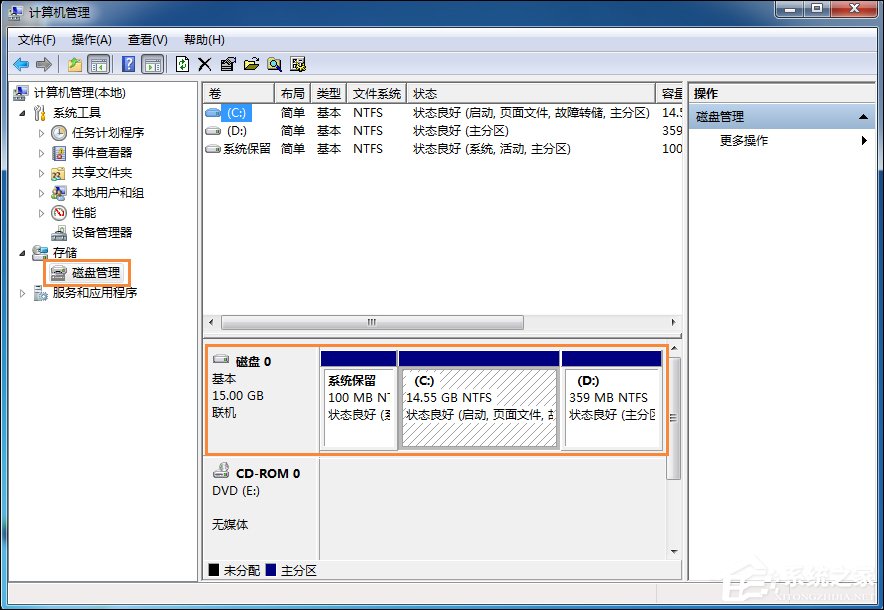
图12
方法四:鲁大师怎么看电脑主机配置
首先安装并打开鲁大师,之后点击“硬件检测”一栏,初次加载会比较慢,稍等片刻即可,感觉不准可以在右上角“重新扫描”一次。
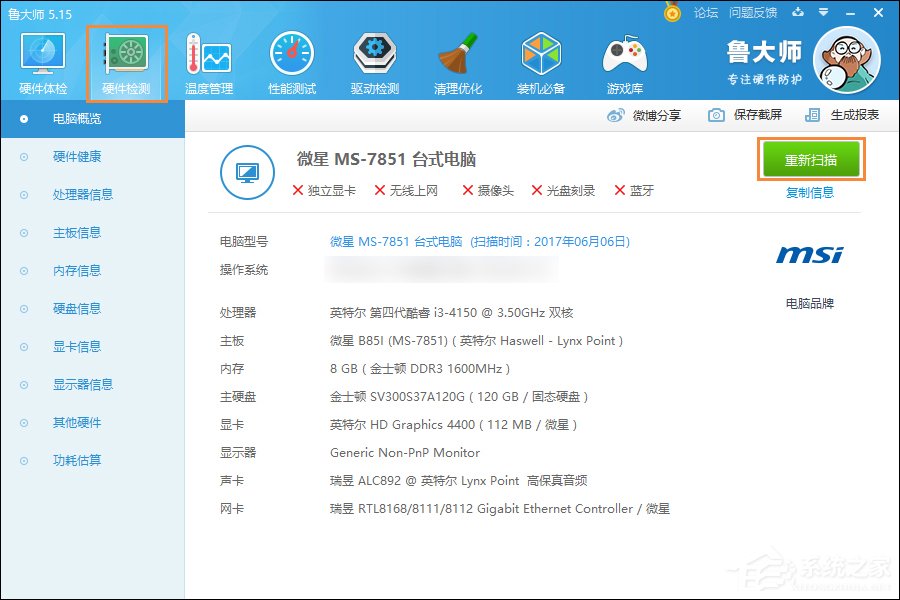
图13
以上便是关于Win7系统怎么看电脑主机配置的方法介绍,笔者认为,使用多个第三方工具检测是最容易理解并确定检测结果的方法,也可以一步到位检测到硬件信息。
相关文章:
1. 怎么安装双系统?win10稳定版和win11双系统安装图文教程2. UOS应用商店不能用怎么办? uos系统应用商店不能使用的解决办法3. 如何在电脑PC上启动Windows11和Linux双系统4. FreeBSD10安装内核源代码方法讲解5. Debian怎么更换背景? Debian11 Mate设置桌面背景的技巧6. grub2引导freebsd详解7. 统信UOS个人版(V201030)正式发布 新增功能汇总8. Win11安卓子系统WSA 2211.40000.11.0更新发布 升级至 Android 139. Centos7下删除virbr0网卡信息的方法10. Debian11怎么添加桌面快捷图标? Debian桌面快捷方式的添加方法
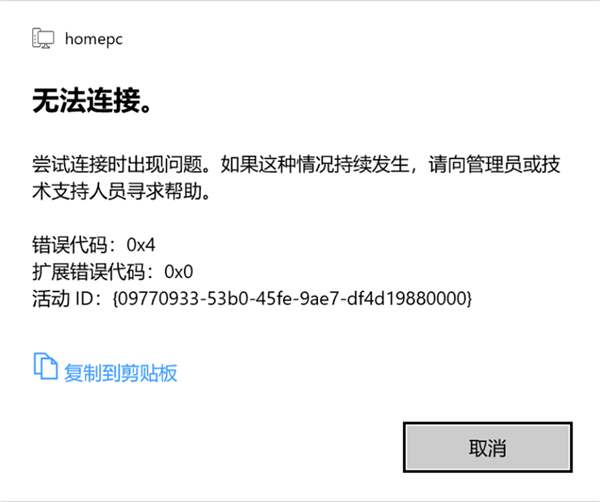
 网公网安备
网公网安备