Win8系统中如何查看电脑配置?检测系统配置的方法
Win8系统中如何查看电脑配置?只有清楚的了解了系统配置信息,我们才能按照配置去寻找可以流畅运行的游戏和软件,若是不使用第三方工具,其实可以使用系统自带功能进行查看,笔者提供了多种方法,具体步骤请看下文。

方法一:命令提示符如何查看电脑配置
1、按下Win键+R键→在出现的运行窗口中→输入:cmd 回车。如图1所示:
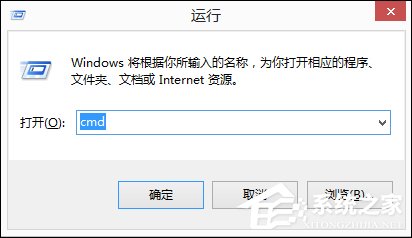
图1
2、在出现的命令提示符界面中输入:systeminfo 回车。如图2所示:
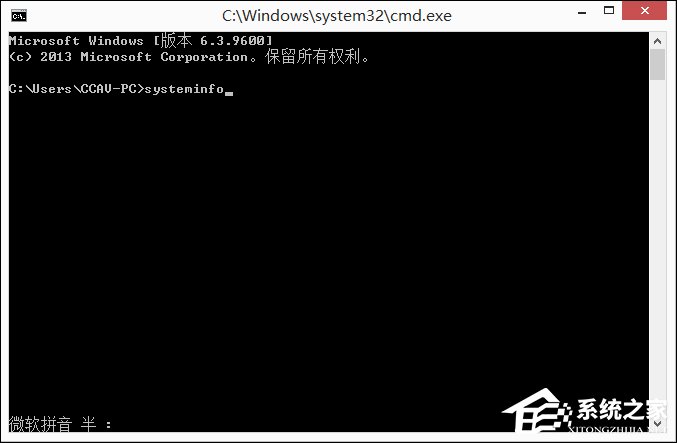
图2
3、接着你所需要的电脑配置信息就出现在界面里了。如图3所示:
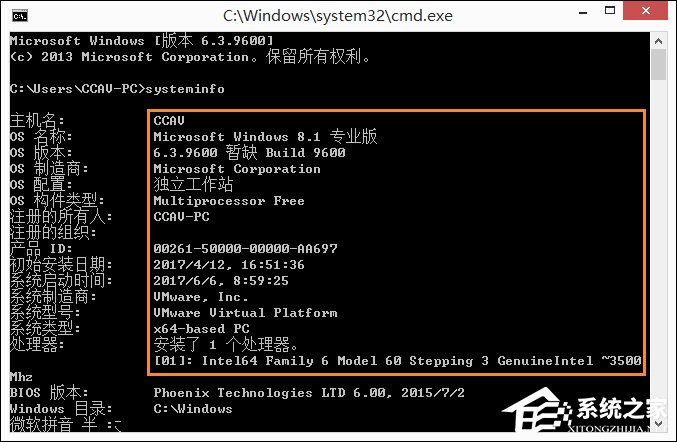
图3
方法二:DirectX诊断工具如何查看电脑配置
1、按下Win键+R键→在出现的运行窗口中→输入:dxdiag →点击“确定”。如图4所示:
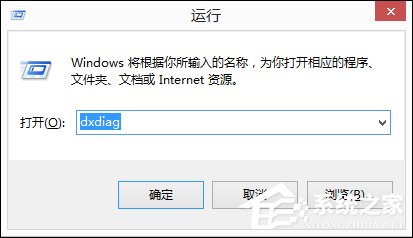
图4
2、接着会出现DirectX诊断工具窗口→选择“否”即可。如图5所示:
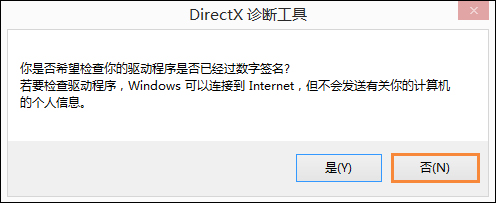
图5
3、在DirectX诊断工具的“系统”和“显示”栏目可以看到我们所要的电脑配置情况,如图6-7所示:
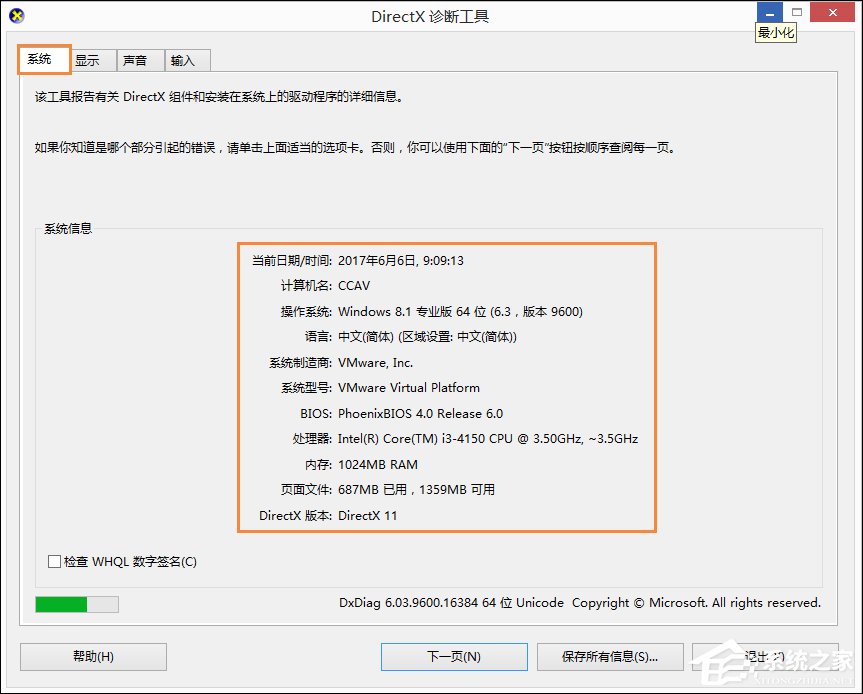
图6
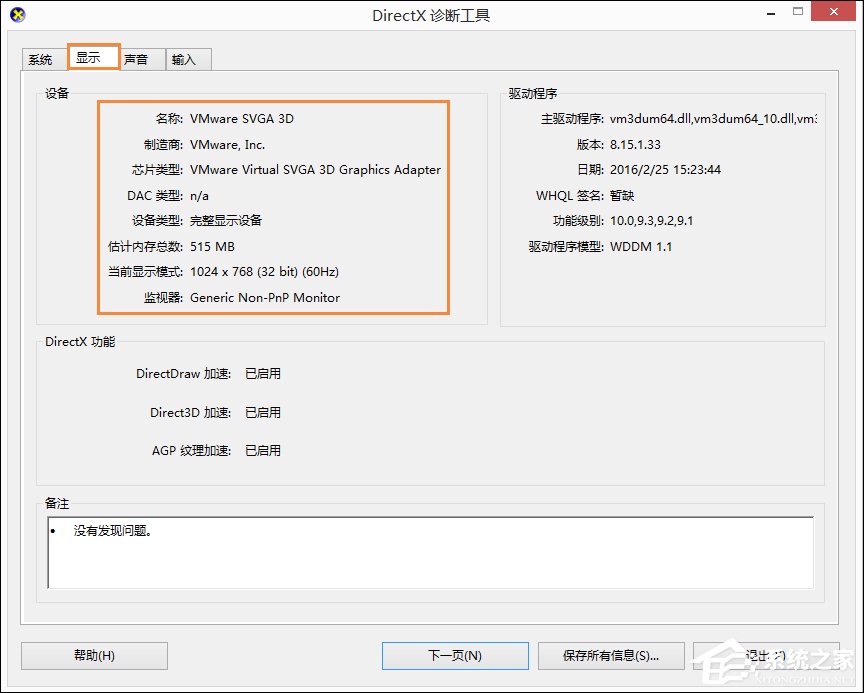
图7
方法三:系统信息如何查看电脑配置
1、选中桌面上的“这台电脑”→右键→属性,如图8所示:
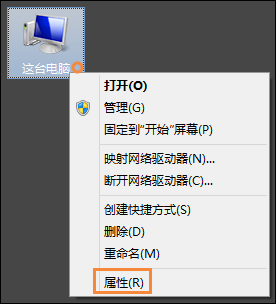
图8
2、查看完毕后,选择左边的“设备管理器”,如图9所示:
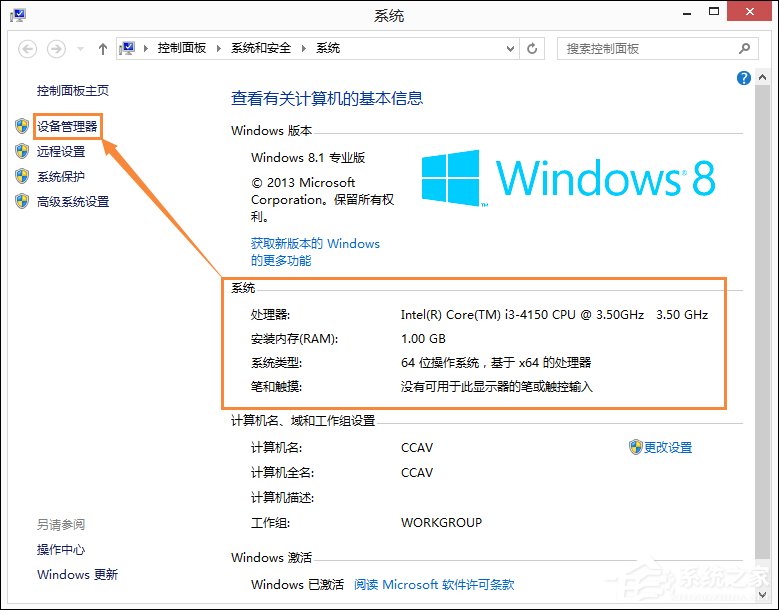
图9
3、选择设备管理器界面中的“处理器”和“显示适配器”可以看到更详细的CPU信息和显卡信息,如图10所示:
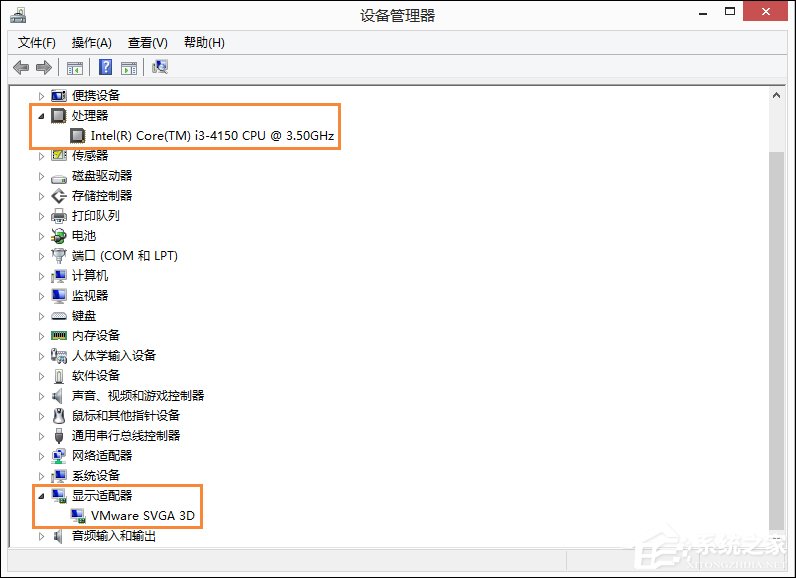
图10
4、选中“这台电脑”→右键→“管理”→在打开的界面左侧选择“磁盘管理”,就可以查看各个磁盘容量大小及分配情况,如图12所示:
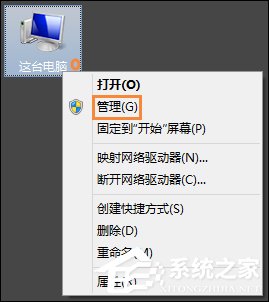
图11
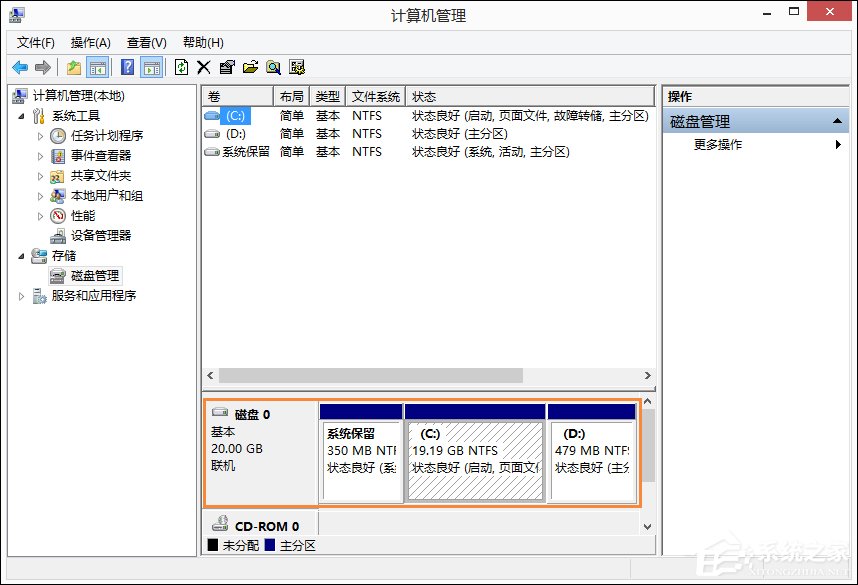
图12
方法四:鲁大师如何查看电脑配置
首先安装并打开鲁大师,之后点击“硬件检测”一栏,初次加载会比较慢,稍等片刻即可,感觉不准可以在右上角“重新扫描”一次。
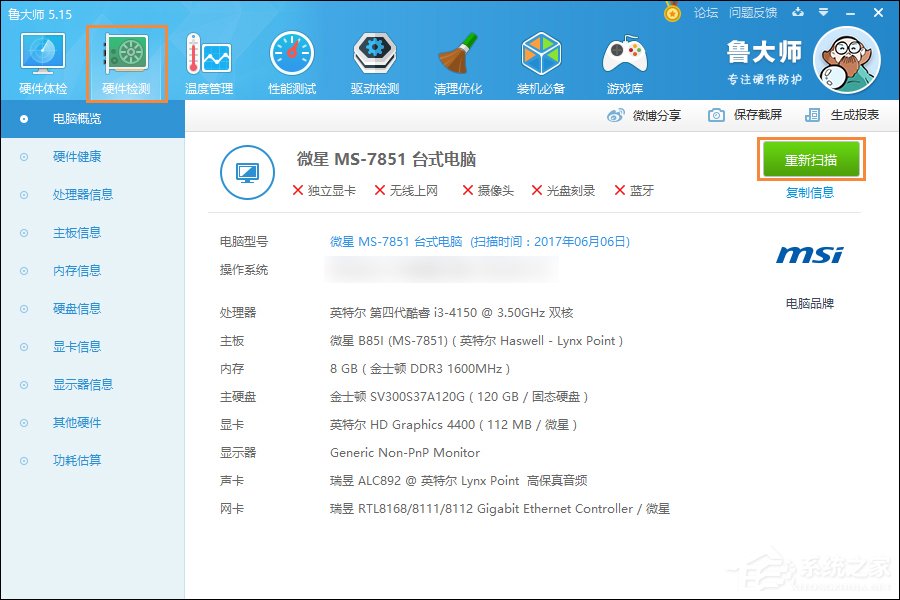
图13
以上便是关于Win8系统如何查看电脑配置的方法,笔者建议用户使用多个第三方工具进行检测,以确保检测结果的真实性。
相关文章:
1. Debian11怎么添加桌面快捷图标? Debian桌面快捷方式的添加方法2. Win11 Build预览版25276怎么启用新版文件管理器?3. 苹果 macOS 11.7.3 更新导致 Safari 收藏夹图标无法正常显示4. 鼠标怎么设置为左手? deepin20左手鼠标设置方法5. Win10任务栏不显示打开的应用怎么办?Win10任务栏不显示打开的应用的解决方法6. Win11重新安装显卡驱动怎么操作?Win11重新安装显卡驱动方法7. 如何在电脑PC上启动Windows11和Linux双系统8. Win10任务栏没有开始菜单怎么办?Win10任务栏没有开始菜单的解决方法9. Centos7下删除virbr0网卡信息的方法10. 统信UOS终端窗口怎么设置总在最前? UOS置顶终端窗口的技巧

 网公网安备
网公网安备