文章详情页
Win10显示桌面图标怎么创建?Win10显示桌面按钮如何添加?
浏览:3日期:2022-10-11 16:46:29
Win10显示桌面图标怎么创建?Win10系统中的显示桌面图标一般是在右下角有独立的一小块,但这个功能并不是很灵敏,在大多数任务都使用全屏显示的时候就不能使用,如果我们需要一个显示桌面图标按钮,该怎么添加呢?
Win10显示桌面图标怎么创建?
1、首先打开开始菜单→右键记事本→用管理员身份运行记事本。

2、在打开的记事本中输入:
01[Shell]02Command=203IconFile=explorer.exe,304[Taskbar]05Command=ToggleDesktop复制代码[Shell]Command=2IconFile=explorer.exe,3[Taskbar]Command=ToggleDesktop
3、然后点:文件→保存,选择保存路径是:C:Windows ,保存文件名是showdesktop.exe,保存类型为所有文件。

5、然后打开C:Windows目录,找到刚才保存的文件,名为showdesktop.exe,将该文件拖动到任务栏中。

6、右键桌面上的showdesktop.exe文件,选择属性。将exe的后缀改成scf ,然后确定,之后有提示,全部选择是或继续就行。

7、同样的,我们右键任务栏上的showdesktop.exe图标(不要左键点击了,会提示让你删除快捷方式),会弹起来个框,在上面选择属性,将目标一栏中的exe改为scf,点击确定。
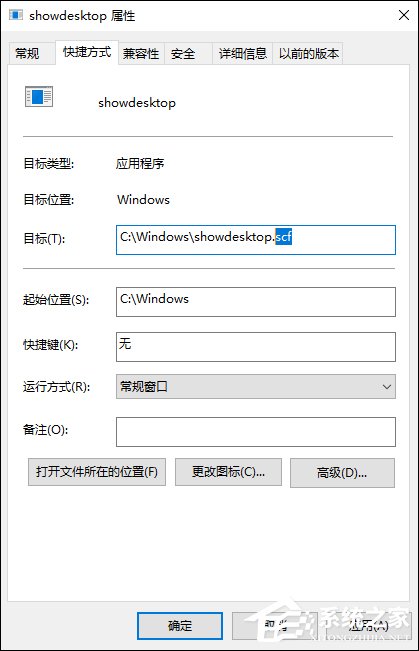
8、现在试试任务栏上的图标,已经可以用了。不过是个难看的样子,现在更改它的图标。

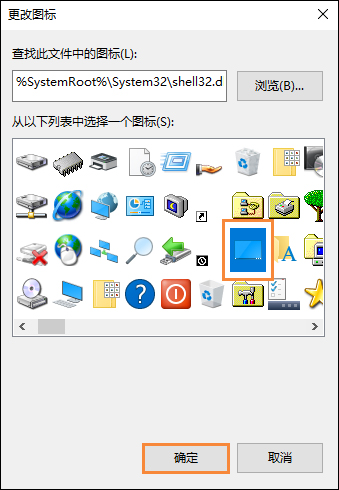
以上就是给Win10显示桌面图标怎么创建的一系列注意点和步骤。下次我们就可以直接点击任务栏的显示桌面图标,快速回到系统桌面。
相关文章:
1. Debian11怎么结束进程? Debian杀死进程的技巧2. Ubuntu 20.04.2 发布,包括中国版的优麒麟3. Windows Modules Installer Worker是什么进程?硬盘占用100%的原因分析4. 企业 Win10 设备出现开始菜单和任务栏快捷方式消失问题,微软展开调查5. UOS怎么设置时间? 统信UOS显示24小时制的技巧6. 如何使用Xmanager远程连接Centos6.5?7. UOS系统怎么滚动截图? UOS滚动截图的使用方法8. Thinkpad e580笔记本怎么绕过TPM2.0安装Win11系统?9. Win10系统360浏览器搜索引擎被劫持解决方法 10. 统信uos系统怎么管理打印界面和打印队列?
排行榜

 网公网安备
网公网安备