文章详情页
Win10硬盘怎么无损分区?Win10硬盘无损分区的方法
浏览:72日期:2022-10-12 14:59:02
有人说,对硬盘分区的时候,很多情况下会造成数据的损伤和丢失,所以就算需要也不敢轻易对硬盘进行分区,这成了许多人的烦恼。但其实,只要我们谨慎点,就能给硬盘进行无损分区。那么,Win10硬盘怎么无损分区呢?下面我们就一起来看看Win10硬盘无损分区的方法。
方法/步骤
1、右键点击“我的电脑”,然后选择“管理”;
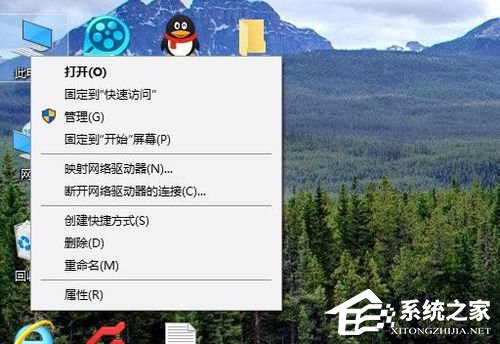
2、弹出的窗口中,选择“磁盘管理”;
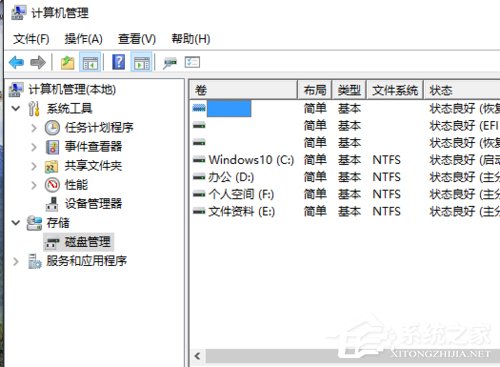
3、在窗口的右下边可以看到磁盘,选择你要分区的磁盘,右键点击,然后选择“压缩卷”;
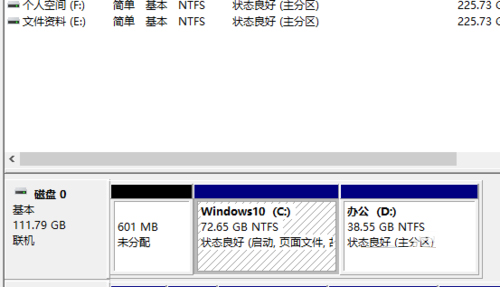
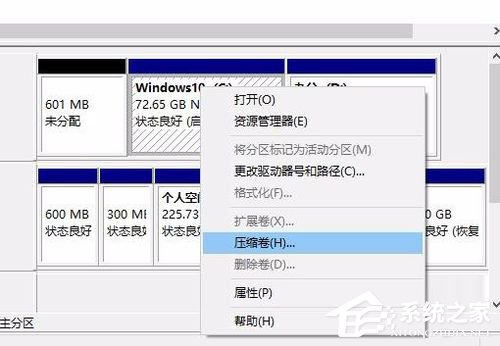
4、系统会计算出可以压缩空间,输入你需要压缩空间,然后点击压缩;
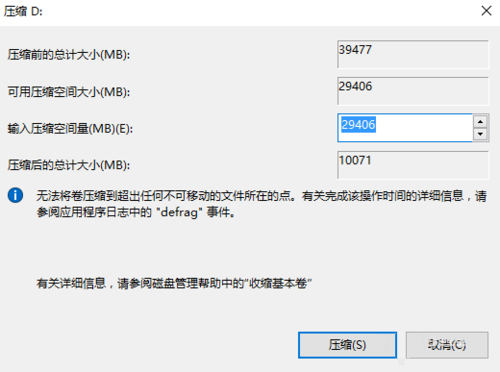
5、压缩完成后,会看到一个未分配的分区,右键点击,选择“新建简单卷”;
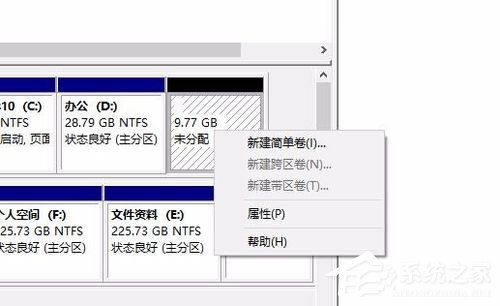
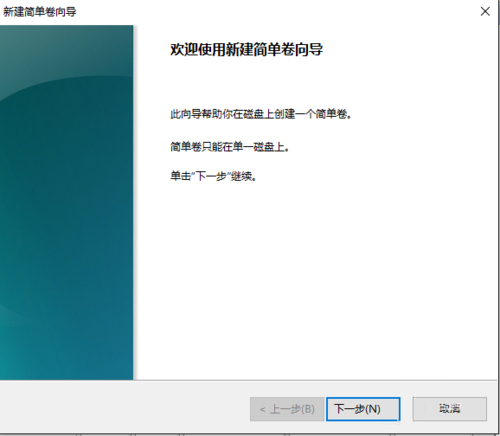
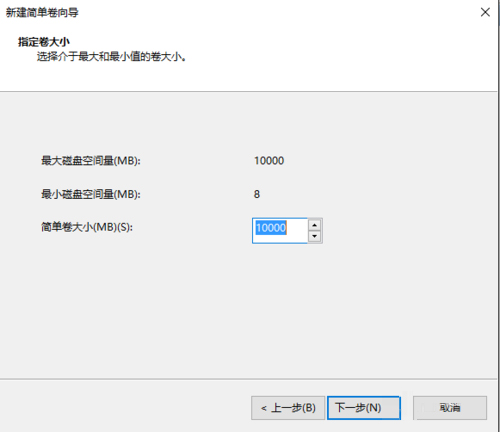
6、按照提示,选择下一步;
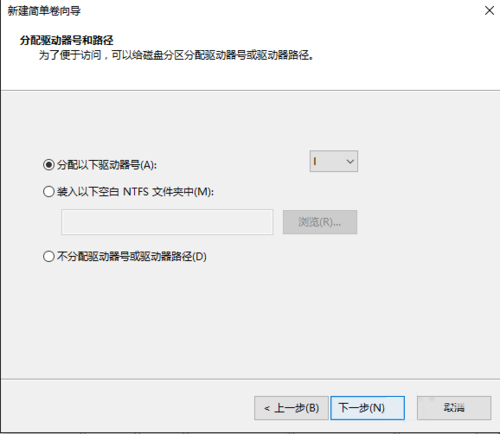
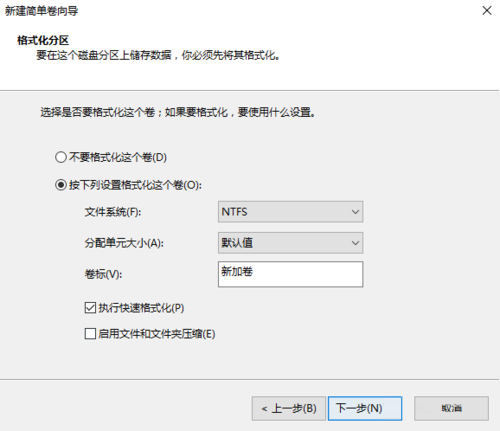
7、新建完成后,你就可以在我的电脑看到新建的分区了,而且磁盘的数据不会有任何影响。
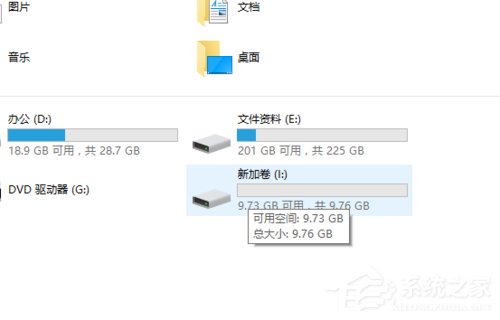
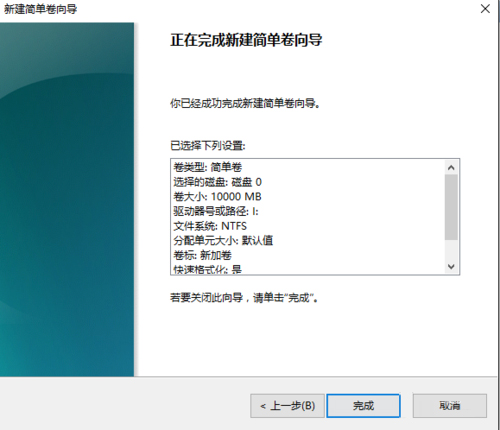
以上就是Win10硬盘无损分区的具体方法,只要按照以上步骤操作就能对硬盘进行无损分区,需要注意的是,进行分区的时候还是要谨慎点。
相关文章:
1. deepin20时间显示不准确怎么调整? deepin时间校正方法2. audiodg.exe是什么进程?Win10系统下audiodg.exe占cpu大怎么办?3. Win7系统点击音量图标没反应怎么办?4. 让修改过的注册表快速生效的方法5. Win10 21H1专业版怎么禁止安装软件?6. Win7如何取消开机密码?Win7系统开机密码破解步骤7. win XP系统的电脑无法连接苹果手机怎么解决8. win10搜狗输入法开启语音输入文字的方法9. Mac版steam错误代码118怎么解决?Mac版steam错误代码118解决教程10. 如何使用Xmanager远程连接Centos6.5?
排行榜

 网公网安备
网公网安备