Win10创意者如何在右键菜单中添加控制面板?
Win10创意者如何在右键菜单中添加控制面板?升级Win10创意者的用户可能都发现了,开始菜单右键已经没有控制面板项了,虽然我们可以通过小娜搜索来打开控制面板,但始终觉得太麻烦了。今天小编将给大家讲解Win10创意者在右键菜单中添加控制面板的操作方法,有兴趣的伙伴可以操作看看。

Win10创意者如何在右键菜单中添加控制面板?
方法一:
1、使用快捷键Win+R来打开运行窗口,在输入框里输入regedit,回车,打开注册表编辑器(若有UAC授权请求,请同意);
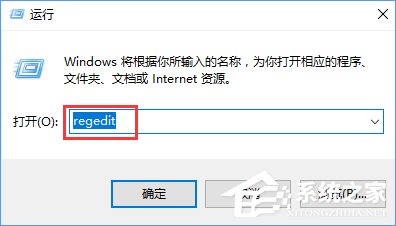
2、定位到以下位置:HKEY_CLASSES_ROOTDesktopBackgroundShell,单击右键,选择新建-项,并将此项命名为:ControlPanel;
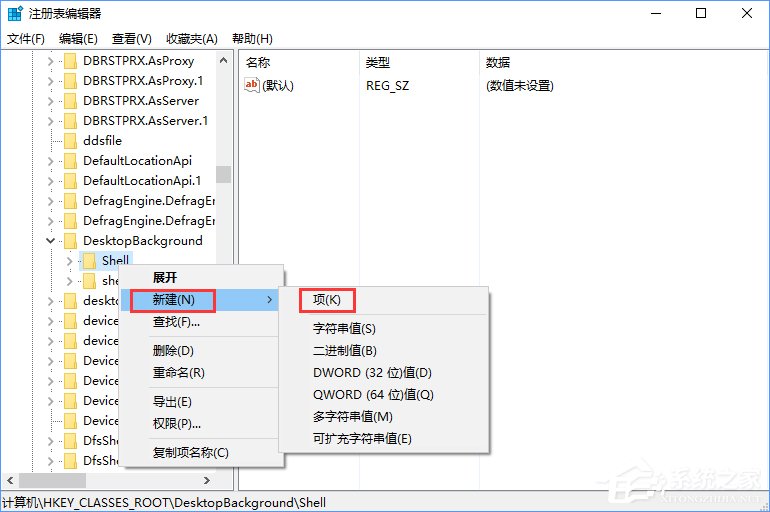
3、点击进入HKEY_CLASSES_ROOTDesktopBackgroundShellControlPanel项,在窗口右侧的空白区域单击鼠标右键,选择新建-字符串值,并将此字符串命名为:MUIVerb;
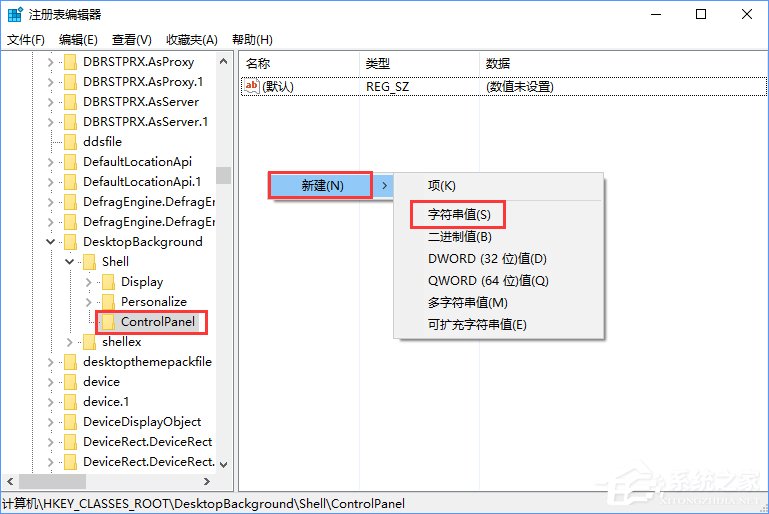
4、双击字符串MUIVerb,将该字符串的数值数据设置为:@shell32.dll,-4161;
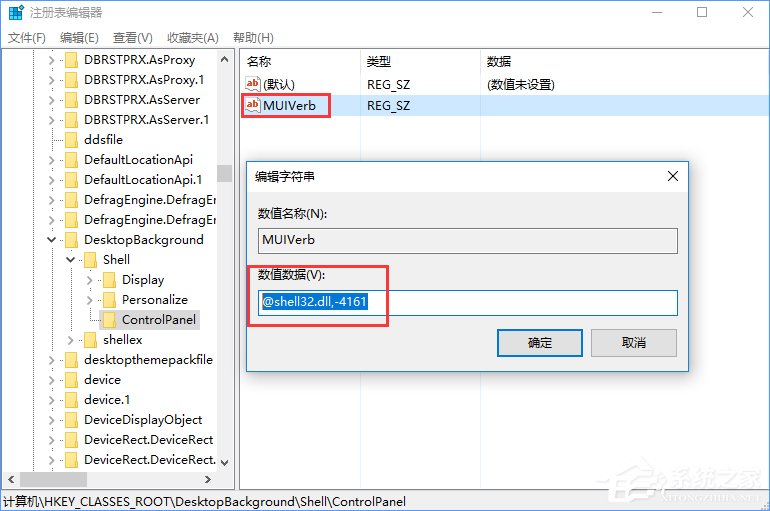
5、在窗口右侧的空白区域单击鼠标右键,选择新建-字符串值,并将此字符串命名为:SubCommands;
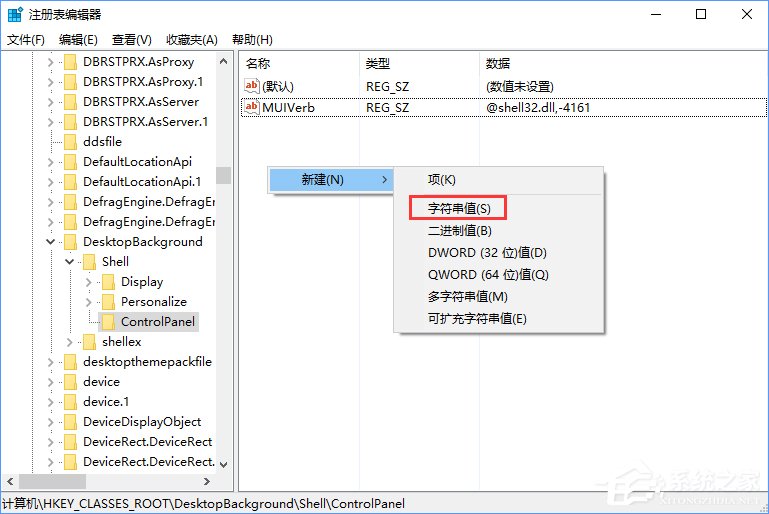
6、在窗口右侧的空白区域单击鼠标右键,选择新建-字符串值,并将此字符串命名为:Icon;
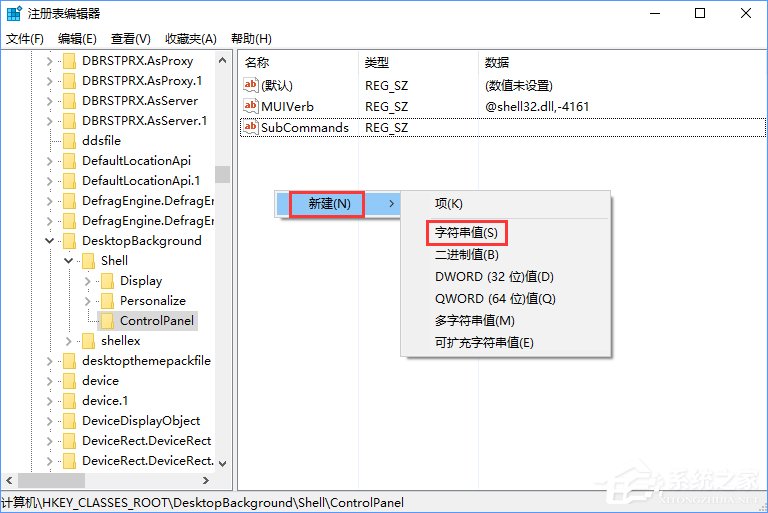
7、双击字符串Icon,将该字符串的数值数据设置为:imageres.dll,-27;
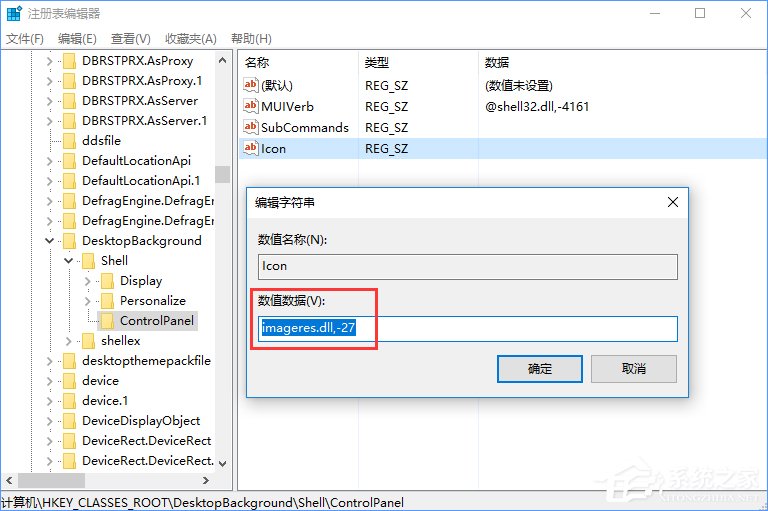
8、在窗口右侧的空白区域单击鼠标右键,选择新建-字符串值,并将此字符串命名为:Position

9、双击字符串Position,将该字符串的数值数据设置为:Bottom;
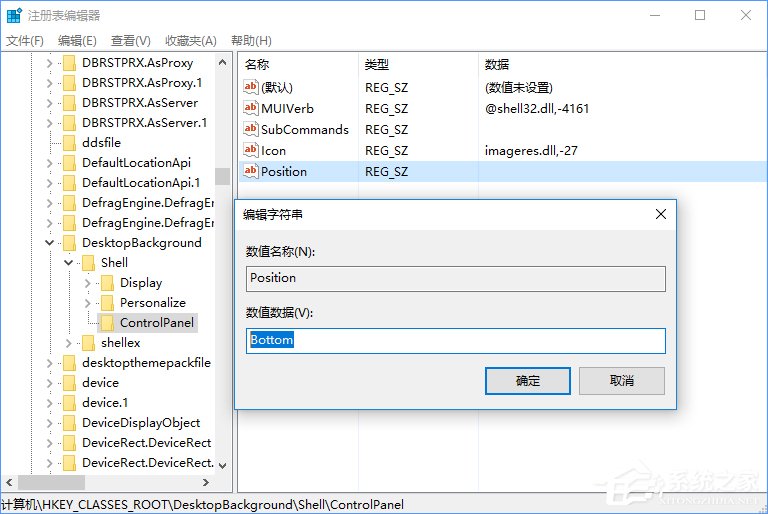
10、把鼠标光标放在HKEY_CLASSES_ROOTDesktopBackgroundShellControlPanel上,单击右键,选择新建-项,并将此项命名为:Shell;
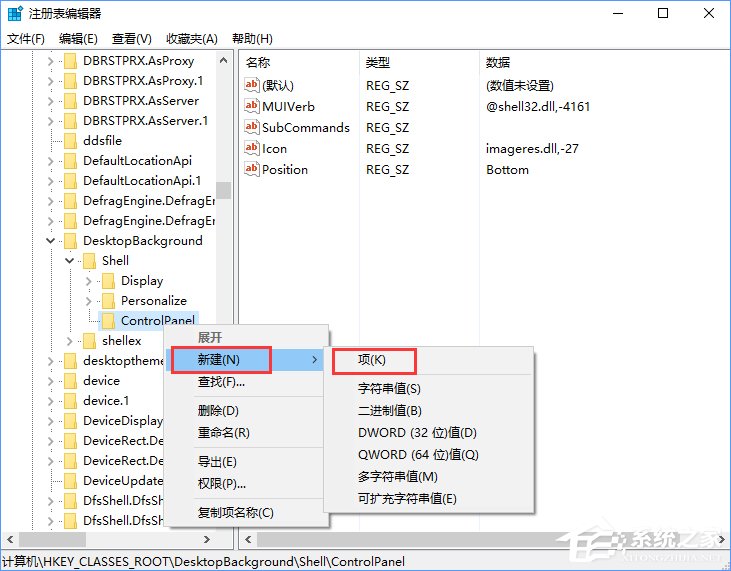
11、把鼠标光标放在HKEY_CLASSES_ROOTDesktopBackgroundShellControlPanelShell上,单击右键,选择新建-项,并将此项命名为:1ControlPanelCmd;
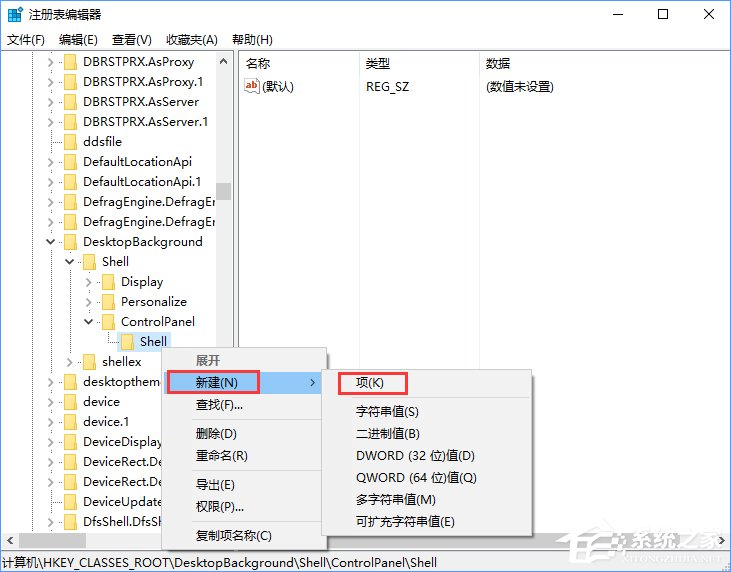
12、点击进入HKEY_CLASSES_ROOTDesktopBackgroundShellControlPanelShell1ControlPanelCmd项,双击字符串默认,将该字符串的值设置为:@shell32.dll,-31061;
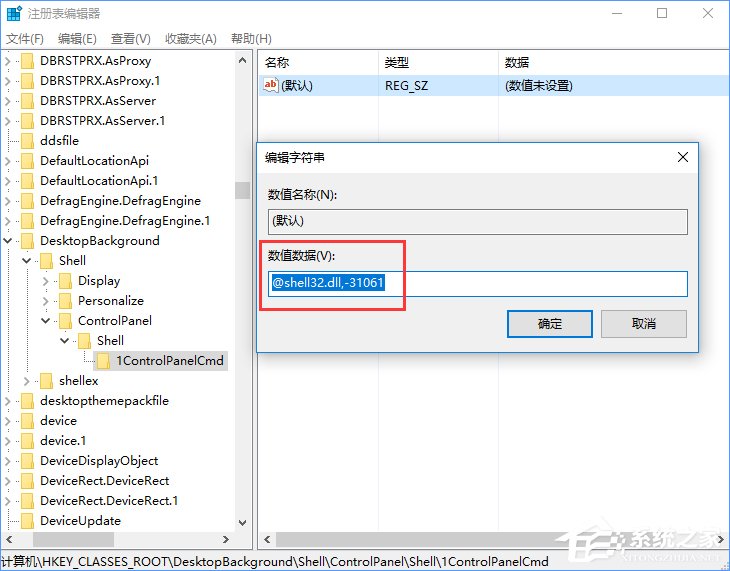
13、在窗口右侧的空白区域单击鼠标右键,选择新建-字符串值,并将此字符串命名为:Icon;
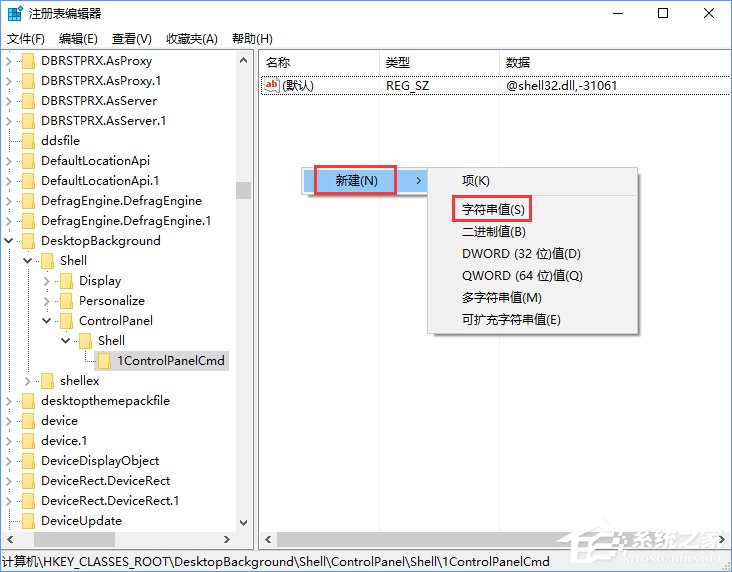
14、双击字符串Icon,将该字符串的数值数据设置为:imageres.dll,-27;
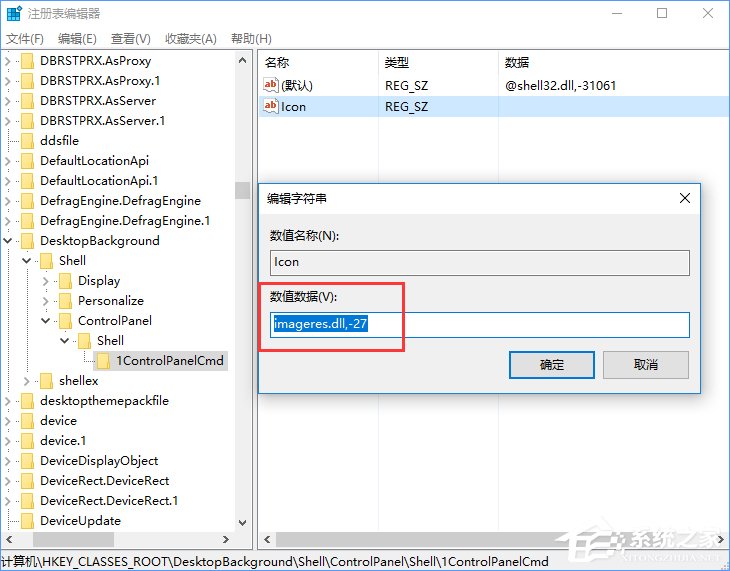
15、把鼠标光标放在HKEY_CLASSES_ROOTDesktopBackgroundShellControlPanelShell1ControlPanelCmd上,单击右键,选择新建-项,并将此项命名为:command;
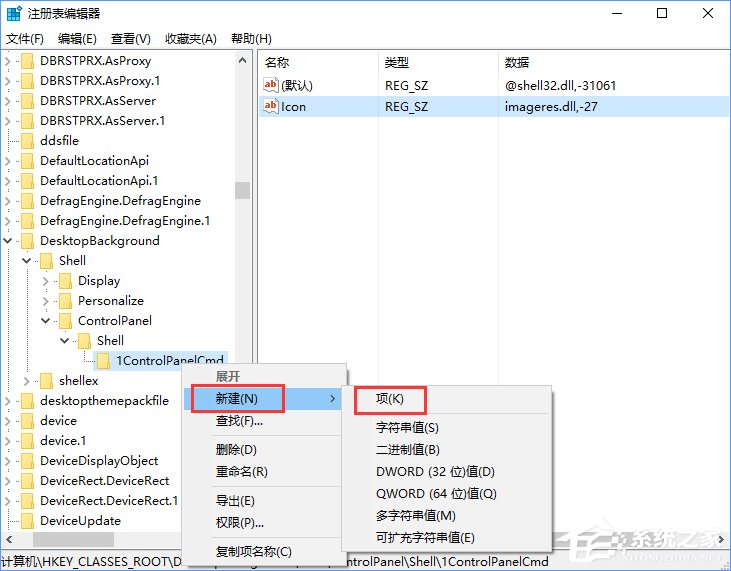
16、点击进入HKEY_CLASSES_ROOTDesktopBackgroundShellControlPanelShell1ControlPanelCmdcommand项,双击字符串默认,将该字符串的数值数据设置为:explorer.exe shell:::{26EE0668-A00A-44D7-9371-BEB064C98683};

17、把鼠标光标放在HKEY_CLASSES_ROOTDesktopBackgroundShellControlPanelShell上,单击右键,选择新建-项,并将此项命名为:2ControlPanelCmd;
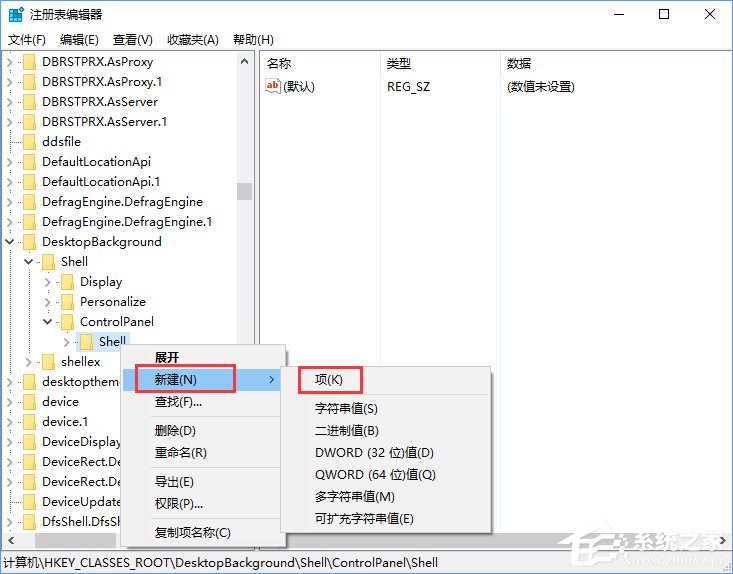
18、点击进入HKEY_CLASSES_ROOTDesktopBackgroundShellControlPanelShell2ControlPanelCmd项,双击字符串默认,将该字符串的值设置为:@shell32.dll,-31062;
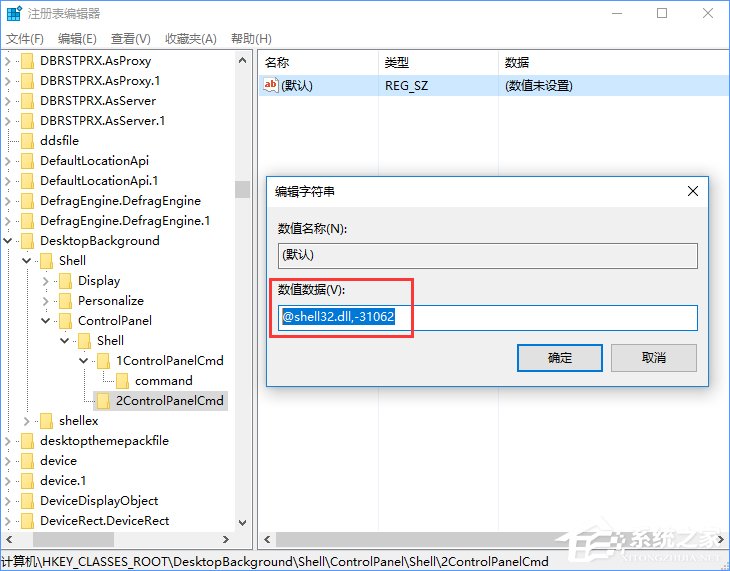
19、在窗口右侧的空白区域单击鼠标右键,选择新建-字符串值,并将此字符串命名为:Icon;

20、双击字符串Icon,将该字符串的数值数据设置为:imageres.dll,-27;
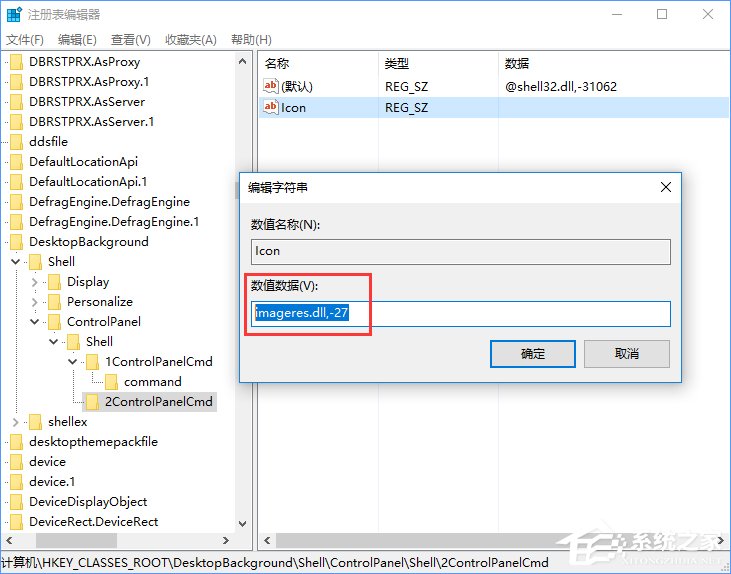
21、把鼠标光标放在HKEY_CLASSES_ROOTDesktopBackgroundShellControlPanelShell2ControlPanelCmd上,单击右键,选择新建-项,并将此项命名为:command;
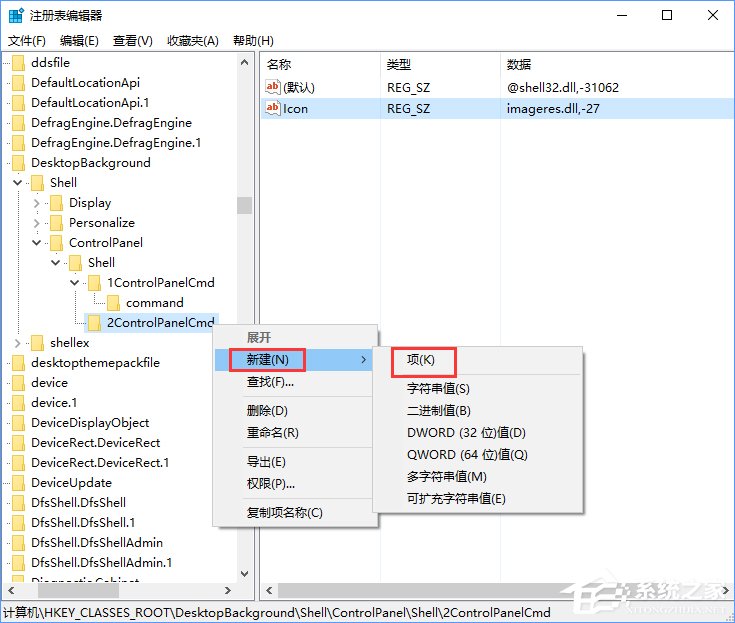
22、点击进入HKEY_CLASSES_ROOTDesktopBackgroundShellControlPanelShell2ControlPanelCmdcommand项,双击字符串默认,将该字符串的数值数据设置为:explorer.exe shell:::{21EC2020-3AEA-1069-A2DD-08002B30309D};
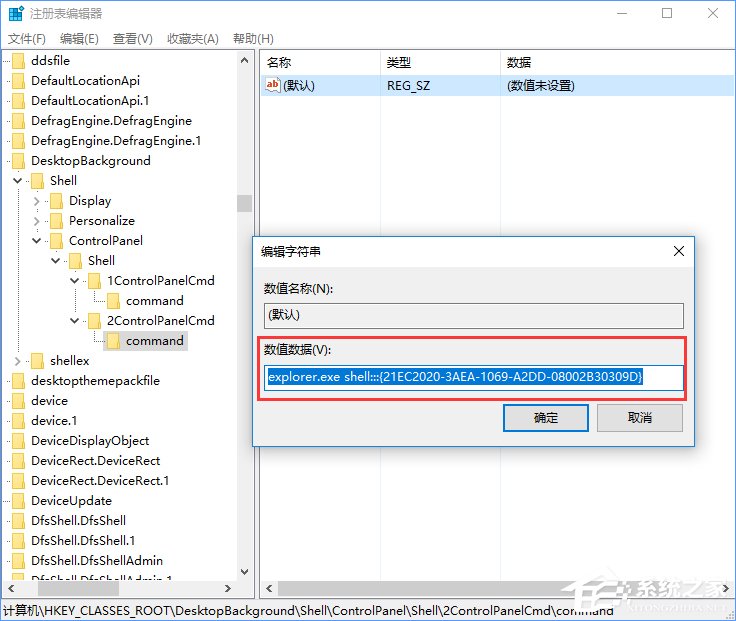
23、把鼠标光标放在HKEY_CLASSES_ROOTDesktopBackgroundShellControlPanelShell上,单击右键,选择新建-项,并将此项命名为:3ControlPanelCmd;

24、点击进入HKEY_CLASSES_ROOTDesktopBackgroundShellControlPanelShell3ControlPanelCmd项,双击字符串默认,将该字符串的值设置为:@shell32.dll,-32537;

25、在窗口右侧的空白区域单击鼠标右键,选择新建-字符串值,并将此字符串命名为:Icon;
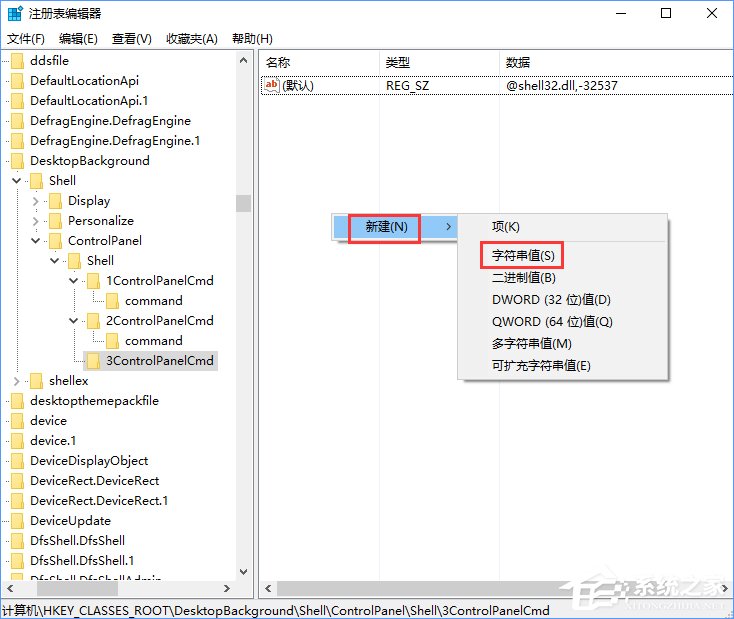
26、双击字符串Icon,将该字符串的数值数据设置为:imageres.dll,-27;

27、在窗口右侧的空白区域单击鼠标右键,选择新建-字符串值,并将此字符串命名为:CommandFlags;
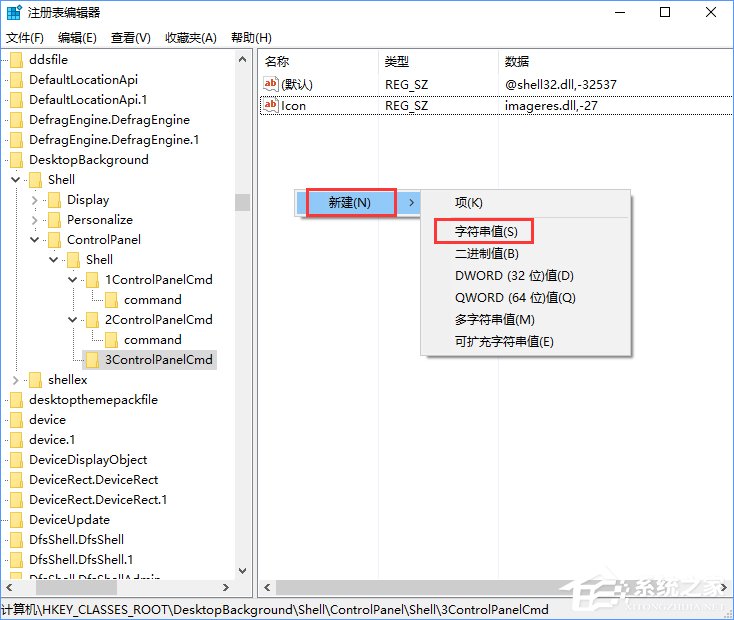
28、双击字符串CommandFlags,将该字符串的数值数据设置为:dword:00000020;
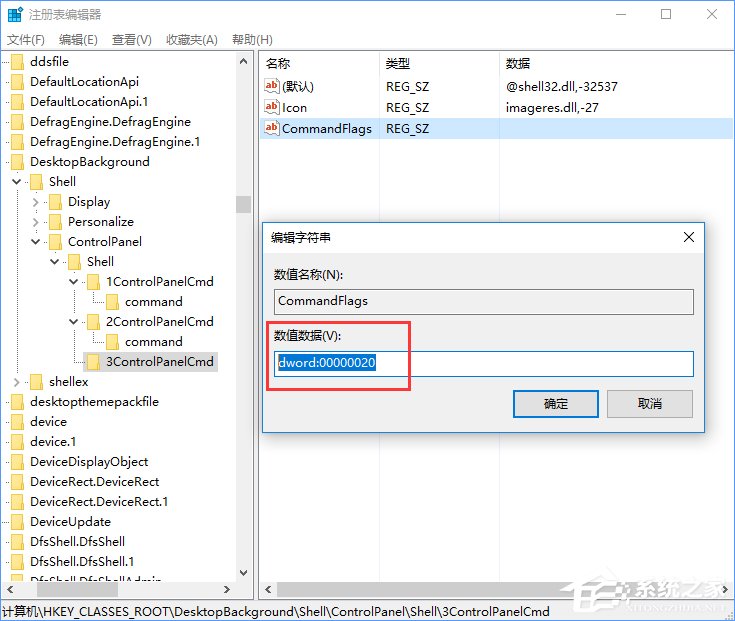
29、把鼠标光标放在HKEY_CLASSES_ROOTDesktopBackgroundShellControlPanelShell3ControlPanelCmd上,单击右键,选择新建-项,并将此项命名为:command;
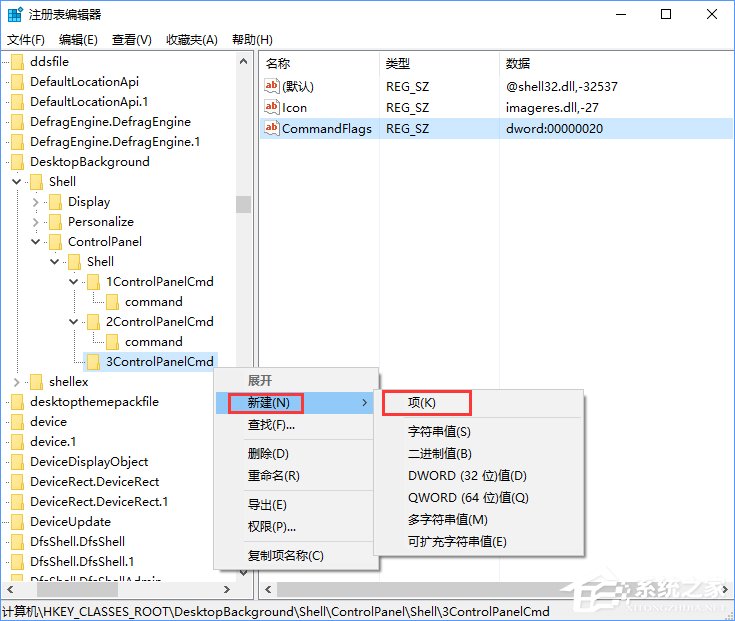
30、点击进入HKEY_CLASSES_ROOTDesktopBackgroundShellControlPanelShell3ControlPanelCmdcommand项,双击字符串默认,将该字符串的数值数据设置为:explorer.exe shell:::{ED7BA470-8E54-465E-825C-99712043E01C};
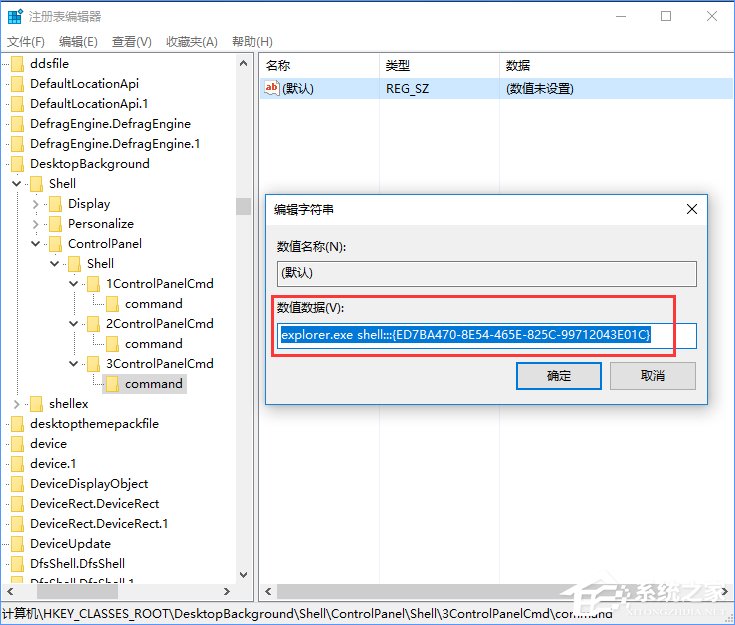
31、最终的注册表结构是这样的:

效果展示:
1、右键菜单

2、右键菜单-控制面板-类别

3、右键菜单-控制面板-大图标

4、右键菜单-控制面板-所有任务
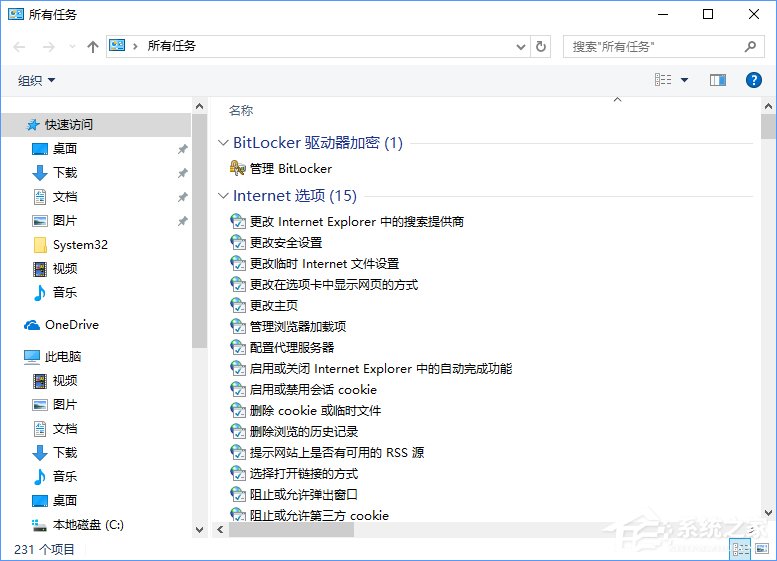
方法二:
如果你嫌上面的操作太麻烦,那么可以下载下面的注册表脚本,双击导入即可。
下载地址:点击这里
方法三:
你还可以使用软媒魔方的右键菜单快捷组功能,具体使用方法如下:
1、打开软媒魔方,在右上角的搜索框中搜索右键菜单快捷组,点击进入;
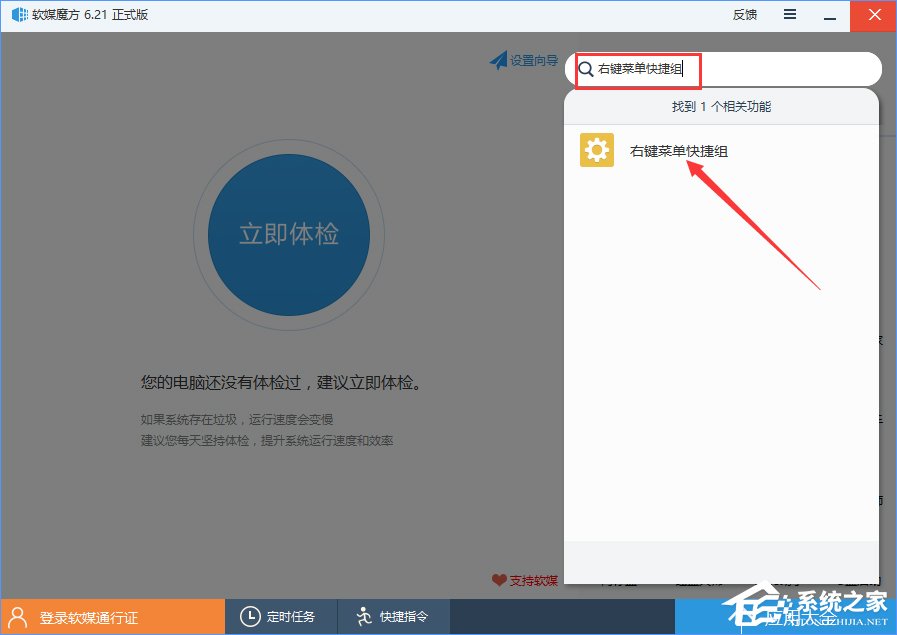
2、右键菜单快捷组的功能可以自定义,其中就包括右键打开控制面板,自定义右键菜单功能完毕后,点击右下角的生成菜单按钮;
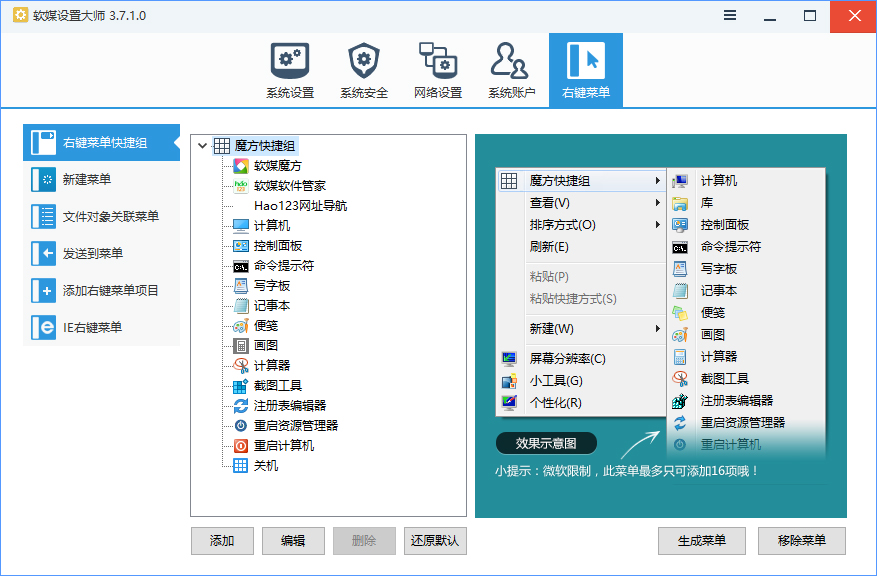
3、这时我们在桌面上点击右键,再选择魔方快捷组,就能看到控制面板的入口了。
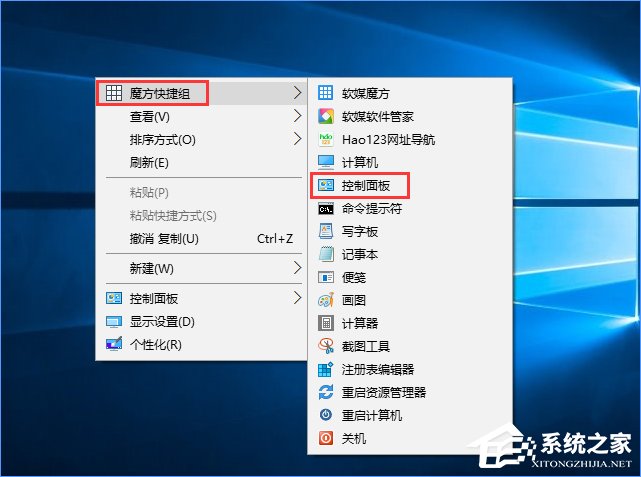
上述便是Win10创意者在右键菜单添加控制面板的三种操作方法,第一种相对详细,不喜欢麻烦的伙伴可以使用第二种方法,只要下载注册表脚本,然后运行一下就可以了哦。另外,第三种方法也相对简单,不过前提需要下载软媒魔方这款软件。
相关文章:
1. 录屏怎么保存gif动图? UOS录屏生成Gif动画的技巧2. Win11Beta预览版22621.1180和22623.1180发布 附KB5022363内容汇总3. 如何纯净安装win10系统?uefi模式下纯净安装win10系统图文教程4. 华为笔记本如何重装系统win10?华为笔记本重装Win10系统步骤教程5. freebsd 服务器 ARP绑定脚本6. 如何安装win10和win11双系统?win10和win11双系统安装详细教程7. Thinkpad e580笔记本怎么绕过TPM2.0安装Win11系统?8. 中兴新支点操作系统全面支持龙芯3A3000 附新特性9. Fdisk硬盘分区图文教程(超详细)10. 如何在电脑PC上启动Windows11和Linux双系统

 网公网安备
网公网安备