文章详情页
Win10桌面显示我的电脑方法
浏览:39日期:2022-10-12 17:38:30
我们知道Win10安装完之后,桌面不像以前那样了,因为缺少了我的电脑(此电脑)图标,为此有用户想要在Win10桌面显示我的电脑(此电脑),不过很多用户不会设置,所以小编赶紧整理了Win10桌面显示我的电脑(此电脑)方法,大家可以看看。
方法/步骤:
1、大家安装了Win10系统后发现桌面找不到此电脑(我的电脑),如图:
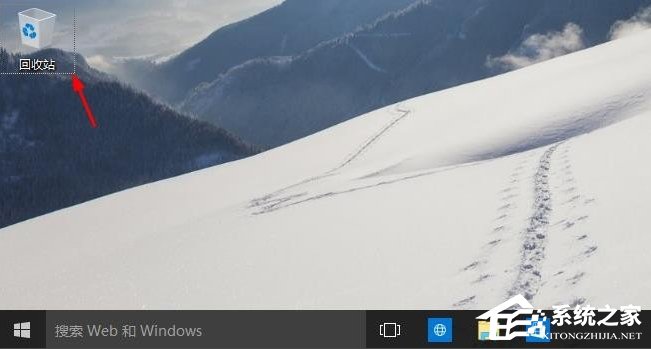
2、大家可以点击左下角的开始菜单,然后点击设置按钮。
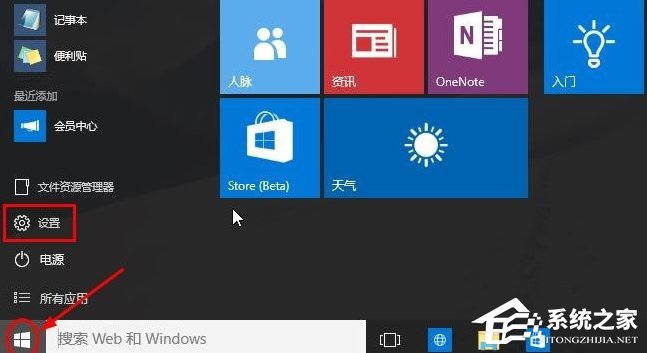
3、这时候打开界面上,大家点击选择个性化按钮打开。
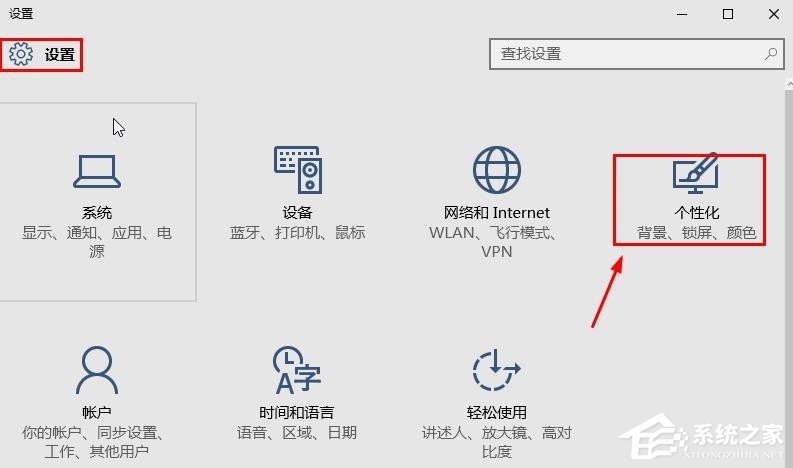
4、个性化界面点击主题中的桌面图标设置打开。
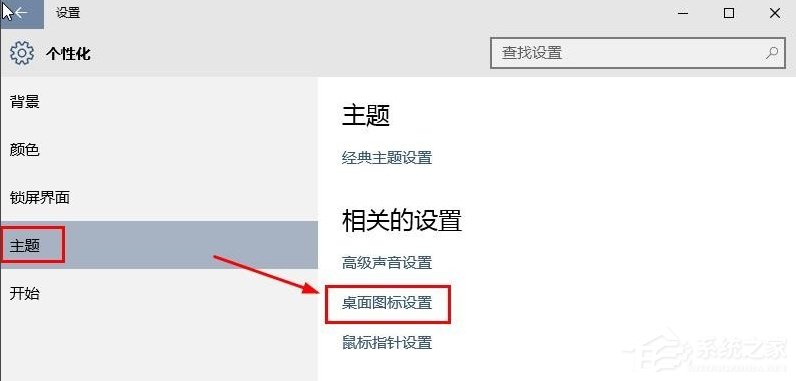
5、桌面图标设置窗口,我想大家现在应该很熟悉这个界面了,这里选择计算机(我的电脑),然后确定。
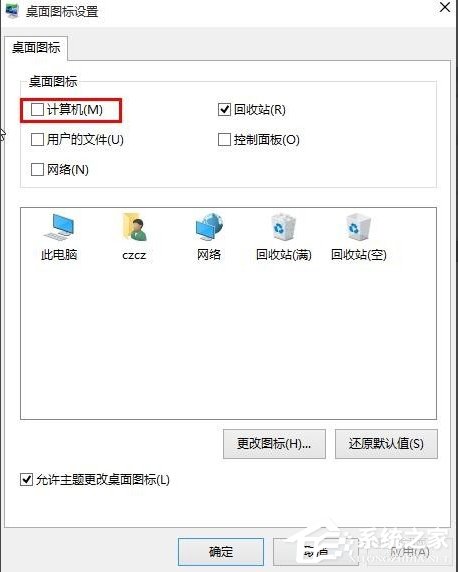
6、现在桌面上可以看到此电脑(我的电脑)管理图标,说明设置完成。

7、当然将此电脑(我的电脑)放在桌面。大家还可以在桌面空白处点击鼠标右键,个性化。
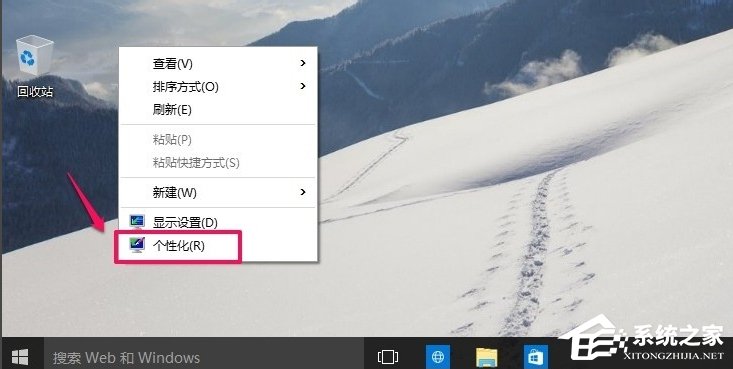
8、然后个性化窗口中大家可以看到修改方法和上面类似,就不介绍了。
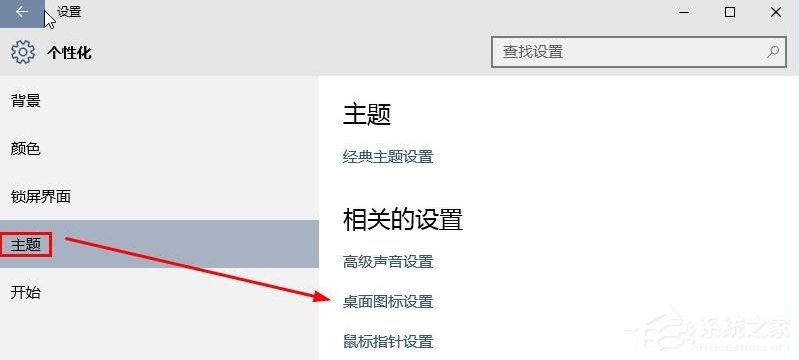
Win10桌面显示我的电脑(此电脑)方法就讲到这里了,方法很简单,我们只需右击桌面选择个性化,然后在弹出来的框中选择主题——桌面图标设置,最后在弹出来的框中勾选计算机(我的电脑)点击应用——确定即可。
相关文章:
1. Win10系统hyper-v与vmware不兼容怎么办?2. 基于 Ubuntu 的 elementary OS 7 版本发布 附官方下载3. Win11分辨率调到了推荐但还是有黑边的解决方法4. Win10无法开机怎么用命令提示符修复系统5. Win10系统不能调整任务栏大小怎么办?Win10系统不能调整任务栏大小的解决方法6. 苹果 macOS 13.2 开发者预览版 Beta 2 发布7. Win7窗口最大化后看不到任务栏怎么办?Win7窗口最大化后看不到任务栏的解决方法8. Win7纯净版没有USB驱动怎么办?Win7系统没有USB驱动解决教程9. 每次重启Win7系统后打印机都显示脱机该怎么办?10. Win10添加Win7共享打印机找不到网络路径怎么回事?
排行榜
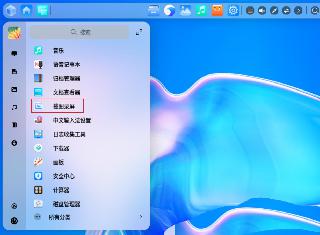
 网公网安备
网公网安备