联想ThinkPad X270笔记本如何使用硬盘安装Win10系统?
联想ThinkPad X270笔记本如何使用硬盘安装Win10系统?联想ThinkPad X270是一款便携商务笔记本,能让用户以更轻松的姿态去应对更复杂的操作。可能很多用户都不懂这款笔记本该如何使用硬盘来安装Win10系统,别着急,下面小编给大家带来了联想ThinkPad X270笔记本使用硬盘安装Win10系统的具体操作教程。

联想ThinkPad X270笔记本如何使用硬盘安装Win10系统?
1、首先需要从官网下载并安装Win10系统,下载地址为:http://www.haobala.com/win10/
2、右击之前下载好的Win10系统镜像系统文件,打开方式为“WinRAR”,将它成功解压出来。
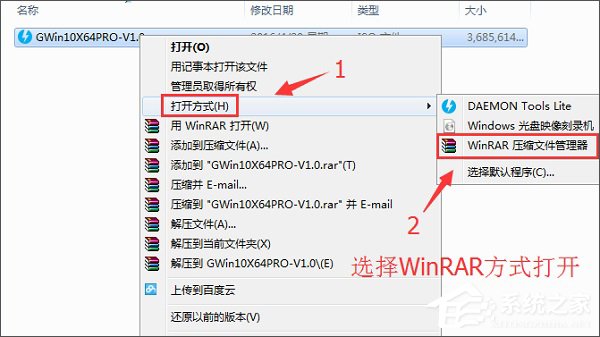
3、在解压工作完成之后,打开“AUTORUN”的文件夹。
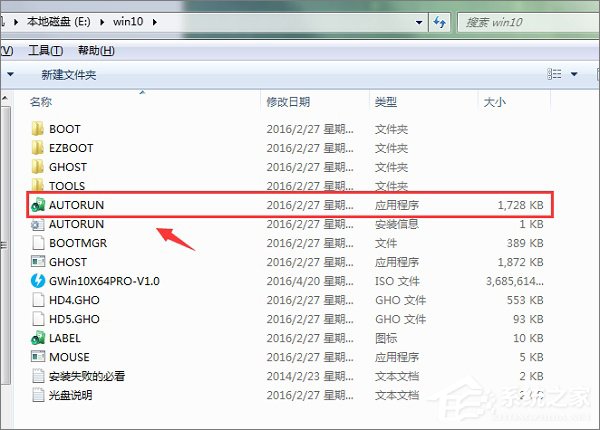
4、然后打开“Ghost 安装器-2”选项,点击“还原分区”,并选择镜像文件,最后点击“执行”。
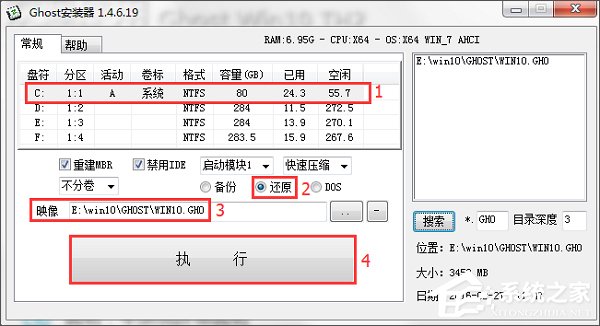
5、然后可以在“还原分区”页面中,勾选关机重启都可,并直接点击确定。
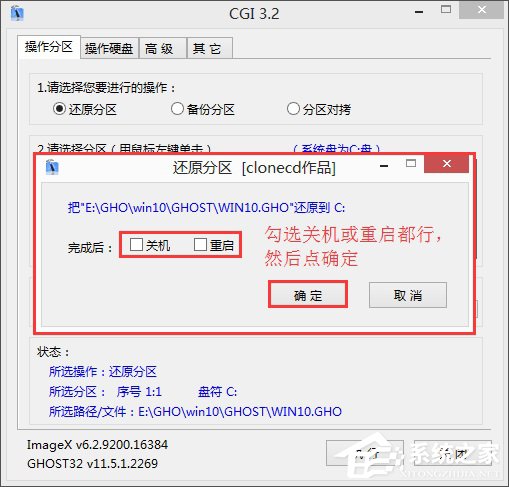
6、完成上述步骤后,系统便会开启还原Win10系统,只需要耐心等待即可。最后重启电脑后,就会自动安装系统,就可以看到更新的Win10桌面了。

上述便是联想ThinkPad X270笔记本使用硬盘安装Win10系统的详细操作教程,不懂安装的伙伴可以按照小编的步骤进行操作哦!另外,想用U盘为联想ThinkPad X270笔记本安装Win10系统的伙伴,可以参看如下教程操作:《联想ThinkPad X270笔记本怎么用U盘安装Win10系统?》
相关文章:

 网公网安备
网公网安备