联想ThinkPad X270笔记本怎么用U盘安装Win10系统?
联想ThinkPad X270笔记本怎么用U盘安装Win10系统?联想ThinkPad X270是一款高端的笔记本,不仅拥有全新的指纹识别系统,更有dTPM 2.0联想精准触控板等配置,所以深受用户青睐。而Win10作为最新的Windows系统,很多用户必然会选择安装Win10系统。下面小编给大家分享联想ThinkPad X270笔记本怎么使用U盘安装Win10系统。

电脑一键U盘装Win10系统教程准备工作:
1、先把U盘制作成U盘启动盘。
2、把网上下载好的Win10系统镜像包存储在GHO文件夹中。
联想ThinkPad X270笔记本怎么用U盘安装Win10系统?
1、把U盘插入电脑USB窗口,立即重启电脑,并等到开机画面的时候按下启动快捷键“F12”进入启动项窗口,选择【01】运行U盘大师win8PE装机维护版(新机器),按回车键确认。如下图所示:
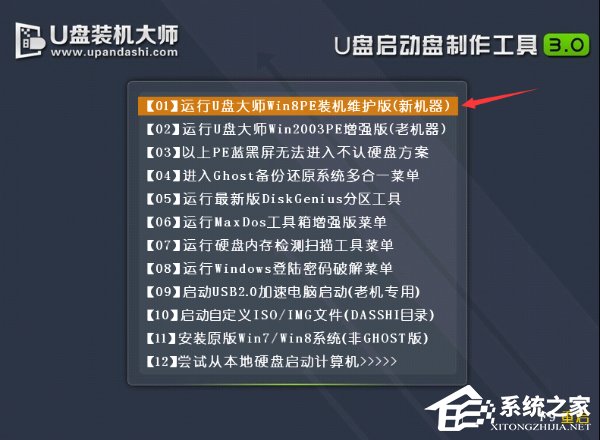
2、在弹出的映像大师窗口,通过“打开”按钮选择要安装的“ISO”镜像文件(U盘装机大师可完美支持ISO,GHO,WIM三种镜像文件)。
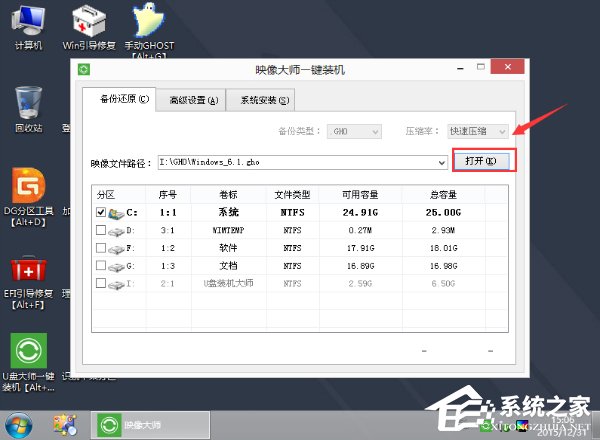
3、选择存放在U盘装机大师u盘里面的win10系统镜像包。如下图所示:
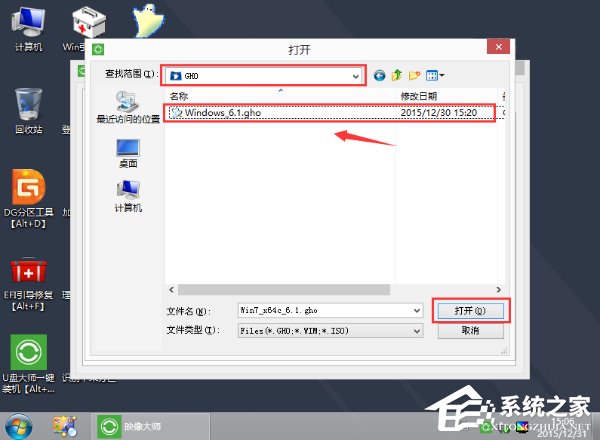
4、返回“映像大师”页面窗口,选择作为win10系统的系统盘(通常默认为C盘)直接点击“确定”。
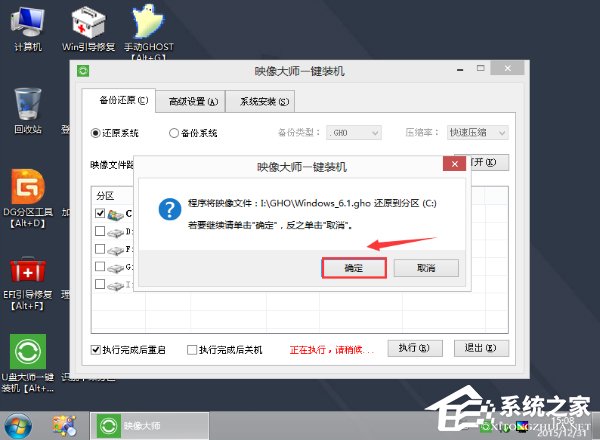
5、在出现弹跳提示框是,直接点击“立即重启”。
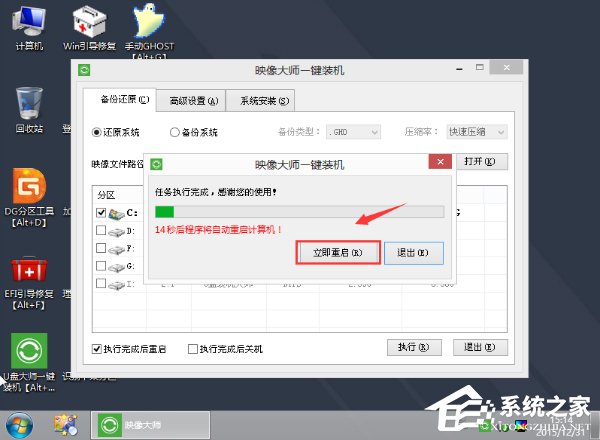
6、最后,电脑将会自动完成系统的安装,只需耐心等候片刻就可以了。如下图所示:

关于联想ThinkPad X270笔记本使用U盘安装Win10系统的操作教程就给大家分享到这边了,有购买该笔记本的用户,如果喜欢Win10系统,就可以按照上述步骤来安装Win10系统哦!
相关文章:
1. Centos7下删除virbr0网卡信息的方法2. Debian11怎么添加桌面快捷图标? Debian桌面快捷方式的添加方法3. Debian怎么更换背景? Debian11 Mate设置桌面背景的技巧4. Win10任务栏没有开始菜单怎么办?Win10任务栏没有开始菜单的解决方法5. uos如何安装微信? uos系统微信的安装教程6. Win10自带系统怎么清理电脑缓存和垃圾?Win10自动清理缓存教程7. Win11安卓子系统WSA 2211.40000.11.0更新发布 升级至 Android 138. Win7防火墙提示“错误3:系统找不到指定路径”怎么办?9. 统信UOS个人版(V201030)正式发布 新增功能汇总10. 如何在电脑PC上启动Windows11和Linux双系统
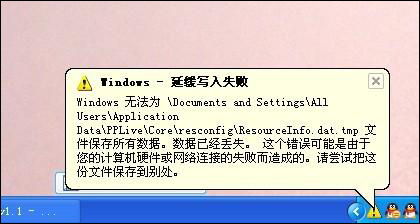
 网公网安备
网公网安备