文章详情页
Win10复制文件夹提示“目标文件夹访问被拒绝”怎么办?
浏览:69日期:2022-10-13 18:42:26
Win10复制文件夹提示“目标文件夹访问被拒绝”怎么办?一位用户在Win10系统下复制文件夹时,系统会提示“目标文件夹访问被拒绝,你需要提供管理员权限才能复制到此文件夹”,这该怎么办呢?解决办法很简单,我们只要根据提示添加管理员权限即可。下面给大家讲解Win10添加管理员权限的操作方法。
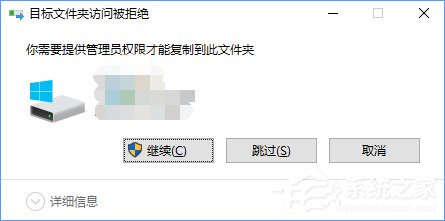
Win10复制文件夹提示“目标文件夹访问被拒绝”怎么办?
1、打开记事本,或在桌面先新建一个文本文档打开,然后复制以下注册表代码到记事本中;
01Windows Registry Editor Version 5.0002[-HKEY_CLASSES_ROOT*shellrunas]03[HKEY_CLASSES_ROOT*shellrunas]04@="获取超级管理员权限"05"Icon"="C:WindowsSystem32imageres.dll,-78"06"NoWorkingDirectory"=""07[HKEY_CLASSES_ROOT*shellrunascommand]08@="cmd.exe /c takeown /f "%1" && icacls "%1" /grant administrators:F"09"IsolatedCommand"="cmd.exe /c takeown /f "%1" && icacls "%1" /grant administrators:F"10[-HKEY_CLASSES_ROOTDirectoryshellrunas]11[HKEY_CLASSES_ROOTDirectoryshellrunas]12@="获取超级管理员权限"13"Icon"="C:WindowsSystem32imageres.dll,-78"14"NoWorkingDirectory"=""15[HKEY_CLASSES_ROOTDirectoryshellrunascommand]16@="cmd.exe /c takeown /f "%1" /r /d y && icacls "%1" /grant administrators:F /t"17"IsolatedCommand"="cmd.exe /c takeown /f "%1" /r /d y && icacls "%1" /grant administrators:F /t"18[-HKEY_CLASSES_ROOTdllfileshell]19[HKEY_CLASSES_ROOTdllfileshellrunas]20@="获取超级管理员权限"21"HasLUAShield"=""22"NoWorkingDirectory"=""23[HKEY_CLASSES_ROOTdllfileshellrunascommand]24@="cmd.exe /c takeown /f "%1" && icacls "%1" /grant administrators:F"25"IsolatedCommand"="cmd.exe /c takeown /f "%1" && icacls "%1" /grant administrators:F"26[-HKEY_CLASSES_ROOTDriveshellrunas]27[HKEY_CLASSES_ROOTDriveshellrunas]28@="获取超级管理员权限"29"Icon"="C:WindowsSystem32imageres.dll,-78"30"NoWorkingDirectory"=""31[HKEY_CLASSES_ROOTDriveshellrunascommand]32@="cmd.exe /c takeown /f "%1" /r /d y && icacls "%1" /grant administrators:F /t"33"IsolatedCommand"="cmd.exe /c takeown /f "%1" /r /d y && icacls "%1" /grant administrators:F /t"复制代码Windows Registry Editor Version 5.00[-HKEY_CLASSES_ROOT*shellrunas][HKEY_CLASSES_ROOT*shellrunas]@="获取超级管理员权限""Icon"="C:WindowsSystem32imageres.dll,-78""NoWorkingDirectory"=""[HKEY_CLASSES_ROOT*shellrunascommand]@="cmd.exe /c takeown /f "%1" && icacls "%1" /grant administrators:F""IsolatedCommand"="cmd.exe /c takeown /f "%1" && icacls "%1" /grant administrators:F"[-HKEY_CLASSES_ROOTDirectoryshellrunas][HKEY_CLASSES_ROOTDirectoryshellrunas]@="获取超级管理员权限""Icon"="C:WindowsSystem32imageres.dll,-78""NoWorkingDirectory"=""[HKEY_CLASSES_ROOTDirectoryshellrunascommand]@="cmd.exe /c takeown /f "%1" /r /d y && icacls "%1" /grant administrators:F /t""IsolatedCommand"="cmd.exe /c takeown /f "%1" /r /d y && icacls "%1" /grant administrators:F /t"[-HKEY_CLASSES_ROOTdllfileshell][HKEY_CLASSES_ROOTdllfileshellrunas]@="获取超级管理员权限""HasLUAShield"="""NoWorkingDirectory"=""[HKEY_CLASSES_ROOTdllfileshellrunascommand]@="cmd.exe /c takeown /f "%1" && icacls "%1" /grant administrators:F""IsolatedCommand"="cmd.exe /c takeown /f "%1" && icacls "%1" /grant administrators:F"[-HKEY_CLASSES_ROOTDriveshellrunas][HKEY_CLASSES_ROOTDriveshellrunas]@="获取超级管理员权限""Icon"="C:WindowsSystem32imageres.dll,-78""NoWorkingDirectory"=""[HKEY_CLASSES_ROOTDriveshellrunascommand]@="cmd.exe /c takeown /f "%1" /r /d y && icacls "%1" /grant administrators:F /t""IsolatedCommand"="cmd.exe /c takeown /f "%1" /r /d y && icacls "%1" /grant administrators:F /t"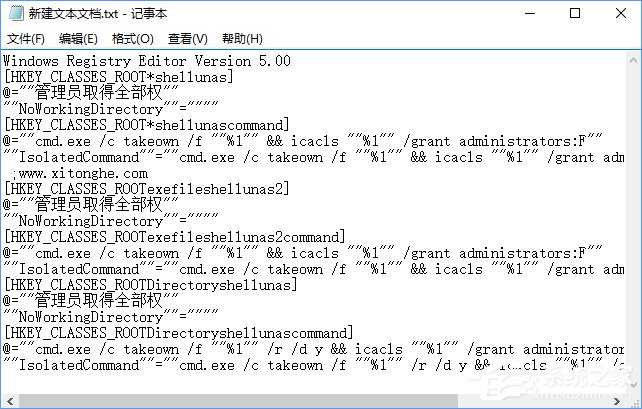
2、然后右键另存为“管理员取得所有权.reg”,保存类型选择“所有文件”;
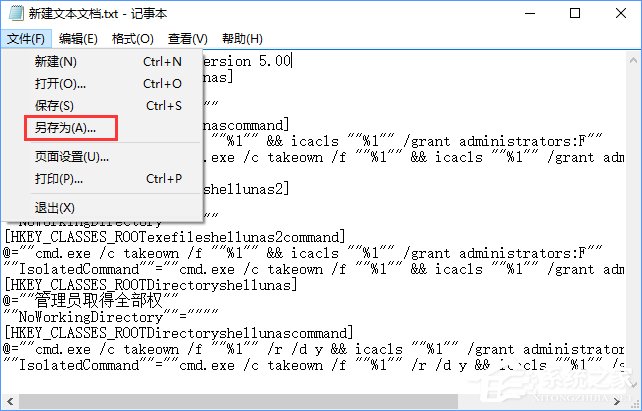
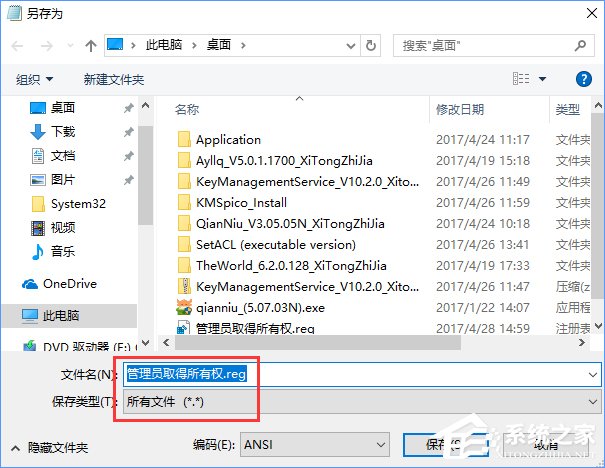
3、双击创建好的reg文件,导入就可以了。

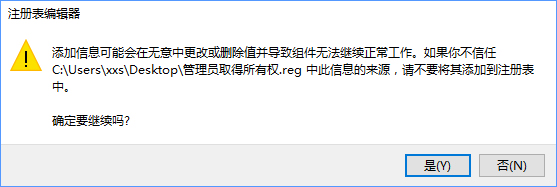
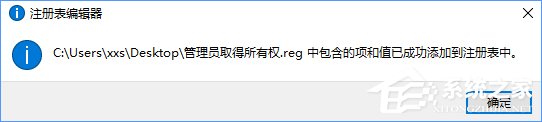
PS:上面的注册表代码,需要你的帐户是Administrator内置管理员帐户才会有效哦。
大家如果在Win10系统复制文件夹时会提示“目标文件夹访问被拒绝”,说明系统没有管理员权限,大家只要按照上述步骤添加管理员权限即可。
相关文章:
排行榜
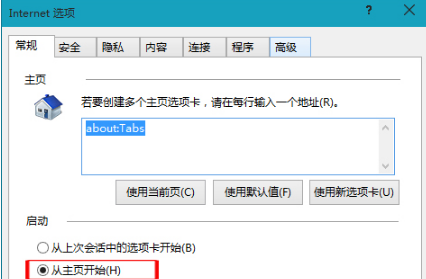
 网公网安备
网公网安备