Win7系统JDK开发环境搭建及环境变量配置图解
在Win7系统中如何配置JDK开发环境?配置JDK开发环境有两个主要部分:首先需要安装JAVA,然后我们再配置JDK的开发环境,当然,我们也在下文中加入了JDK环境变量配置验证方法,以便用户确认是否安装正确。
Win7系统JDK开发环境搭建及环境变量配置图解:
1、安装JDK开发环境:
JDK下载官网地址
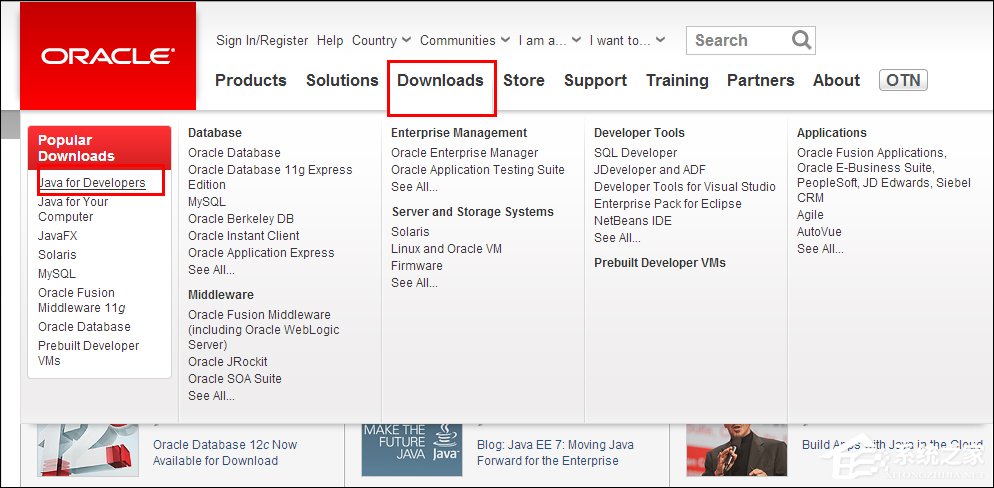
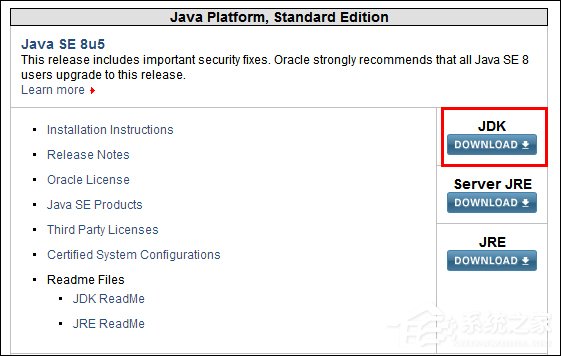
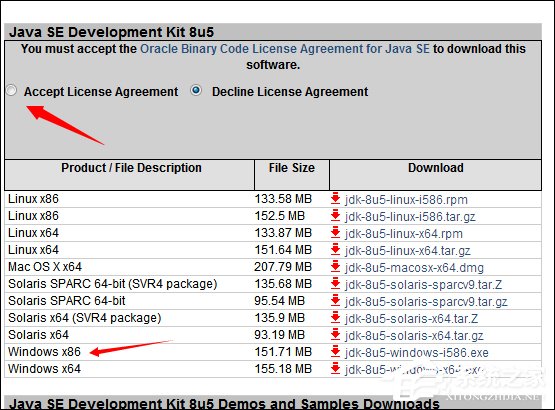
开始安装JDK:
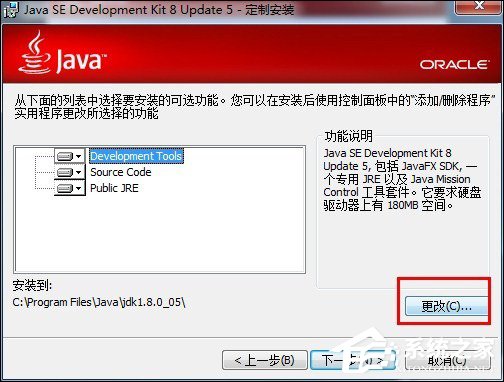
修改安装目录如下:
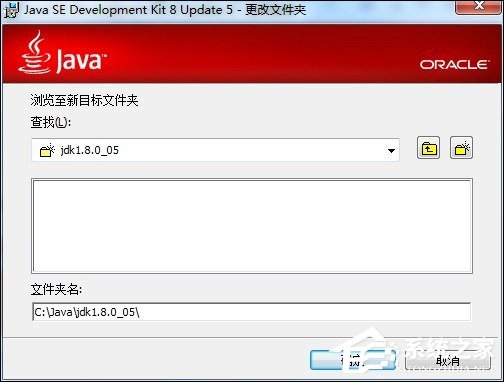
确定之后,单击“下一步”。
注:当提示安装JRE时,可以选择不要安装。
2、配置环境变量:
对于JAVA程序开发而言,主要会使用JDK的两个命令:JAVAc.exe、JAVA.exe。路径:C:JAVAjdk 1.7.0 _09bin。但是这些命令由于不属于windows自己的命令,所以要想使用,就需要进行路径配置。
单击“计算机-属性-高级系统设置”,单击“环境变量”。在“系统变量”栏下单击“新建”,创建新的系统环境变量。
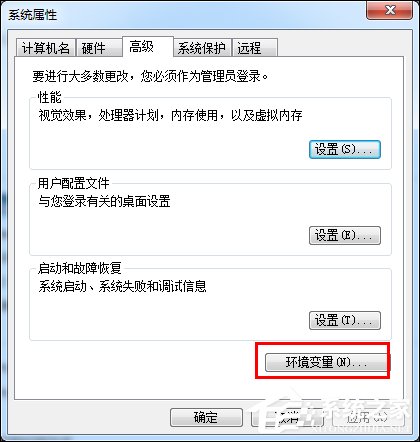
(1)新建->变量名“JAVA_HOME”,变量值“C:JAVAjdk1.8.0_05”(即JDK的安装路径)
(2)编辑->变量名“Path”,在原变量值的最后面加上“;%JAVA_HOME%bin;%JAVA_HOME%jrebin”
(3)新建->变量名“CLASSPATH”,变量值“.;%JAVA_HOME%lib;%JAVA_HOME%libdt.jar;%JAVA_HOME%libtools.jar”
如:JAVA_HOME环境变量的操作如下:
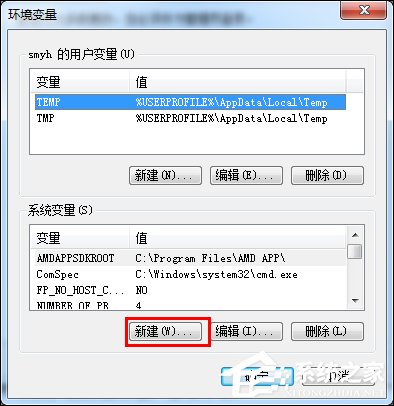

3、确认环境配置是否正确:
在控制台分别输入JAVA,JAVAc,JAVA -version 命令,出现如下所示的JDK的编译器信息,包括修改命令的语法和参数选项等信息。
JAVA
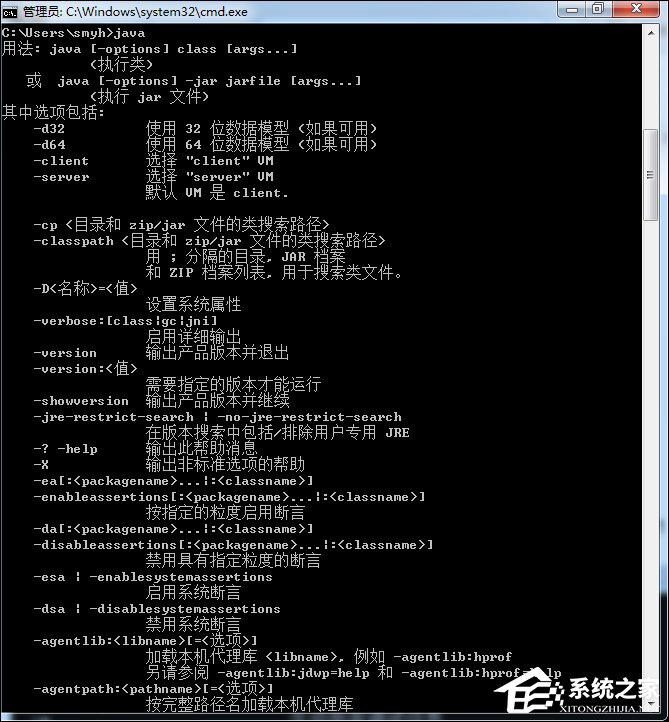
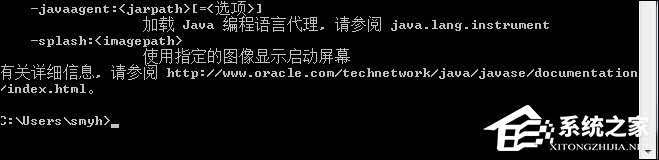
JAVAc
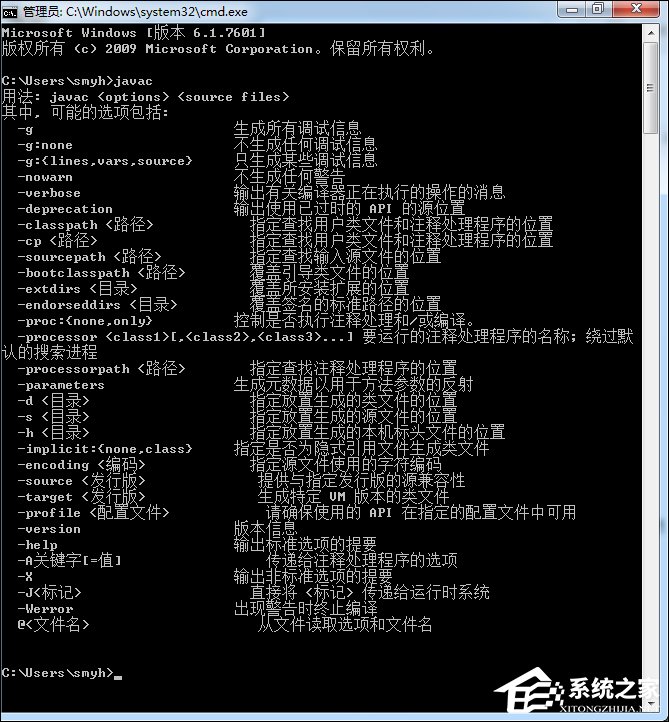
JAVA -version

4、在控制台下验证第一个JAVA程序:
01public class Test {02public static void main(String[] args) {03Systerm.out.println("Hello JAVA");04}05}复制代码public class Test {public static void main(String[] args) {Systerm.out.println("Hello JAVA");}}用记事本编写好,点击“保存”,并存入C盘根目录后,输入JAVAc Test.JAVA和JAVA Test命令,即可运行程序(打印出结果“Hello JAVA”)。注:这两个命令是在D:JAVAjdk1.8.0_20bin目录下。
程序解析:
首先编写JAVA源代码程序,扩展名.JAVA;
在命令行模式中,输入命令:JAVAc 源文件名.JAVA,对源代码进行编译,生成class字节码文件;
编译完成后,如果没有报错信息,输入命令:JAVA HelloWorld,对class字节码文件进行解释运行,执行时不需要添加.class扩展名。见下图:
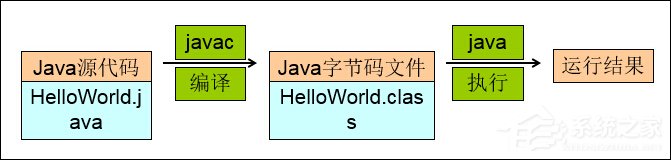
注:若在CMD中输入JAVAc test.JAVA命令后,显示‘JAVAc’不是内部或外部命令,原因是因为没有提前安装好JDK开发环境或环境变量配置有误。

以上在Win7系统中配置JDK开发环境的全部过程,先安装JAVA程序包,再对环境变量进行配置,之后在控制台下修改编译器信息,整个过程行云流水。
相关文章:
1. Win10如何启用ClearType让屏幕字体更清晰?2. 注册表命令大全 脚本之家特制版3. CentOS安装锐速serverspeeder教程4. win8系统桌面出现'secure boot未正确配置'水印的解决方法5. CentOS7.0怎么设置屏幕分辨率?6. 电脑屏幕分辨率多少合适?Windows显示器分辨率怎么调?7. 在vmware虚拟机中安装Linux系统CentOS7详细教程8. 如何双启动Win11和Linux系统?Win11 和 Linux双系统安装教程9. Win7下IE双击允许才能进入下载页面怎么办?解决的方法介绍10. Centos8怎么关闭终端响铃? Centos系统取消终端响铃的方法
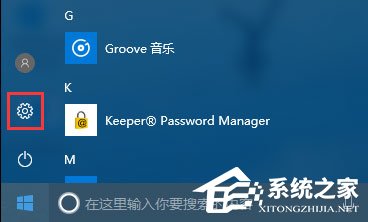
 网公网安备
网公网安备