文章详情页
Win7系统怎么清洗打印机?
浏览:2日期:2022-10-14 18:09:15
打印机大部分每一家公司都有,它是缺一不可的,是办公家居中常用的一种办公设备,它给用户带来了很多便利,因此受到了很多公司的普遍使用,打印机工作一段时候后,很容易出现打印模糊的现象,这时候我们就需要清洗打印机,那么Win7系统怎么清洗打印机呢?下面小编为大家介绍一下Win7系统清洗打印机的操作方法。

方法/步骤
1、打开打印机,连接好电脑,保持是正常使用的状态下,点击电脑的控制面板,不同系统的操作基本是接近的。
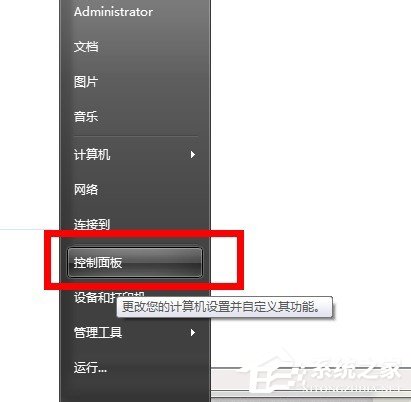
2、在控制面板那里找到 打印机的按钮进入。这时可以看到你连接着打印机的型号出现来了。
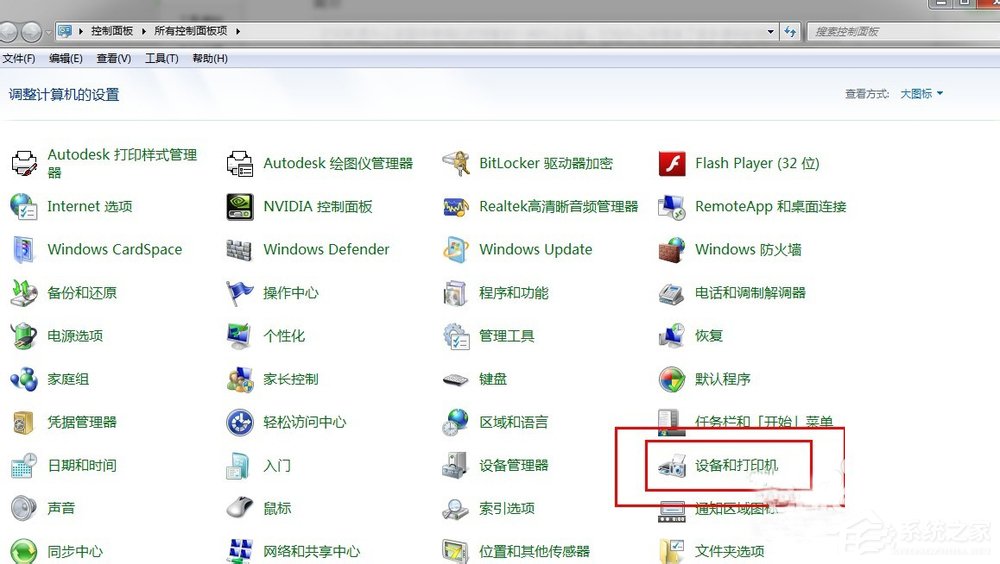
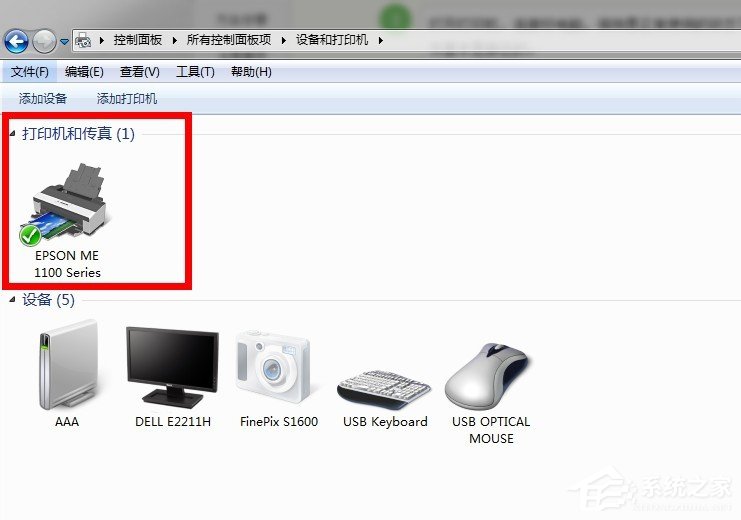
3、点击这个打印机,反键,出现打印机属性。上面有一排的按钮出现。点击首选项。
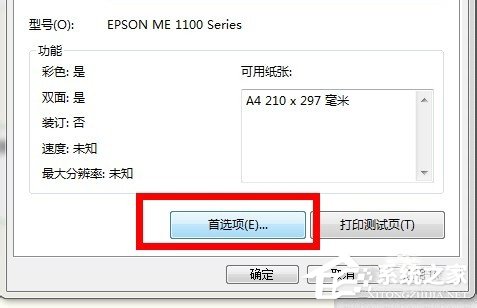
4、弹出新窗口。点击维护那里。这里出现了日常的维护功能。比如打印头校正,清洗,更换墨盒……
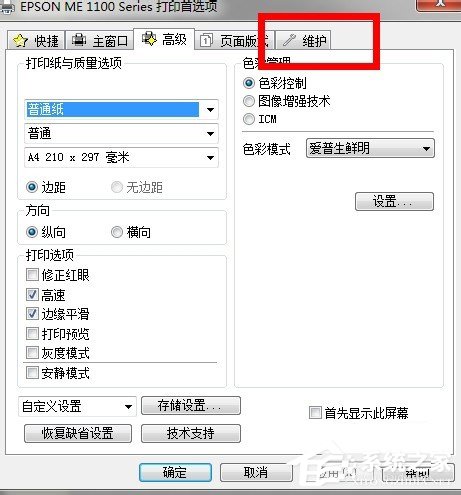
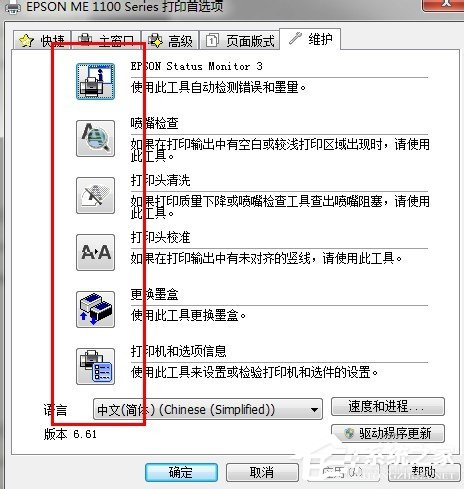
5、点击清洗,打印机就自动的清洁一次。打印机会发出一些摩擦,转动的声音,大概需要耗费60秒钟时间。这下面的图就是清洗的进度图示。
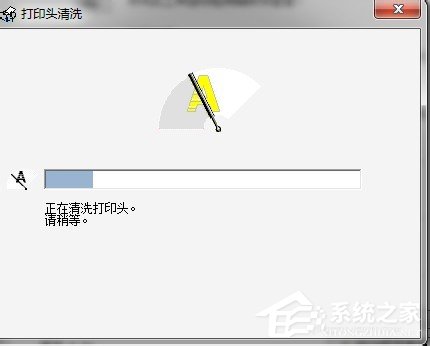
6、最后清洗完毕,弹出一个提示,点击介绍,如果你需要看看打印机现在清洗后打印的效果,可以点击打印图案。如果需要检查喷嘴,自动检查错误。
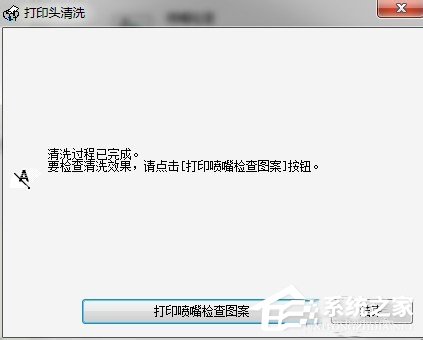
以上就是小编为大家介绍的Win7系统清洗打印机的操作方法,还不知道Win7系统怎么清洗打印机的用户,不妨尝试着以上的步骤操作试看看。
上一条:Win8驱动怎么安装?下一条:Win10 build 10240激活教程
相关文章:
1. Win10系统不能调整任务栏大小怎么办?Win10系统不能调整任务栏大小的解决方法2. 苹果 macOS 13.2 开发者预览版 Beta 2 发布3. 每次重启Win7系统后打印机都显示脱机该怎么办?4. Win11分辨率调到了推荐但还是有黑边的解决方法5. 基于 Ubuntu 的 elementary OS 7 版本发布 附官方下载6. Win7纯净版没有USB驱动怎么办?Win7系统没有USB驱动解决教程7. Win7系统如何自定义修改鼠标指针样式?8. Win8系统下connectify的使用教程9. Win10系统hyper-v与vmware不兼容怎么办?10. WinXP系统提示“Windows无法配置此无线连接”怎么办?
排行榜

 网公网安备
网公网安备