Win7怎么直接升级到Win10?Win7升级到Win10的三种操作方法
Win7怎么直接升级到Win10?Win10正式版系统发布已有一年多了,Win10操作系统也越趋成熟,虽然很多用户已经安装上了Win10操作系统,但仍有一大部分用户还在使用着Win7操作系统,面对Win10操作系统功能的诱惑,很多Win7用户也想升级到Win10系统。于是很多用户就询问小编Win7怎么直接升级到Win10系统?那么,下面小编就给大家介绍Win7升级到Win10的三种操作方法。
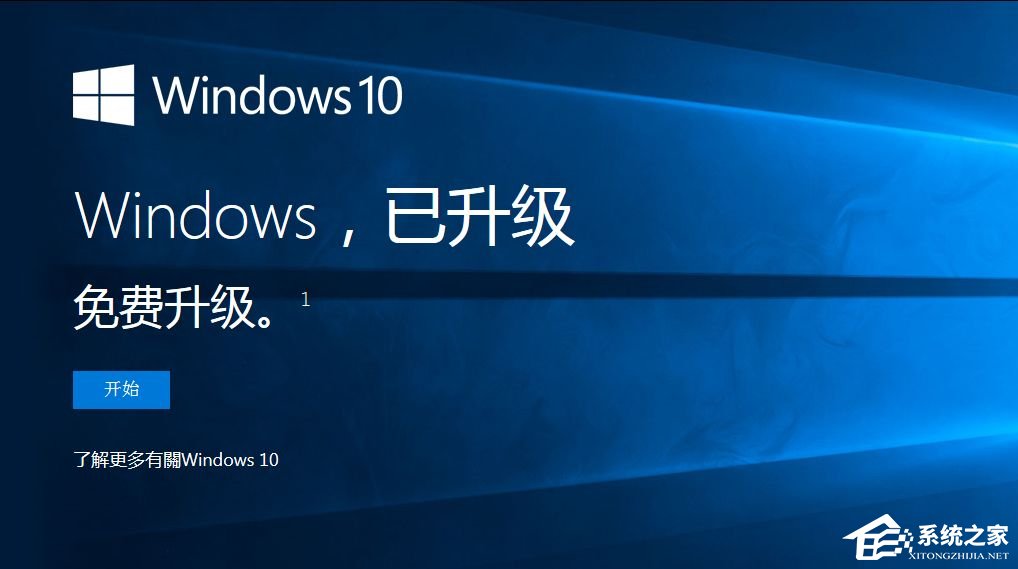
Win7升级到Win10的三种操作方法:
方法一:硬盘Win7升级Win10系统方法
1、将下载好的GHOST Win10系统解压。(Win10系统下载大全:http://www.haobala.com/win10/)
1)不要解压到安装盘,比如,我要在D盘安装Win10系统,所以,就不能解压到D盘,这样是无法安装的;
2)要直接解压到磁盘根目录下,不要放在某个文件夹中,更不要放在好几层文件夹中,否则会安装失败,例如我直接放在F盘根目录下。
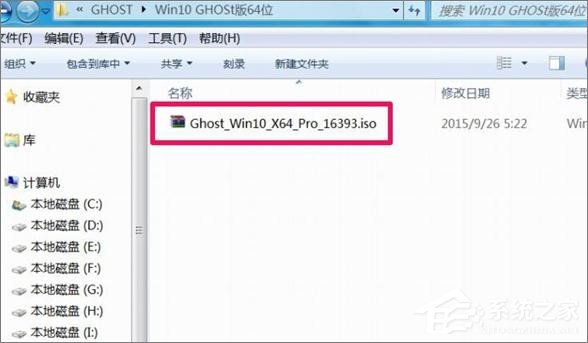
2、双击运行安装系统.exe文件,开始Win7旗舰版升级Win10工作。
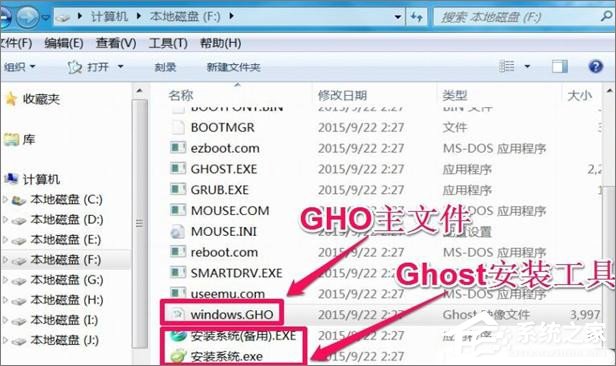
3、在弹出的界面中,依次选择还原分区-系统镜像文件-选择需要安装的盘符(一般为C盘),点击确定按钮。
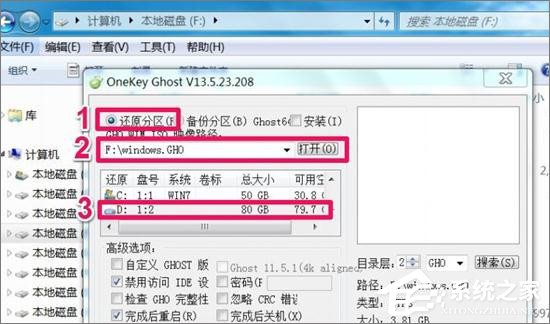
4、当确认安装后,就会开始复制Win10文件到D盘,时间大约五六分钟,这个过程是在Windows窗口进行的,进入复制后,就不要乱动键盘,以免复制出错。
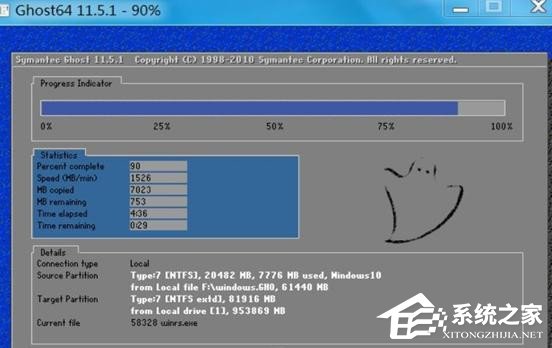
5、Win10文件复制还原后,电脑需要重启,进入Win7升级Win10正式安装步骤,是立即重启,还是稍后重启,当然是立即重启,越快安装越好。

6、电脑重启后会自动安装系统运行库,驱动等程序,您只需耐心等待即可,在期间无需您的任何操作。
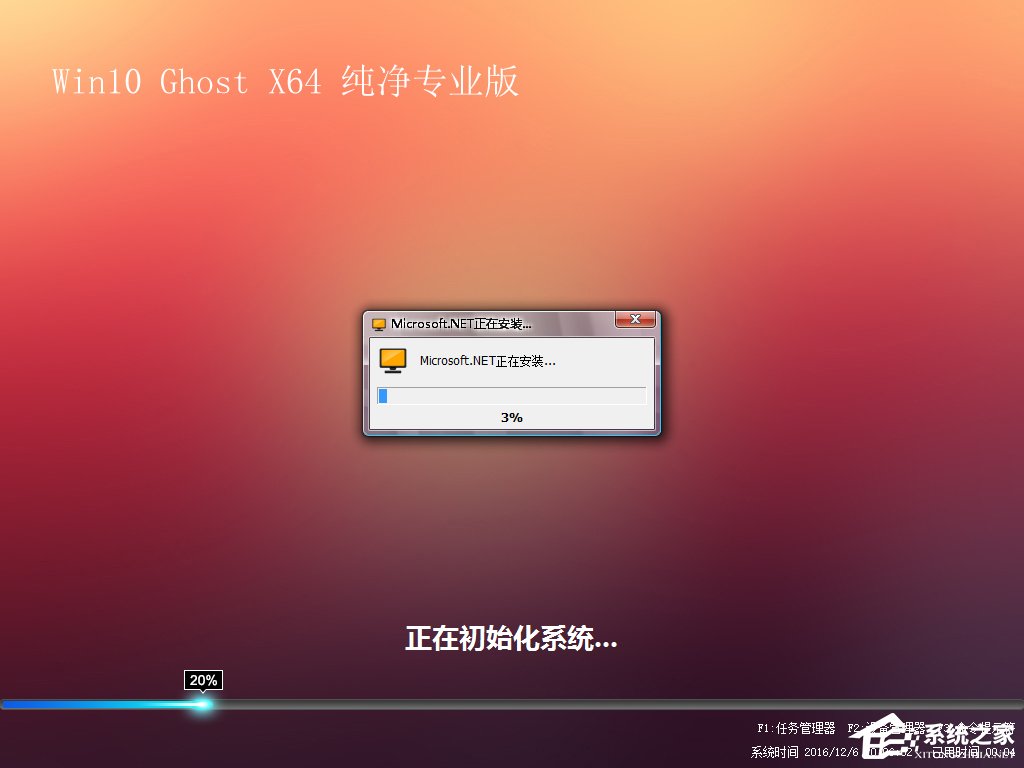
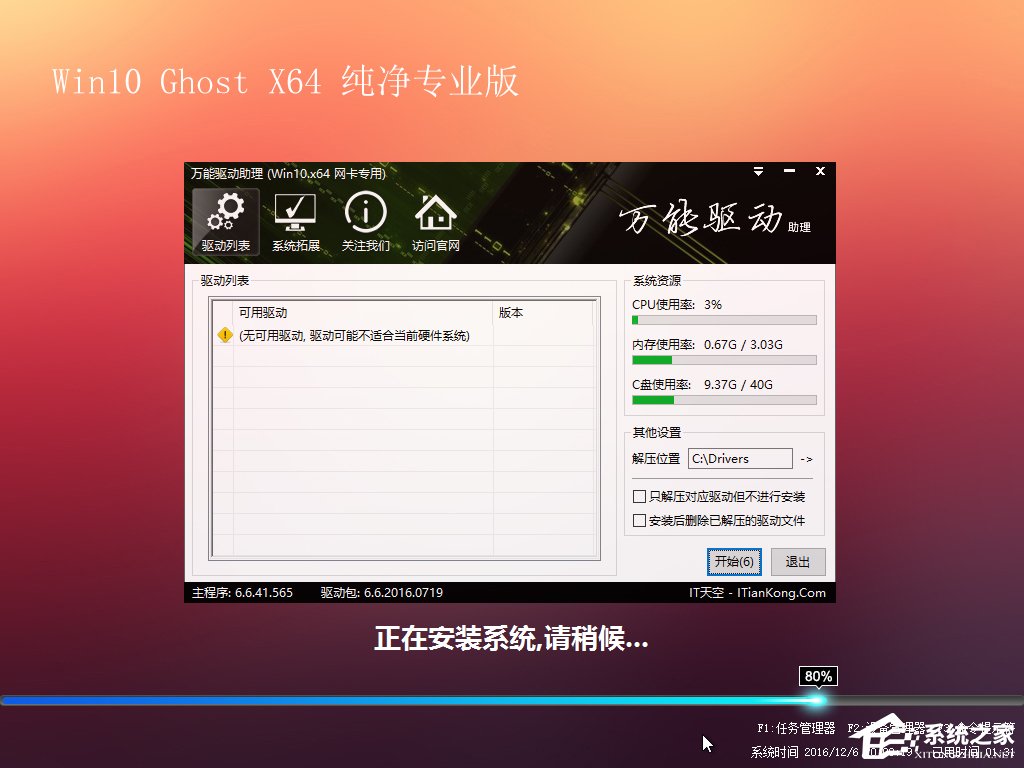
7、经过一段时间的等待后,电脑会进入Win10系统桌面。Win10系统的桌面是非常干净的,没有太多多余没有意义的图标,这时您就可以畅快的体验Win10操作系统了。
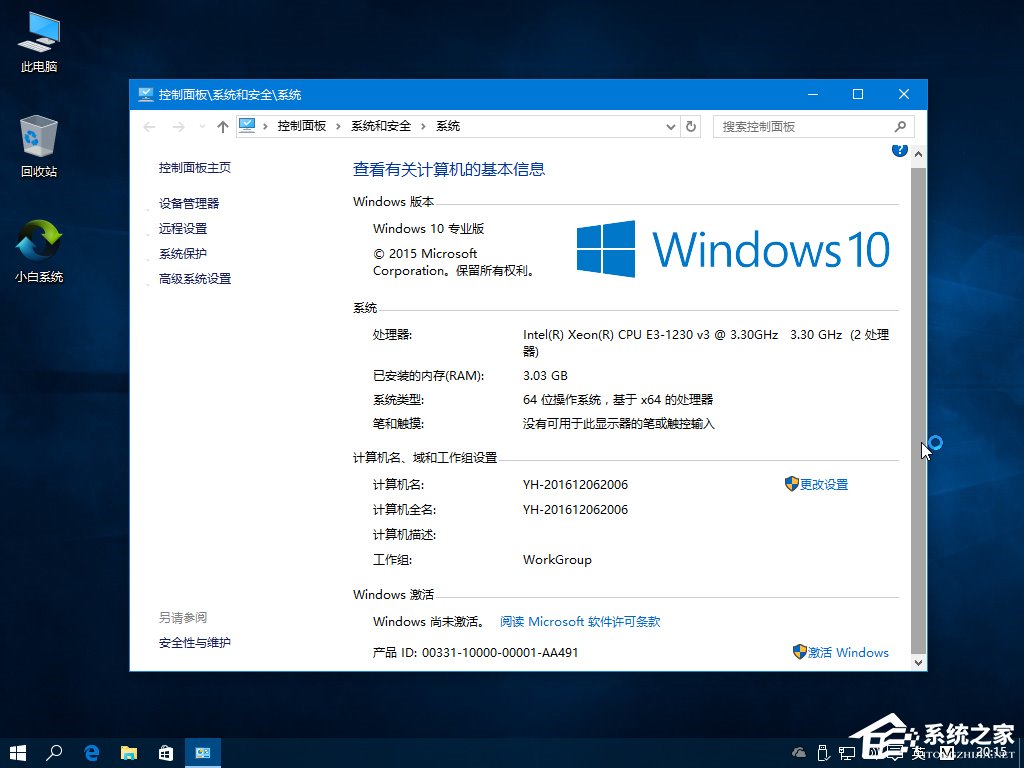
方法二:U盘Win7 升级Win10系统方法
U盘安装系统准备工作:
1、首先需要预备一个空的4G或以上U盘,用来存储启动程序跟系统文件。
2、接着我们需要安装的好吧啦网GHOST系统。文章顶部已经提供,下载使用即可。
3、U盘启动盘制作工具:好吧啦网U盘启动盘制作工具
U盘启动盘制作步骤:
1、大家在下载好“好吧啦网U盘启动盘制作工具”并进行安装。
2、打开好吧啦网u盘启动盘制作工具,将准备好的u盘插入电脑usb接口,等待软件自动识别所插入的u盘。随后无需修改界面中任何选项,与下图所示参数选项一致之后点击“开始制作”即可:
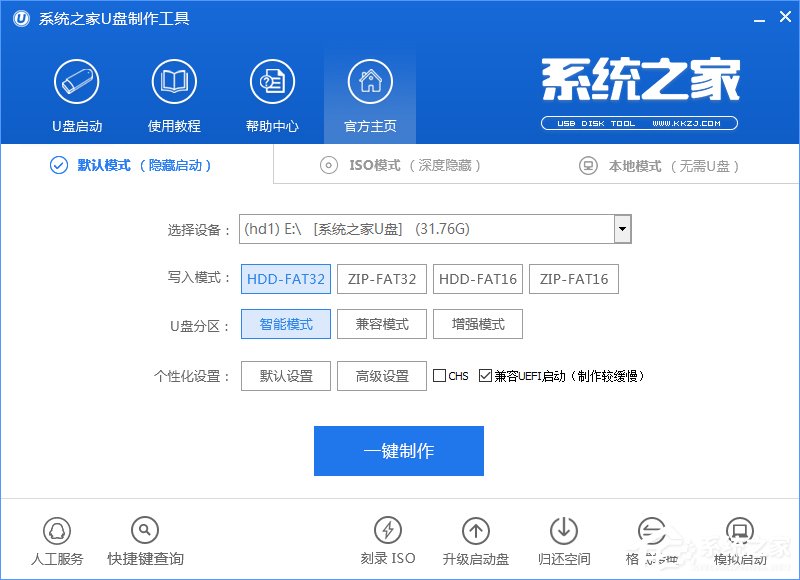
3、这时会出现一个弹窗警告:“本操作将会删除所有数据,且不可恢复”,若u盘中存有重要资料,可将资料备份至本地磁盘中,确认备份完成或者没有重要资料后我们点击“确定”执行制作,如图所示:
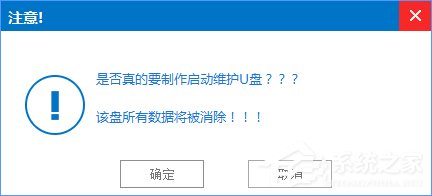
4、制作u盘启动盘过程大约需要5-10分钟左右的时间,在此期间请耐心等待并不要进行其他操作,以保证制作过程顺利完成:
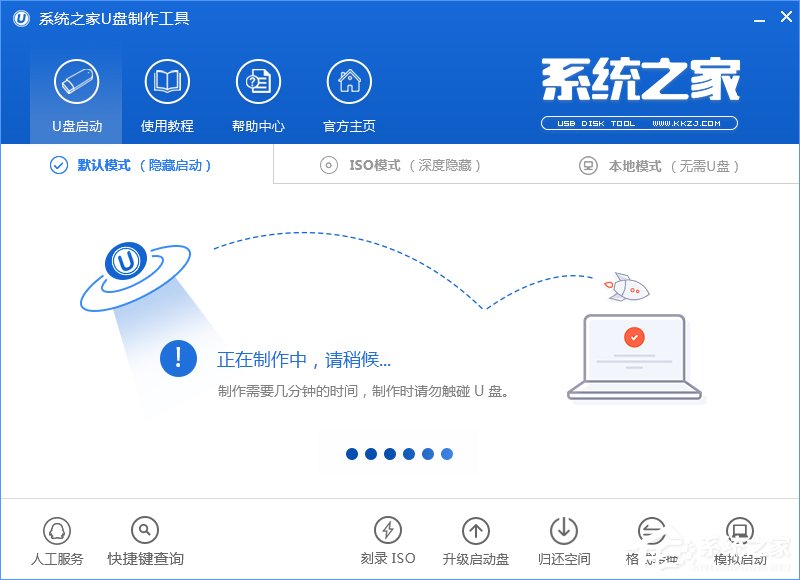
5、u盘启动盘制作完成后,会弹出新的提示窗口,对此我们点击“是”对制作完成的u盘启动盘进行模拟启动测试,测试u盘启动盘是否可用,如图所示:
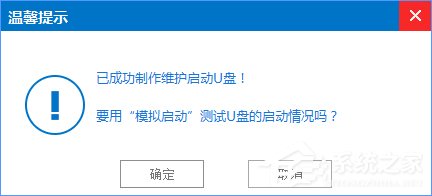
6、若在模拟启动中看到如下界面,说明我们的u盘启动盘已制作成功(注意:模拟启动界面仅供测试使用,请勿进一步操作),最后按组合键“Ctrl+Alt”释放出鼠标,点击右上角的关闭图标退出模拟启动界面:
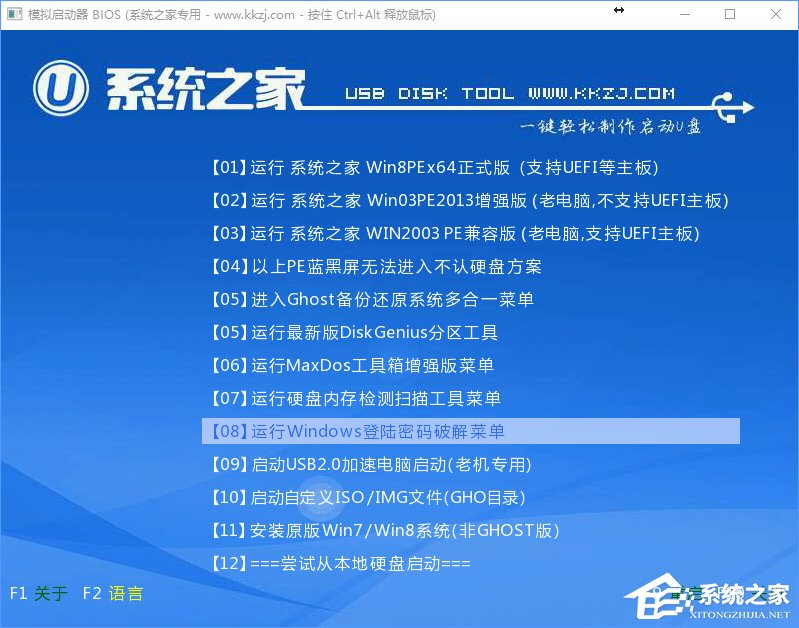
U盘装系统步骤:
1、在U盘启动盘跟文件拷贝进U盘后,把U盘插到电脑上,重新启动。
2、将U盘设置为第一启动项,相关教程可看此:bios设置硬盘启动安装方法 。
3、将准备的的Win7系统镜像包存储到已做好的好吧啦网u盘启动盘根目录中:
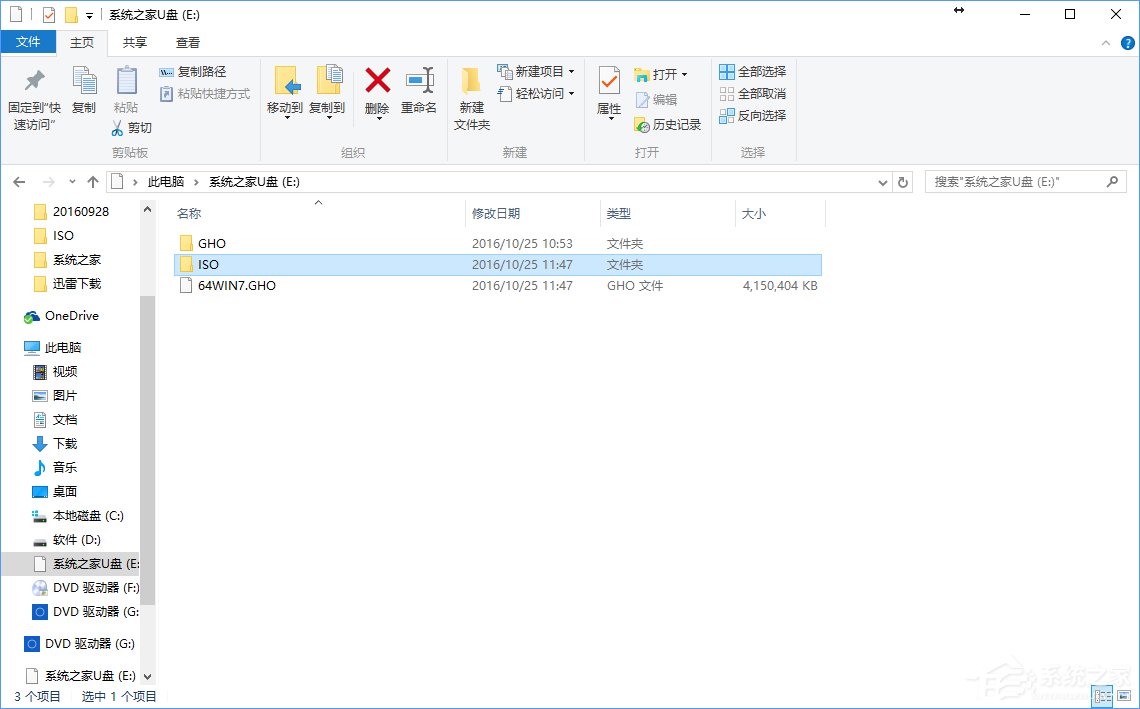
4、先将好吧啦网u盘启动盘连接到电脑,重启电脑等待出现开机画面时按下启动快捷键,使用u盘启动盘进入好吧啦网主菜单,选择【01】运行好吧啦网Win8pe X64正式版,按下回车键进入,如图所示:
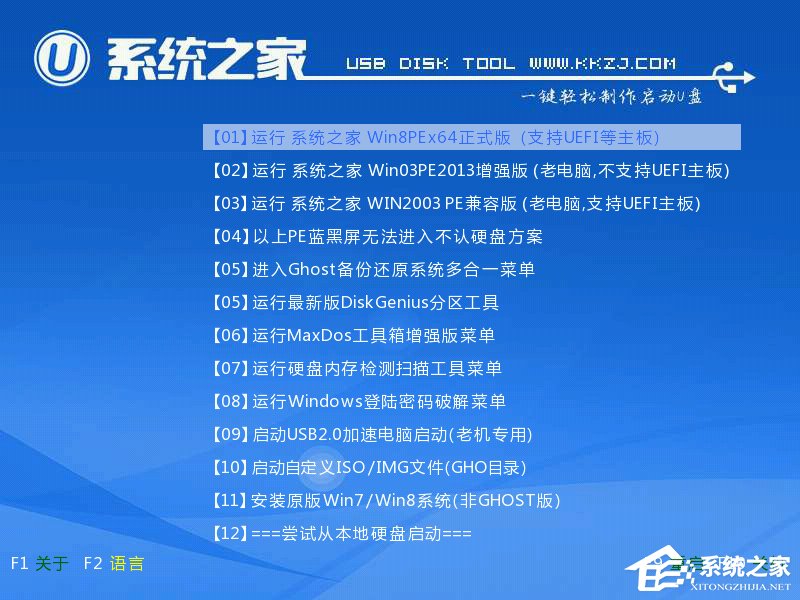
5、进入pe后会自启好吧啦网pe装机工具,首先点击“浏览”将保存在u盘的系统镜像添加进来,接着选择c盘作系统盘存放镜像,点击“确定”即可,如图所示:
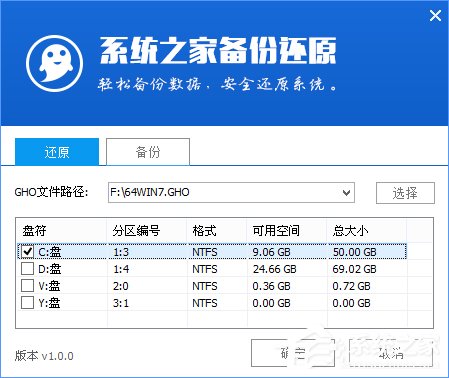
6、等待磁盘完成格式化后,将会进行Win7镜像文件安装,如图所示:
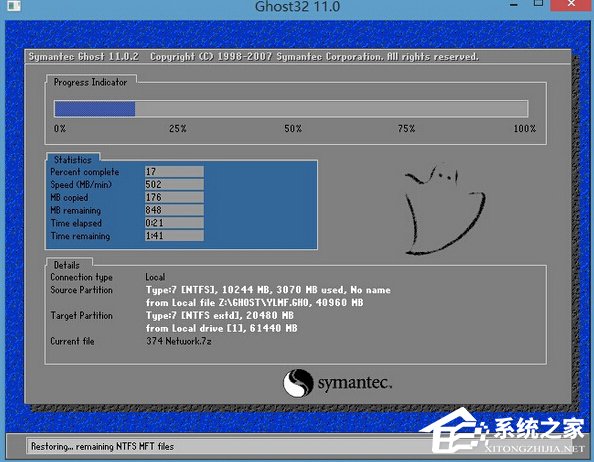
7、此时就可以拔除u盘了,重启系统开始进行安装,我们无需进行操作,等待安装完成即可,最终进入系统桌面前还会重启一次,如下图所示:
8、电脑重启后会自动镜像Win10升级工作,再次期间您无需任何操作,只要耐心等待即可。
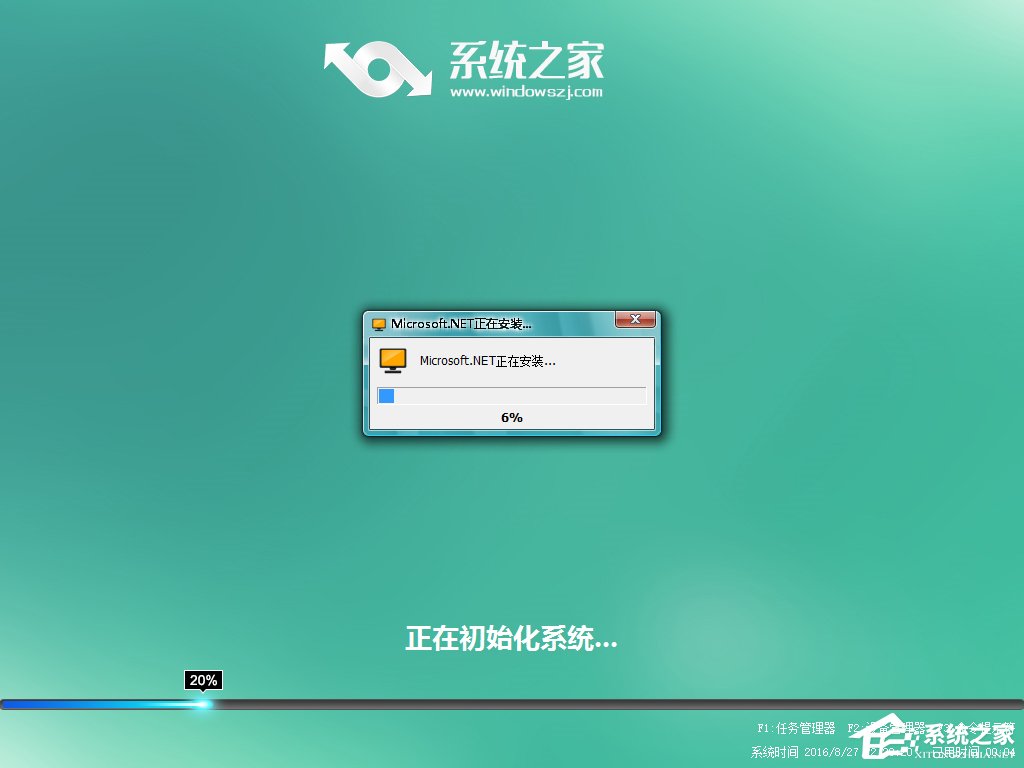
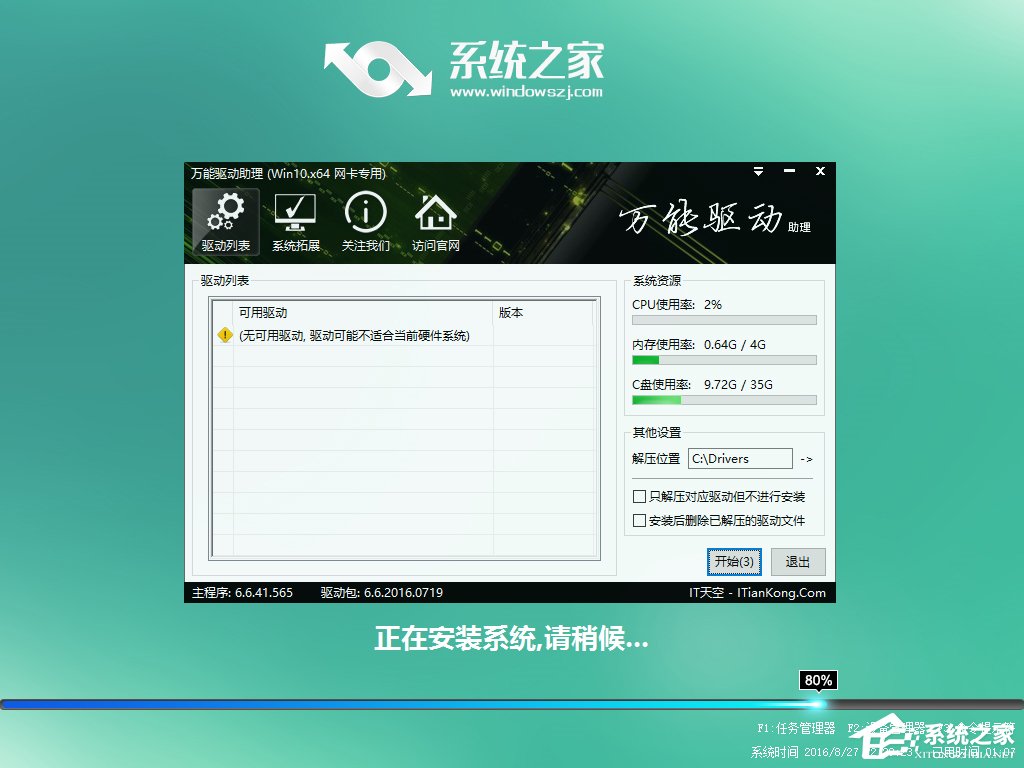
9、抽口烟,补个妆的功夫,好吧啦网64位Win10系统就装好了,安装好的画面如下:

方法三:在线Win7更新Win10系统方法
以Win7旗舰版为例,经过测试,使用任意方式激活的Win7旗舰版,使用Build 10240镜像升级到Win10专业版后都能保持激活状态。不仅如此,在成功升级Win10后,测试者还把硬盘重新分区格式化,尝试全新纯净安装Win10专业版(Win7旗舰版对应的Win10升级版本),结果同样可以在安装结束后直接显示“已激活”状态。因此,目前来看凡是显示“激活”状态的Win7都能够获得免费使用正版Win10的所有待遇。
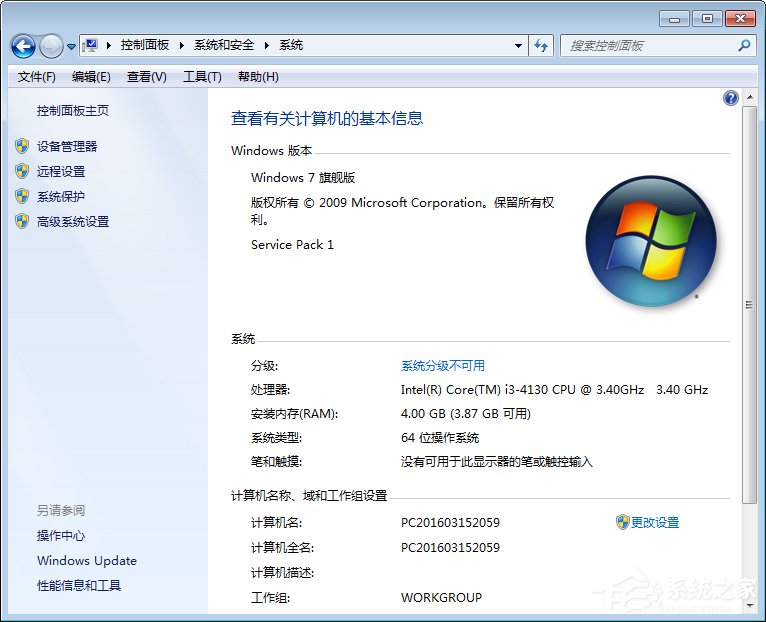
需要注意的是,升级必须遵从微软制定的Win7/Win8.1升级Win10版本对应规则,跨版本升级无法享受免费(Win10安装程序不会在升级过程中给你版本选择机会),比如Win7家庭(基础、高级)版无法直接升级到Win10专业版。
上述便是Win7升级到Win10的三种操作方法,大家可以选择其中一种方法进行升级Win10系统。更多关于Win7升级到Win10的操作方法大家可以参考:《Win7如何升级到Win10?》
相关文章:
1. Win7系统如何自定义修改鼠标指针样式?2. Win10系统不能调整任务栏大小怎么办?Win10系统不能调整任务栏大小的解决方法3. Win10系统hyper-v与vmware不兼容怎么办?4. Win11分辨率调到了推荐但还是有黑边的解决方法5. 基于 Ubuntu 的 elementary OS 7 版本发布 附官方下载6. 每次重启Win7系统后打印机都显示脱机该怎么办?7. Win7纯净版没有USB驱动怎么办?Win7系统没有USB驱动解决教程8. 苹果 macOS 13.2 开发者预览版 Beta 2 发布9. Win7旗舰版qq语音对方听不到我的声音怎么办?10. Win7窗口最大化后看不到任务栏怎么办?Win7窗口最大化后看不到任务栏的解决方法
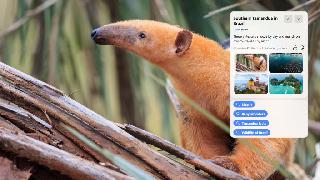
 网公网安备
网公网安备