Win7系统电脑清除历史记录的三种方法
大家都有过使用浏览器浏览网页的经历,每当我们浏览一个页面,在电脑中就会留下我们的历史浏览记录,虽然说这些痕迹能够帮助找到一些历史浏览,但是也可能会泄露我们的隐私,那么有什么办法将这些历史记录清除吗?答案肯定是有的,下面给大家介绍三种清除历史记录的方法。
360安全浏览器:下载
360安全卫士:下载
方法一
1、以360浏览器为例,点击右上角的工具;
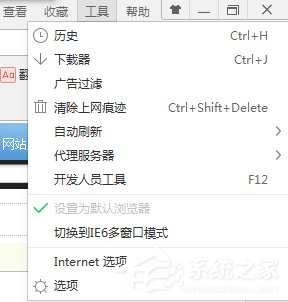
2、点击internet选项;
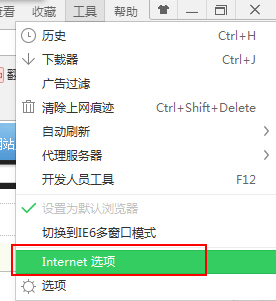
3、在internet属性的对话框中,点击浏览历史记录下方的删除键;
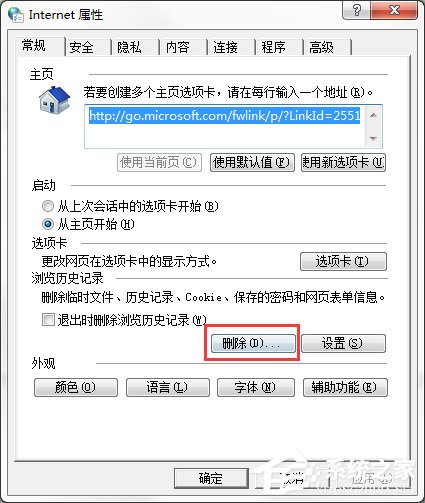
4、按照你自己的意愿勾选想要删除内容前面的方框,点击删除即可;
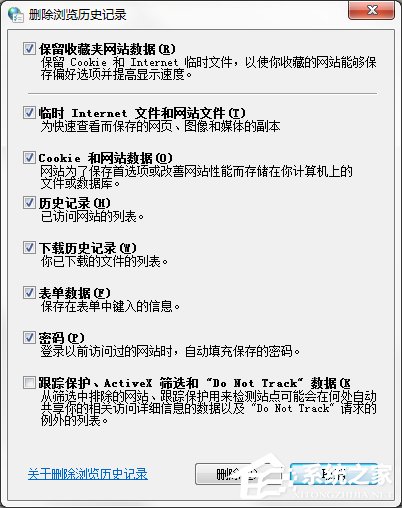
5、如果觉得每次这样操作很麻烦,也可以将“退出时删除浏览历史记录”前的方框勾选上,这样当退出浏览器时,系统就会自动清除浏览记录;
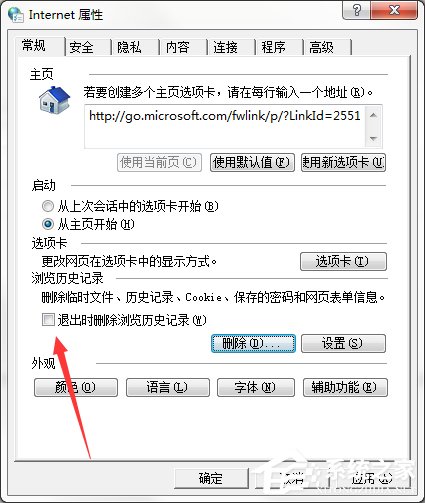
方法二
1、点击右上角的工具;
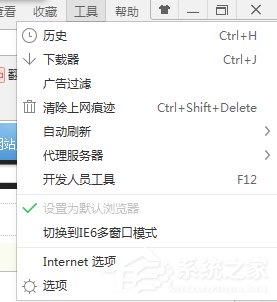
2、点击internet选项;
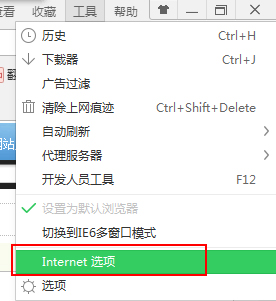
3、在internet属性对话框里,选择内容;
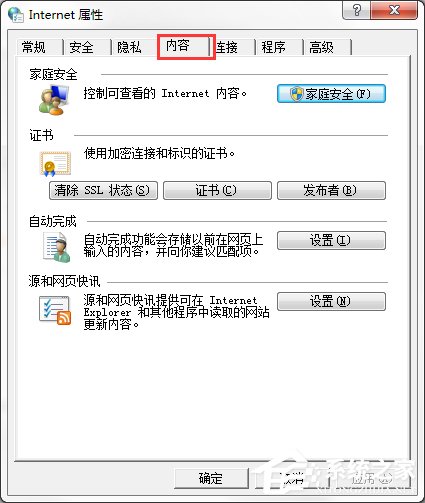
4、点击“自动完成”下面的设置键;
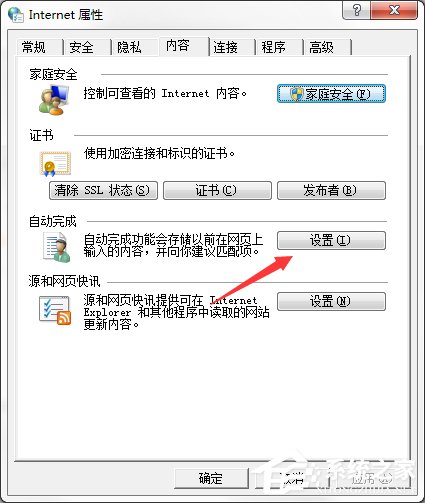
5、将所有勾选框里的对勾都取消;
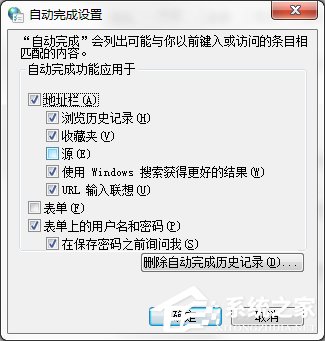
6、点击“删除自动完成历史记录”,可以消除在任意搜索栏中曾经搜索过的记录;
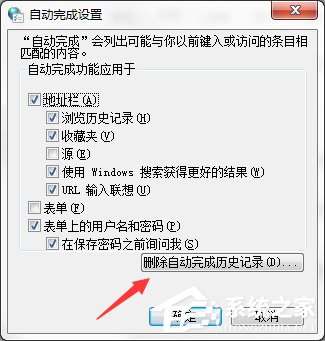
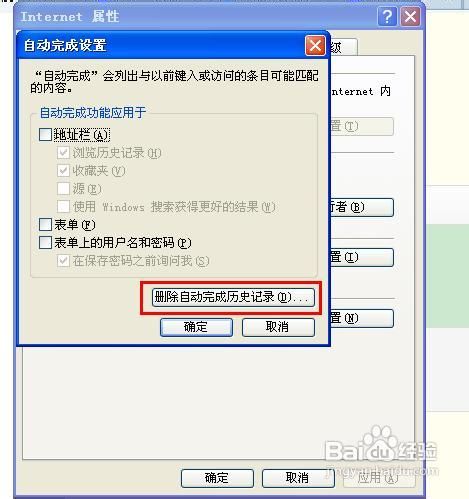
方法三
1、打开360安全卫士;
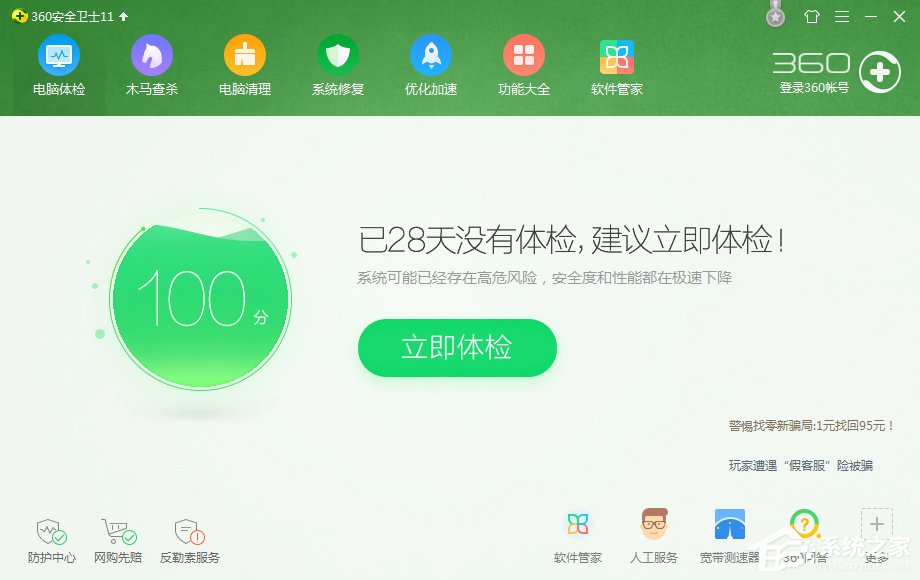
2、点击电脑清理选项;
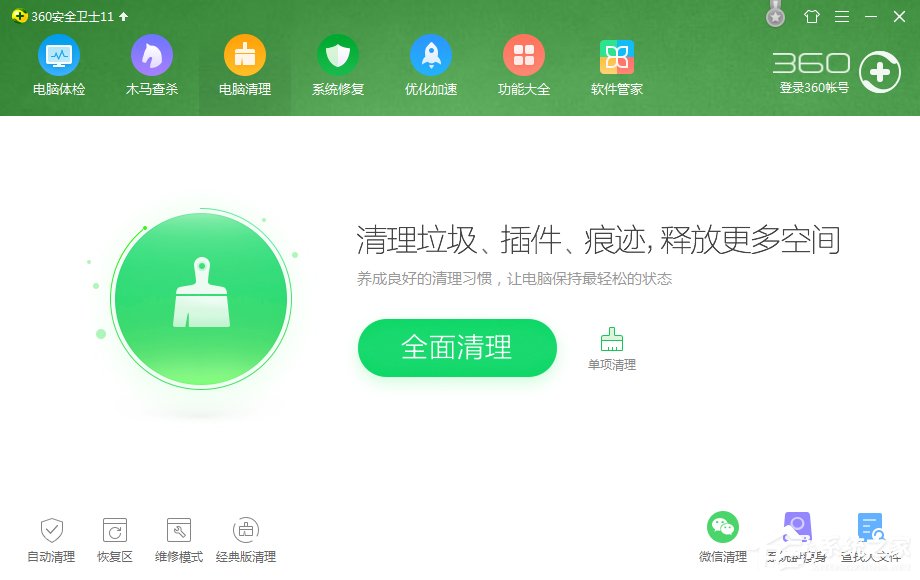
3、勾选好要清理的项目,点击“一键清理”,就开始进入清除状态;
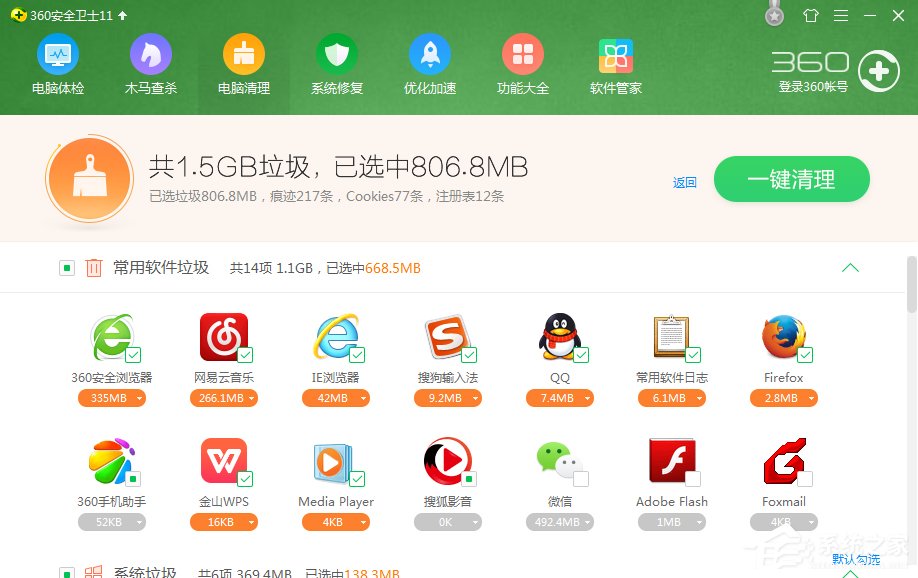
4、可以打开“自动清理的功能”,选择好频率,勾选想要清除的项目,当你有一小段时间没有操作电脑时,该系统就能自动帮你扫描并清理垃圾和痕迹。
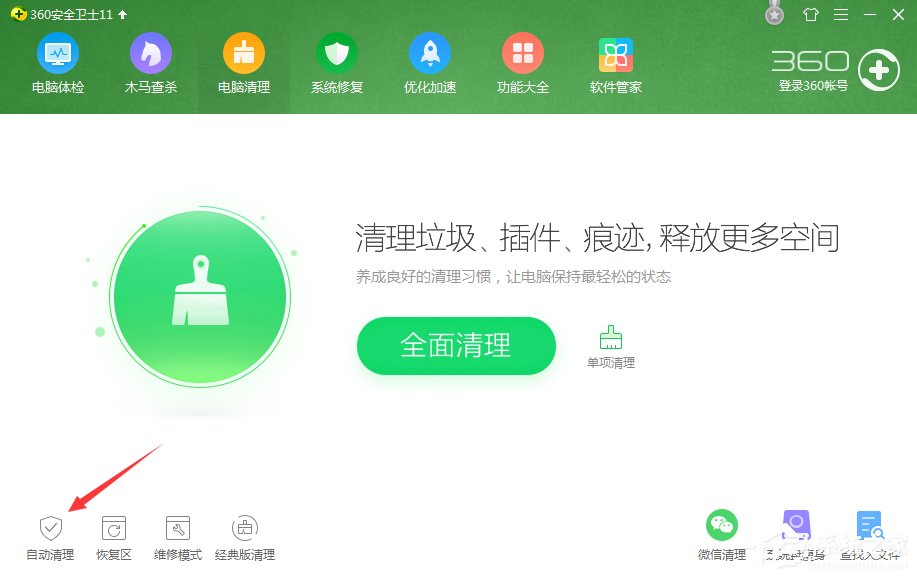
上面给大家介绍的便是在Win7系统中清除历史浏览记录的三种方法,如果你在使用电脑的过程中,也要进行历史浏览记录清理,那就可以按照上面的方法来进行操作。
相关文章:
1. Win10专业版gpedit.msc找不到怎么解决?2. 企业 Win10 设备出现开始菜单和任务栏快捷方式消失问题,微软展开调查3. CentOS安装锐速serverspeeder教程4. Win7提示NVIDIA显示设置不可用怎么办?5. 基于 Ubuntu 20.04 LTS,KDE neon 20221222 版本发布6. Linux如何给文件权限? linux给文件添加可执行权限的技巧7. Win7系统任务管理器中的windows资源管理器关了如何解决?8. Win7麦克风没有声音怎么设置?9. 统信uos系统怎么管理打印界面和打印队列?10. Win11如何创建本地账户?Win11创建本地账户步骤

 网公网安备
网公网安备