Win10笔记本玩游戏不能全屏如何解决?
很多用户在反映在Win10系统下玩游戏时一直出现不能全屏、屏幕两边有黑边的问题,这种状况大部分出现在笔记本电脑中,其实这是因为当前Direct组建不能自动调整画面造成的,那么遇到这种问题该怎么解决呢?下面小编为大家介绍一下Win10笔记本玩游戏不能全屏解决的解决方法。
方法一、将Win10系统的分辨率设置成游戏分辨率一致
这也是比较简单的方法,如你游戏的分辨率是1024X 768 那么你的系统分辨率也要设置成1024X768
详见:Win10怎么调分辨率?Win10正式版最新设置分辨率方法
方法二、修改注册表:
1、Windows+R打开运行输入 regedit 敲回车打开注册表编辑器。
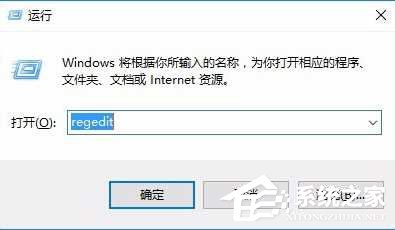
2、注册表编辑器里定位到 HKEY_LOCAL_MACHINESYSTEMControlSet001ControlGraphicsDriversConfiguration

3、然后右键点击Configuration选择Ctrl+F查找,输入Scaling。
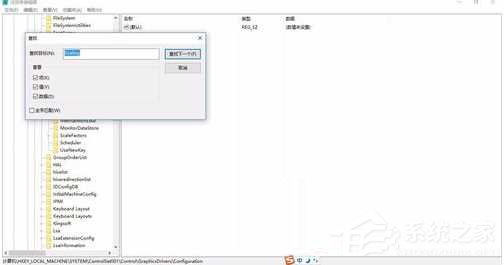
4、找到scaling,双击scaling打开对话框将数值改为3单击确定。
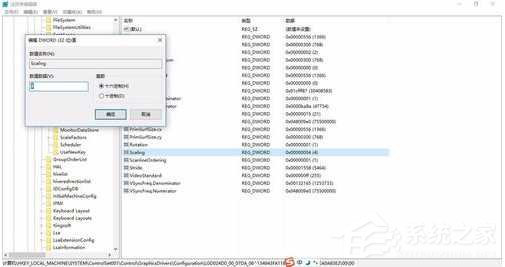
scaling中 4 的时候玩游戏是4:3的画面你的是16:9的笔记本的话 在你笔记本两边会留下黑边 不能 你修改成3。游戏就会全屏。
方法三、安装旧版的组件:DirectPlay
1、点击Win10任务栏上的搜索图标,在搜索框种输入“启用或关闭Windows功能”,然后点击顶部的“启用或关闭Windows功能”进入,如图所示。
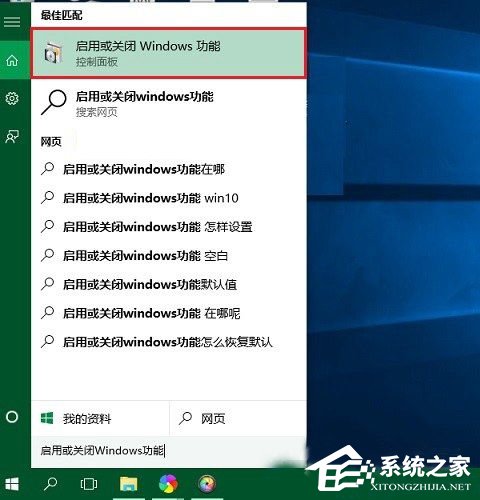
2、然后在打开的Windows功能设置中,找到并展开“旧版组件”,然后勾选“DirectPlay”功能,完成后,点击下方的“确定”,如图。

之后,系统会完成相关设置应用,等待完成即可。完成以上设置后,再去看看Win10玩游戏是否还会出现闪屏或者无法全屏的现象。
以上就是小编为大家介绍的Win10笔记本玩游戏不能全屏解决的解决方法。看了上述的内容是不是很简单啊!Win10笔记本玩游戏不能全屏解决的解决方法有很多种,就看你适合选择哪种方法了!不知道怎么解决的用户可以看上述的内容去解决!
相关文章:
1. Win10系统不能调整任务栏大小怎么办?Win10系统不能调整任务栏大小的解决方法2. 基于 Ubuntu 的 elementary OS 7 版本发布 附官方下载3. Win10系统hyper-v与vmware不兼容怎么办?4. Win7系统如何自定义修改鼠标指针样式?5. 每次重启Win7系统后打印机都显示脱机该怎么办?6. Win10 20H2系统如何使用cmd查看端口占用情况?7. Win7纯净版没有USB驱动怎么办?Win7系统没有USB驱动解决教程8. 苹果 macOS 13.2 开发者预览版 Beta 2 发布9. Win7窗口最大化后看不到任务栏怎么办?Win7窗口最大化后看不到任务栏的解决方法10. Win11分辨率调到了推荐但还是有黑边的解决方法

 网公网安备
网公网安备