Win7系统电脑如何设置自动备份文件?
如今,人们对于电脑的需求是越来越高,同时电脑里面也存储了人们越来越多的重要文件资料,从安全方面考虑,我们希望一些重要文件能够自动备份,这样我们就不用担心文件丢失问题了。对于这个问题,下面将给大家介绍Win7系统自动备份文件的设置方法。
1、首先你的电脑上必须有解压缩软件WinRAR!然后进入你要备份的文件(夹)磁盘,右键单击你要备份的文件夹!在右键菜单选择添加到压缩文件!如下图所示!
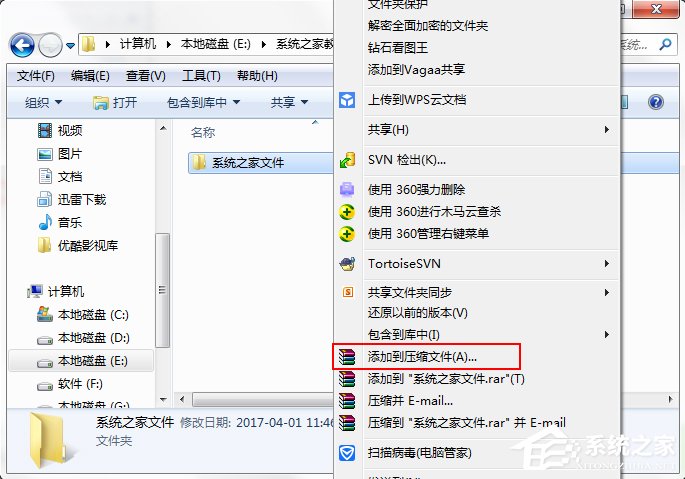
2、在设置属性页面,首先选择备份选项,如下图所示,将按掩码产生文件名勾选!注意后面的掩码代表备份的具体日期和时间,不用也不要修改!
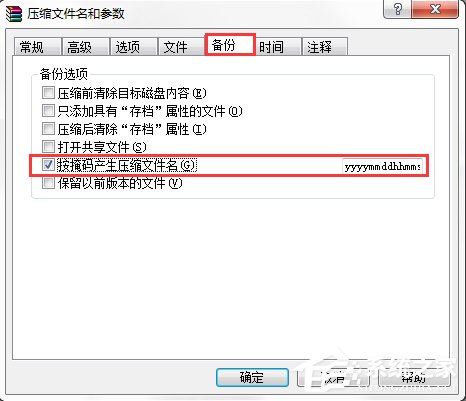
3、下面切换到常规选项!如下图所示!首先定义压缩文件名,这里面直接包含了备份文件的存储路径,比如我们选择备份到F盘,命名为xitongzhijia,然后点击下面的配置按钮,在配置下拉菜单选择保存当前配置为新配置选项!
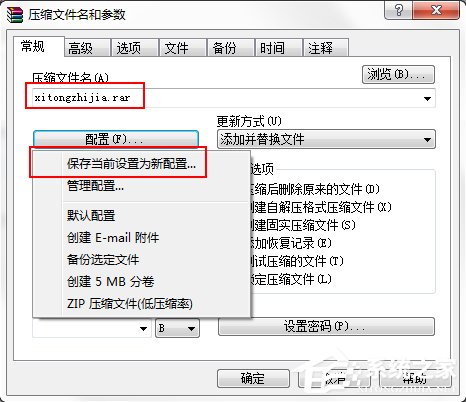
4、在配置详细参数页面首先命名你的配置名称,我们定为好吧啦网测试!然后勾选保存压缩文件名和保存选定文件名!同时勾选在桌面上创建快捷方式!最后点击确定按钮!
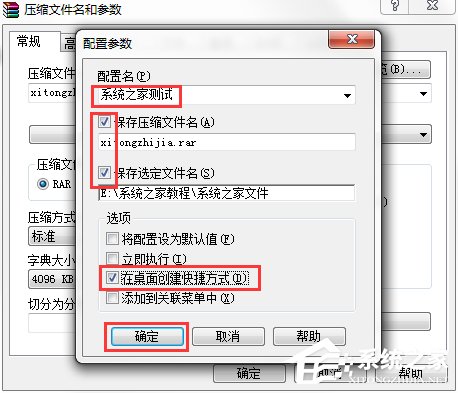
5、回到桌面,我们已经可以看到刚才创建的快捷方式了!右键点击快捷方式--属性,将目标位置复制出来!留着备用,下面开始定时计划任务!

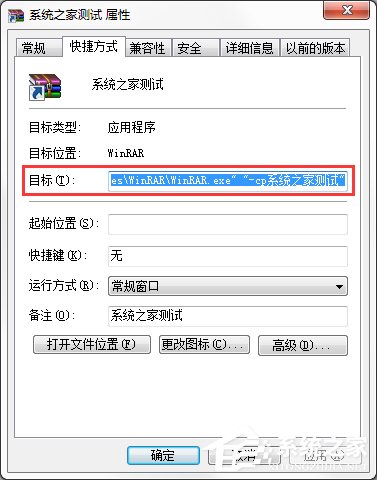
6、点击开始按钮,选择控制面板进入!如下图所示!
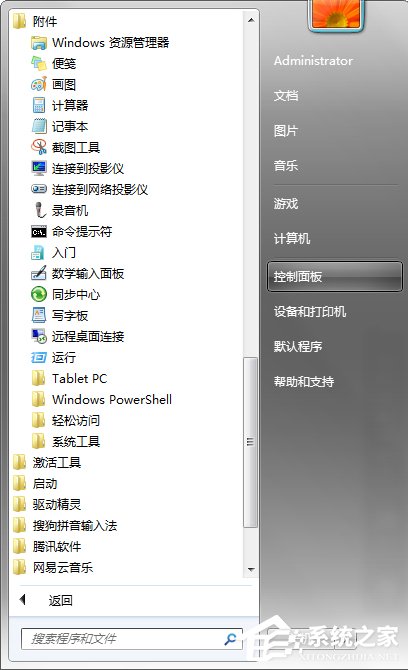
7、在控制面板页面选择系统与安全选项!
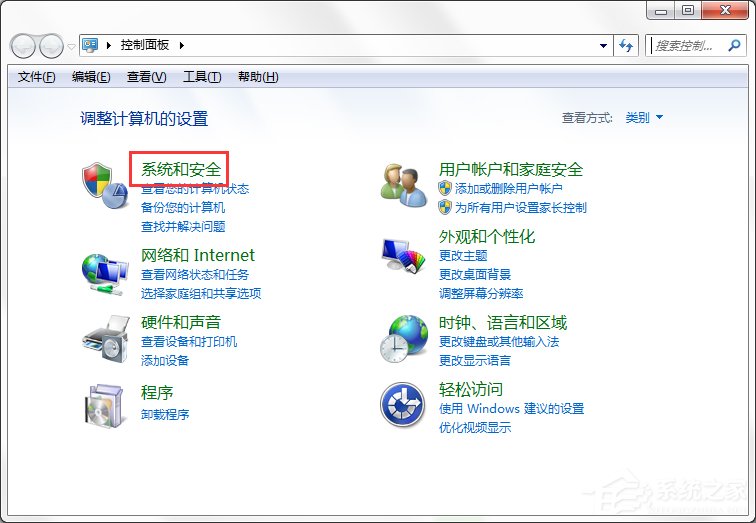
8、在系统与安全页面点击管理工具页面的计划任务!
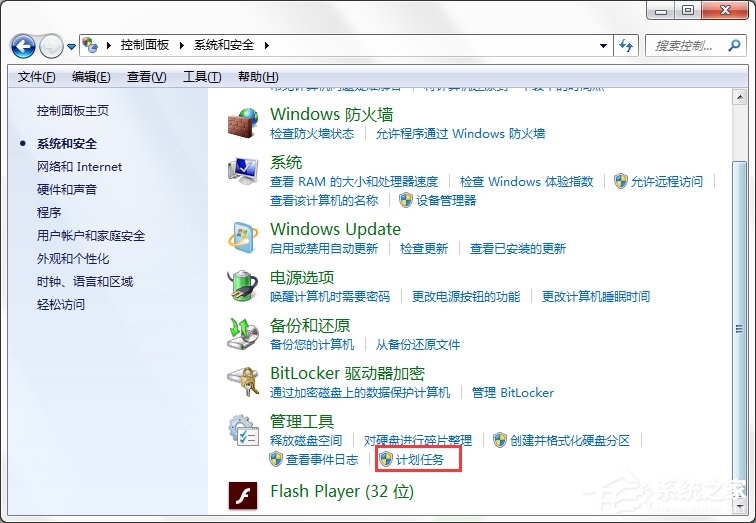
9、在计划任务栏位选择创建基本任务!
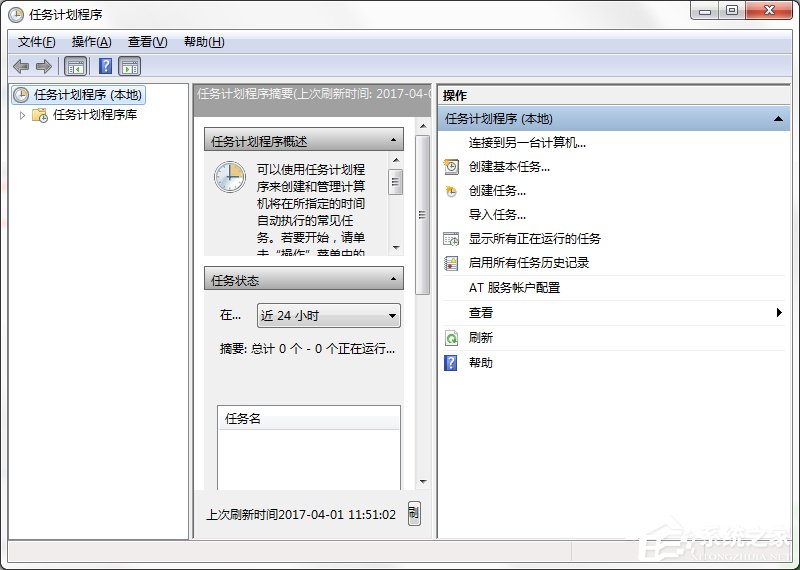
10、在第一步输入你的任务名称,以便于你后期管理!点击下一步!
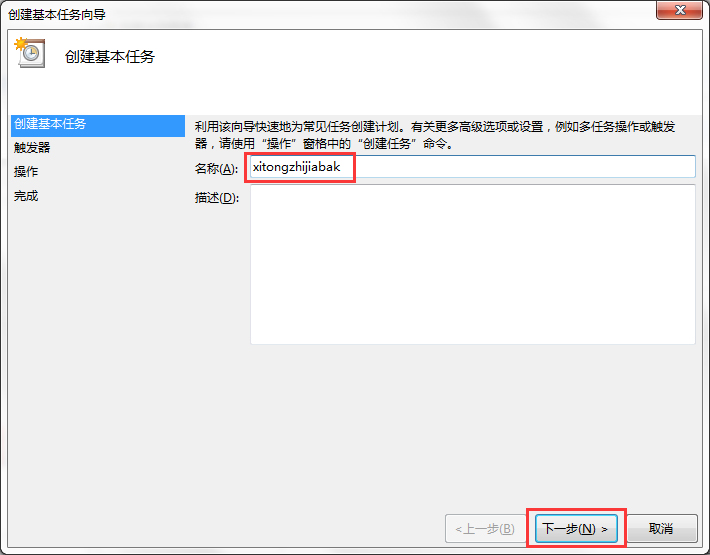
11、下面选择触发事件时间,根据你的情况自由选择!然后点击下一步!
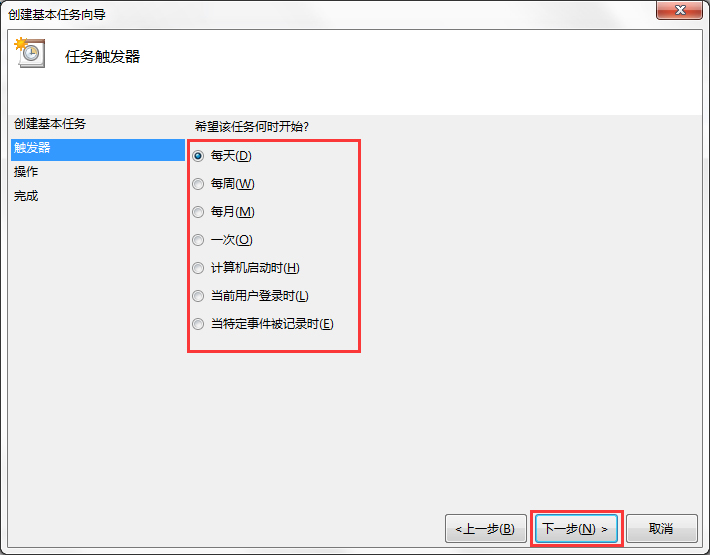
12、选择触发周期,就是多久备份一次!点击下一步!
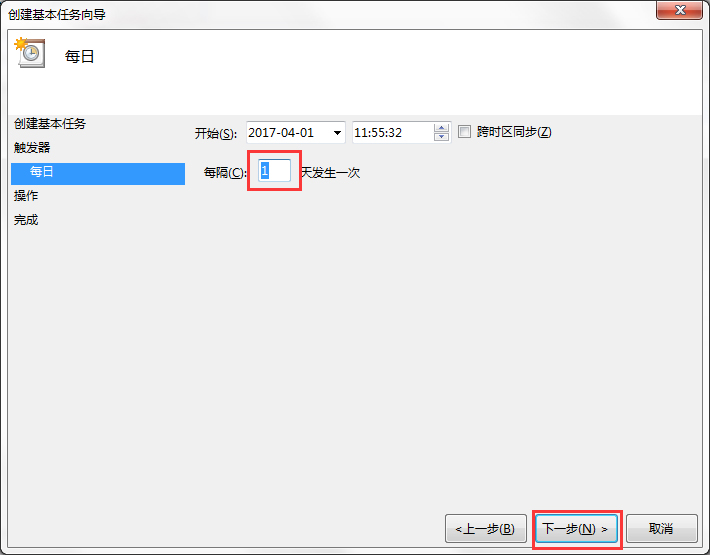
13、选择启动程序,点击下一步!
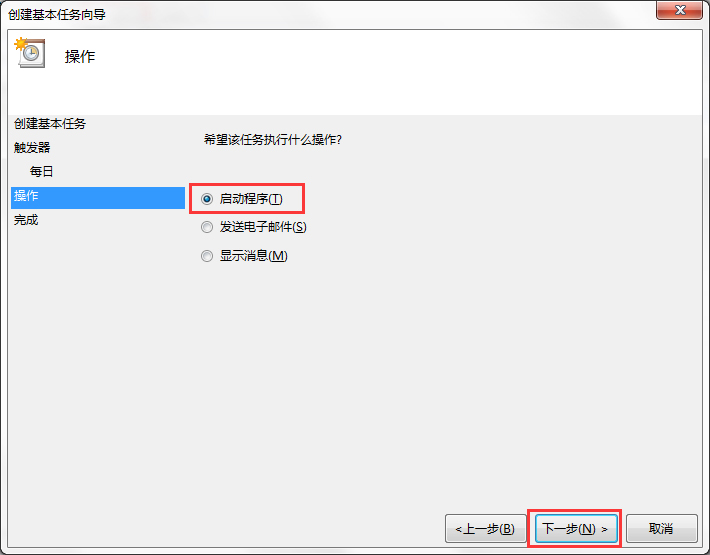
14、输入你启动的程序,就是第5步复制的快捷方式的目标位置!
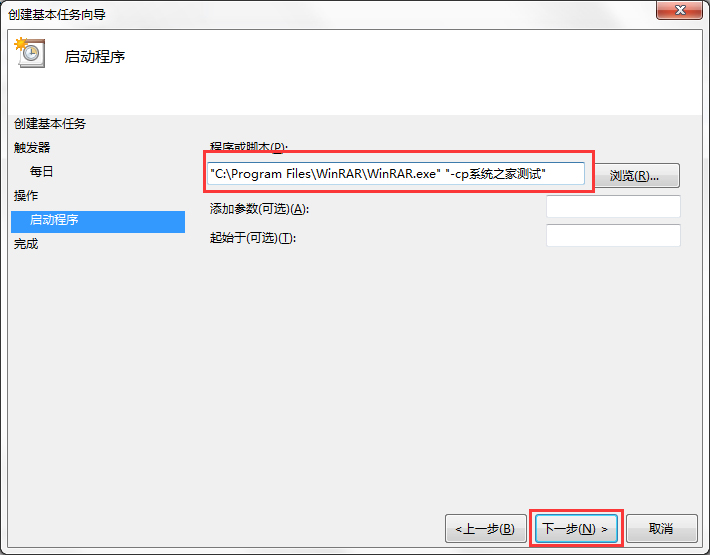
15、出现提示,直接点是即可!
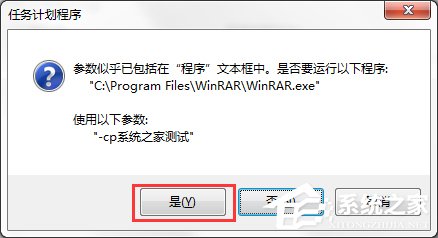
16设置完成,这是系统已经完成了第一次备份任务了!如下图所示!
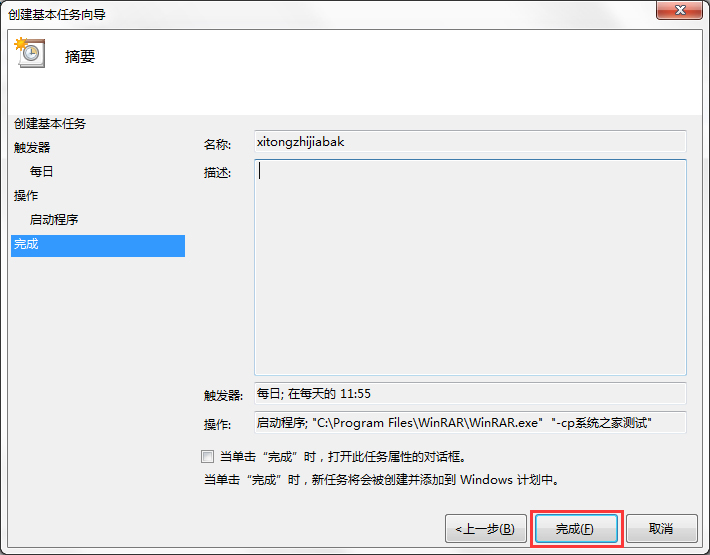
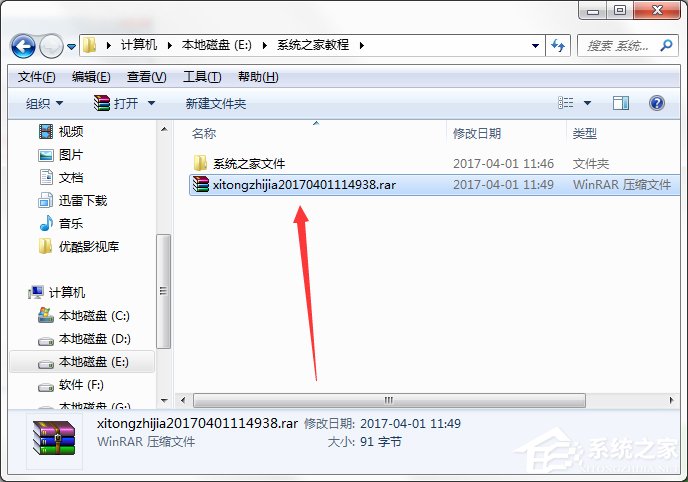
经过上面的一番设置,我们就完成了指定文件的自动备份设置,此时指定文件就会根据我们设定的周期来完成备份。至于周期的长短,用户可以根据自己的需要来进行调整。最后需要提醒大家的是,以上操作在XP系统中也适用。
相关文章:
1. Linux Mint系统怎么卸载程序? Linux卸载不需要应用的技巧2. Win10系统360浏览器搜索引擎被劫持解决方法 3. ThinkPad X13如何用U盘重装系统?ThinkPad X13使用U盘重装系统方法4. Win10可以禁用的服务有哪些?Windows10哪些服务项可以禁用?5. 统信UOS系统怎么禁止窗口特效? 统信关闭窗口特效的技巧6. 5代处理器能升级Win11吗?5代处理器是否不能升级Win11详情介绍7. Win11/Win10 上提供“试用”按钮 微软计划用“OneOutlook”替代原生“Mail”应用8. Centos 7安装Rclone如何用命令同步国外网盘文件?9. Debian图标怎么横向排列? Debian11 Xfce横排桌面图标的技巧10. uos截图保存在哪? UOS设置截图图片保存位置的技巧

 网公网安备
网公网安备