Windows10怎么合并磁盘?Windows10硬盘分区合并的方法
Windows10怎么合并磁盘?在Windows10操作系统中,如果磁盘过多,单个分区容量是比较小的,所以就需要合并磁盘。可是很多用户都不懂怎么合并磁盘,其实方法并不复杂,下面小编给大家讲解Windows10合并磁盘的操作方法。

Windows10怎么合并磁盘?
1、进入管理器
首先,右击“此电脑”,在弹出来的右键菜单这种选择“管理”。
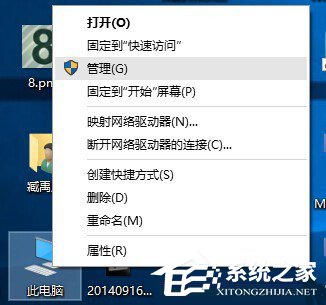
2、进入磁盘管理
在弹出来的窗口中,窗口左侧有一个树形框。点击这一个树形框“储存”分类下的“磁盘管理”。进入磁盘管理界面。
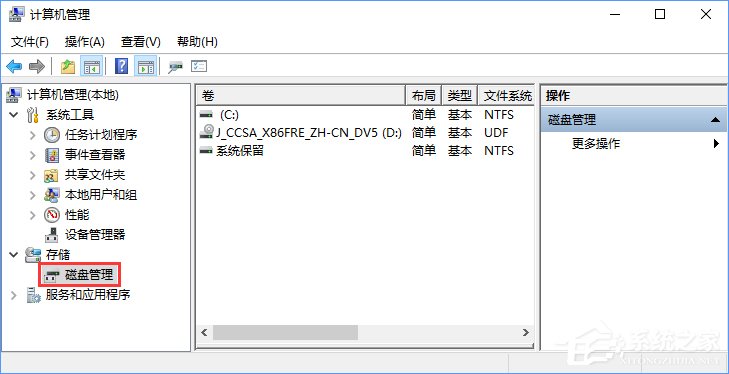
3、删除卷/压缩卷
右键点击一个充裕的磁盘盘符,如果您这个磁盘是没有用的话,建议直接删除卷即可。但是在删除卷之前请检查文件,并且这一关方法成功率比较高。但是如果这一个磁盘是有用的,就需要在弹出来的右键菜单中选择压缩卷。
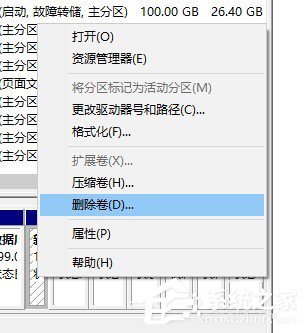
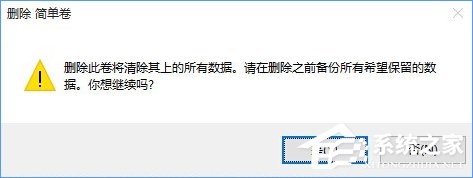
4、扩展卷
当Windows系统已经把您刚才选择的卷删除完毕后,会在“磁盘”表中出现一个朱红色的标识。这个标识就代表刚才删除了并且未分配的盘。右键点击你想扩展的硬盘盘符,在右键菜单中选择“扩展卷”。
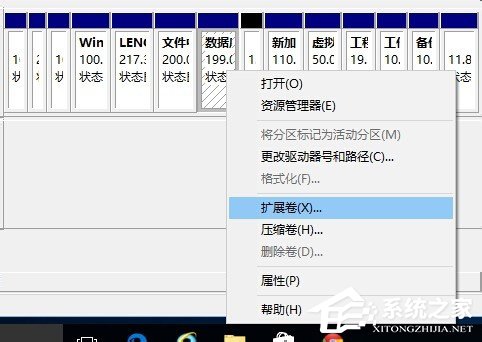
5、进入向导
当一切就绪后,会进入一个名为“扩展卷”的向导。这时硬盘灯会狂闪,但是这属于正常情况,无需害怕。点击向导的下一步,进入下一页。
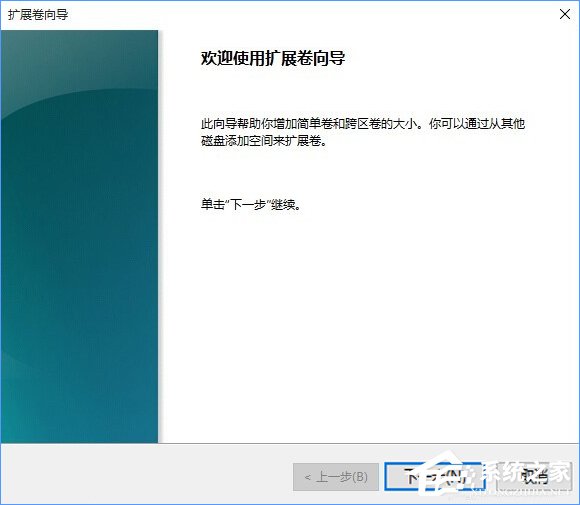
6、添加磁盘
在这一页中,左边选择框代表可以添加进来的空间,而右侧的选择框代表已经添加进来的空间。选择左侧的空间,然后点击“添加”按键。
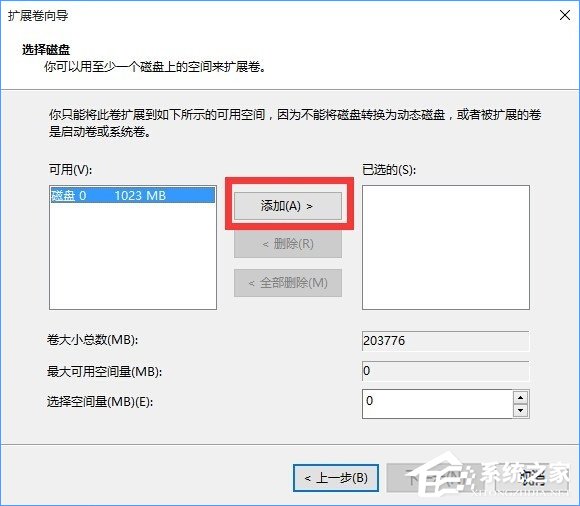
7、输入空间
添加完毕后,在如图所示的编辑框中输入要分配的空间,一切就绪后,点击下一步按钮。
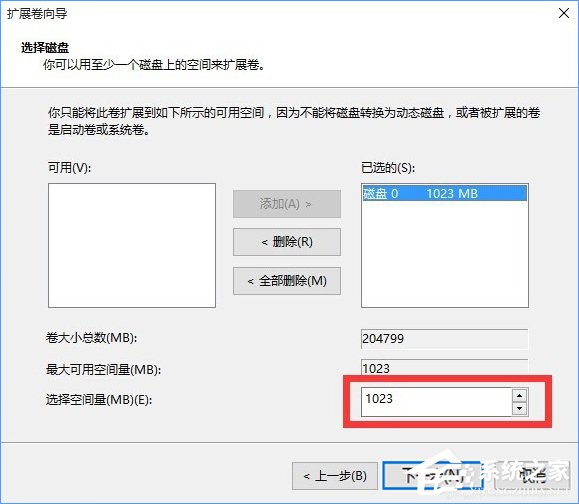
8、大功告成
点击“完成”按钮。赶快看一下,是不是硬盘的空间增加了!
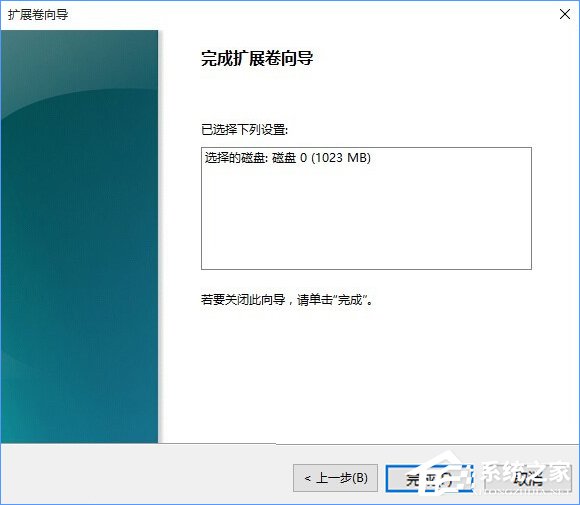
关于Windows10合并磁盘的操作方法就给大家分享到这里了,合并磁盘是增加磁盘空间的好方法,大家不妨尝试一下哦。另外使用Windows7系统的用户,可以按如下教程来合并磁盘:《Win7怎么合并磁盘?合并磁盘的方法》
相关文章:
1. 中兴新支点操作系统全面支持龙芯3A3000 附新特性2. Win11笔记本电源计划怎么设置?Win11设置电源计划为高性能的方法3. 华硕STRIX S7VI笔记本怎么安装win7系统 安装win7系统方法说明4. 鼠标怎么设置为左手? deepin20左手鼠标设置方法5. Win10磁盘清理和优化的方法教程6. 通过修改注册表来提高系统的稳定安全让计算机坚强起来7. 微软Windows 7 SP1 RC 官方已经提供下载8. win8.1手工检查系统更新的操作方法9. Win7文件夹属性没有安全选项怎么办?Win7文件夹没有安全属性解决教程10. winxp系统中恢复麦克风没声音具体操作方法
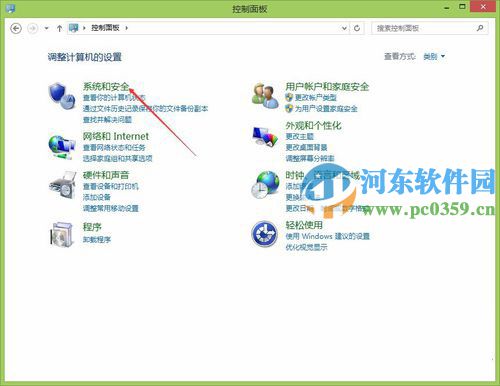
 网公网安备
网公网安备