Win10开始菜单没反应的解决方法
Win10系统用久了总是会出现一些问题,其中最常见的问题就是开始菜单没反应,不少用户就曾经遇到过Win10开始菜单没反应,但是又不知道怎么解决?其实这个问题很简单,如果你不知道的话,那就赶紧看看小编整理的Win10开始菜单没反应的解决方法吧!
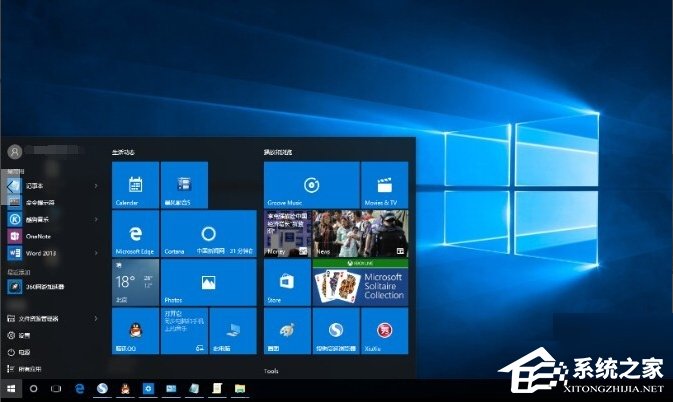
具体解决方法:
方法一:通过结束进程来解决问题
1、右击任务栏,从弹出的右键菜单中选择“任务管理器”项,或者直接按“Ctrl”+“Alt”+“Del”组合键打开“任务管理器”界面。
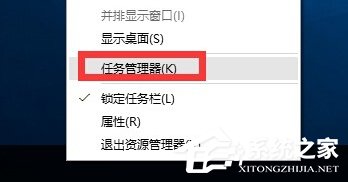
2、从打开的“任务管理器”窗口中,切换到“进程”选项卡,选中“桌面窗口管理器”项,点击“结束进程”按钮以结果此进程。
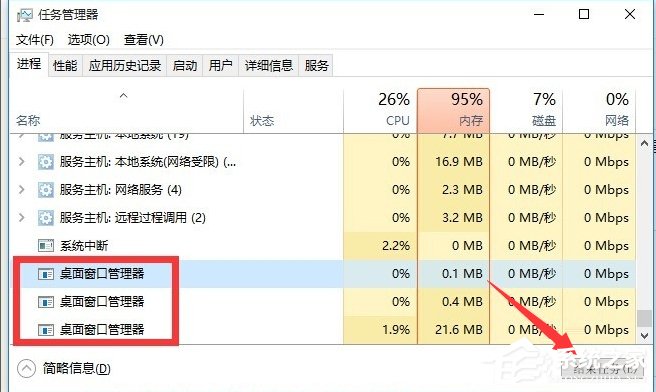
3、此时将弹出如图所示的“任务管理器”警告窗口,在此直接勾选“放弃未保存的数据并关闭”项,点击“关闭”按钮。
4、此时“桌面窗口管理器”将自动重启,之后就可以正常使用“开始”菜单啦。
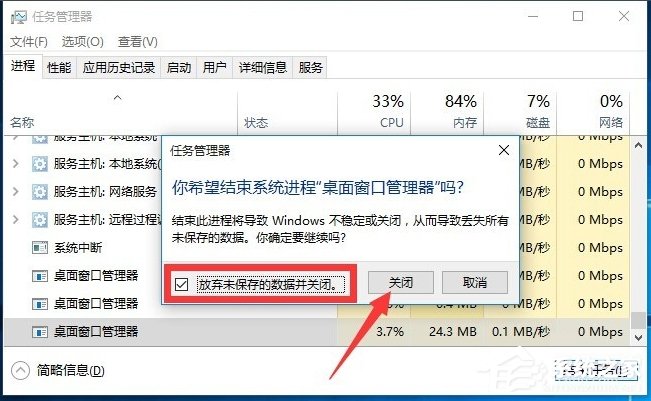
方法二(终极方法):通过修改“组策略”来修复“开始”菜单打不开的故障
1、直接按“Windows+R”打开“运行”窗口,或者点击“开始”菜单,从其右键菜单中选择“运行”项来打开。
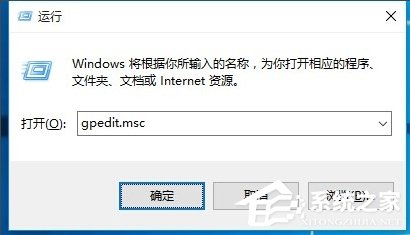
2、从打开的“组策略”窗口中,依次展开“计算机管理”-“Windows设备”-“安全设置”-“本地策略”-“安全选项”项,在右侧找到“用户账户控制:用于内置管理员账户的管理员批准模式”项并右击,从其右键菜单中选择“属性”项。
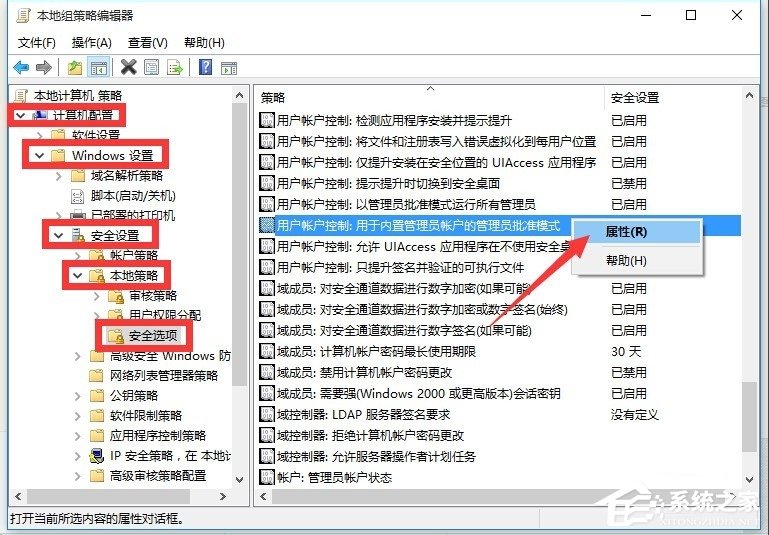
3、此时将打开“用户账户控制:用于内置管理员账户的管理员批准模式”属性窗口,勾选”已启用“项,点击”确定“按钮。如图所示:
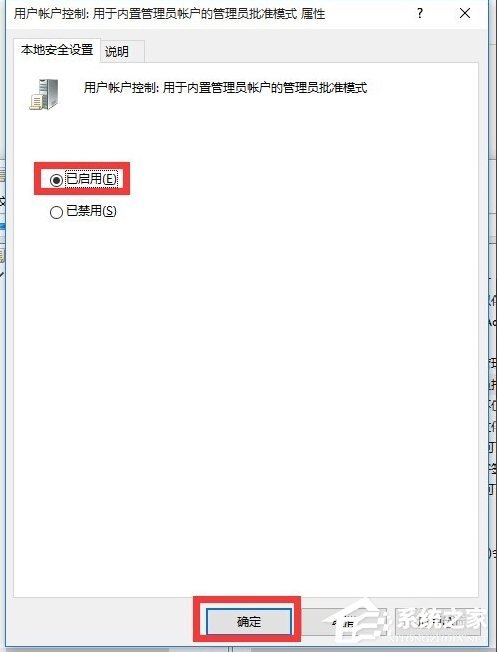
4、接下来只需要重启一下计算机,就可以正常使用“开始”菜单啦。
5、右击“开始”菜单,从其右侧菜单中选择“关机或注销”-“重启”项即可重启计算机。
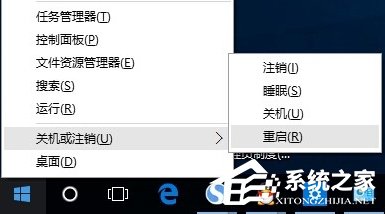
方法三:如果以上方法无法解决“开始”菜单打不开的问题时,我们就需要“重置计算机”
1、打开“运行”窗口,输入“msconfig”按回车以打开“系统配置实用”程序。
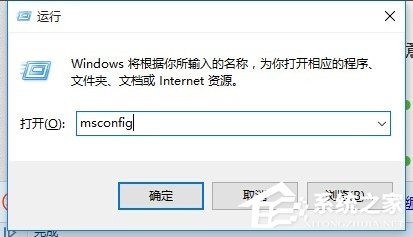
2、从打开的“系统配置”窗口中,切换到“引导”选项卡,勾选“安全引导”项,点击“确定”按钮,并重启一下计算机进入安全模式。
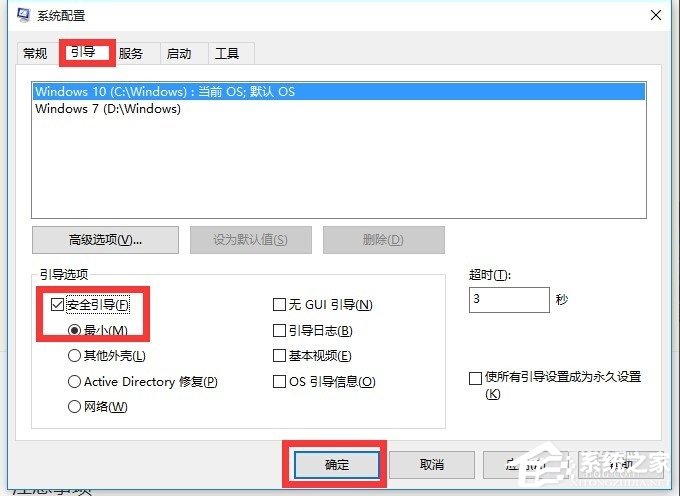
3、在“安全模式”界面中,依次进入“设置”-“更新和安全”界面中,切换到“恢复”选项卡,点击“重置此电脑”下方的“开始”按钮以重置系统,实现重启安装Win10操作。
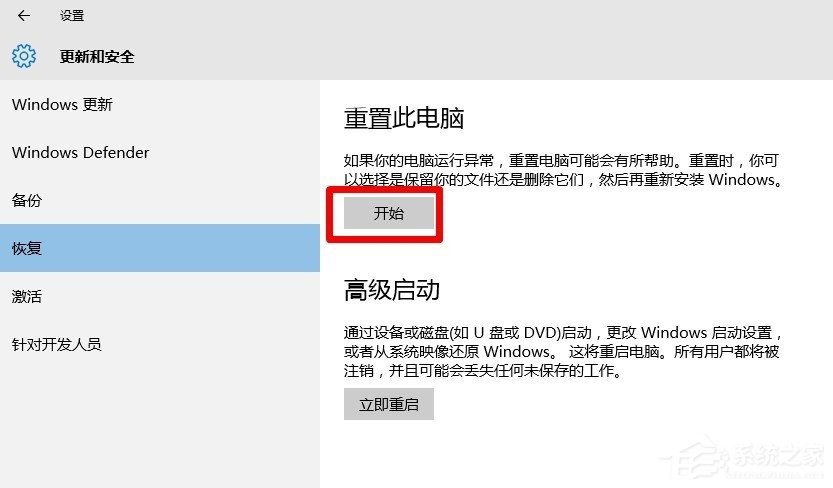
4、当然,如果能进入“疑难解答”界面时,直接点击“重置此电脑”项以实现重装安装Win10正式版系统操作。
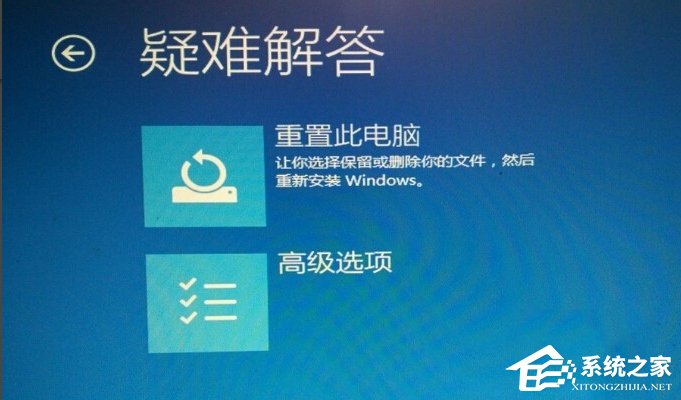
以上就是Win10开始菜单没反应的解决方法了,方法总共有三种,第一种方法相对比较简单,因此建议大家先采用第一种方法,如果再不行的话,在使用第二、三种方法。
相关文章:
1. Win10如何启用ClearType让屏幕字体更清晰?2. 注册表命令大全 脚本之家特制版3. CentOS安装锐速serverspeeder教程4. win8系统桌面出现'secure boot未正确配置'水印的解决方法5. CentOS7.0怎么设置屏幕分辨率?6. 电脑屏幕分辨率多少合适?Windows显示器分辨率怎么调?7. 在vmware虚拟机中安装Linux系统CentOS7详细教程8. 如何双启动Win11和Linux系统?Win11 和 Linux双系统安装教程9. Win7下IE双击允许才能进入下载页面怎么办?解决的方法介绍10. Centos8怎么关闭终端响铃? Centos系统取消终端响铃的方法
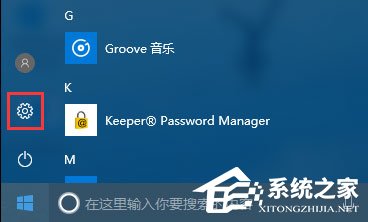
 网公网安备
网公网安备