文章详情页
Win7安装Virtual PC虚拟机的方法
浏览:3日期:2022-10-16 10:59:13
谈起虚拟机不得不提Windows Virtual PC了,这个虚拟机的兼容性非常好,因此有很多人会去安装它,但是不少用户不知道Win7怎么安装Virtual PC虚拟机,其实这个问题很简单,如果你不知道的话,那赶紧看看小编整理的Win7安装Virtual PC虚拟机的方法吧!
方法/步骤:
1、首先,下载Windows Virtual PC安装程序文件。
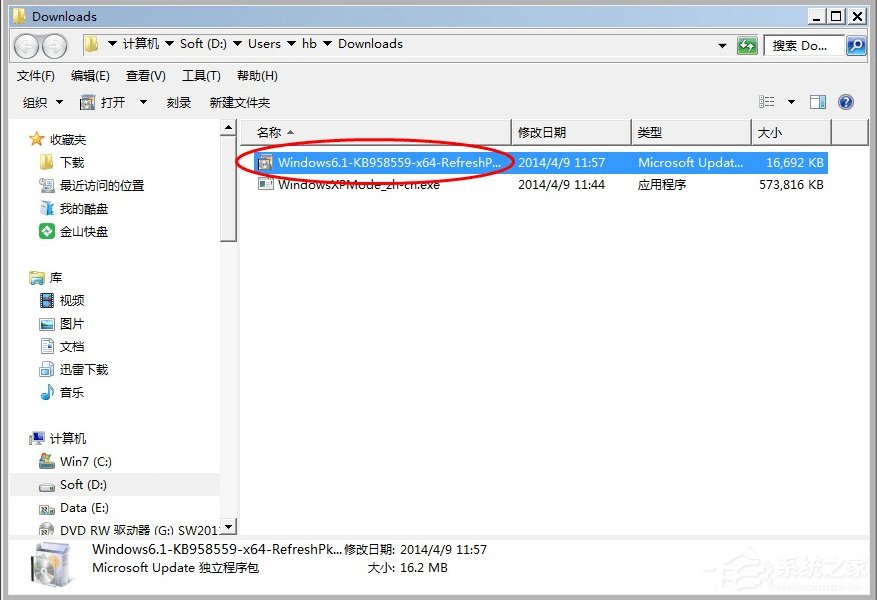
2、双击成功下载的Windows Virtual PC安装程序文件。
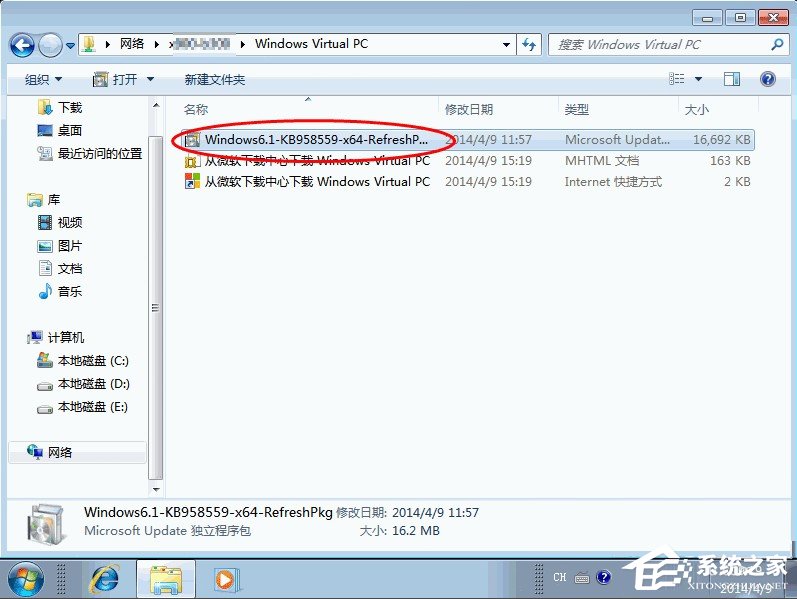
3、单击“是”,开始安装Windows更新程序(KB958559)。
注意:须启动Windows Update服务。
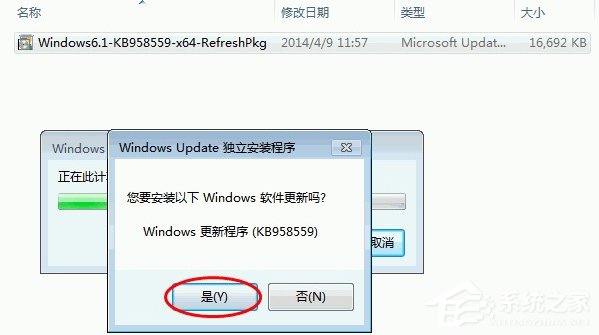
4、单击“我接受”,如图:
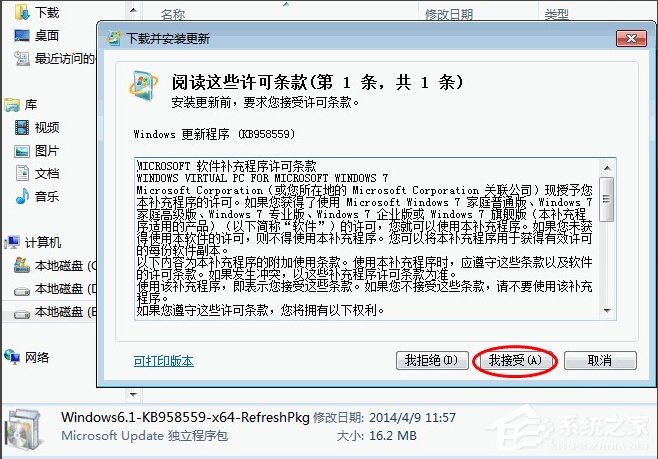
5、开始初始化安装、等待安装Windows更新程序(KB958559)直至完成。
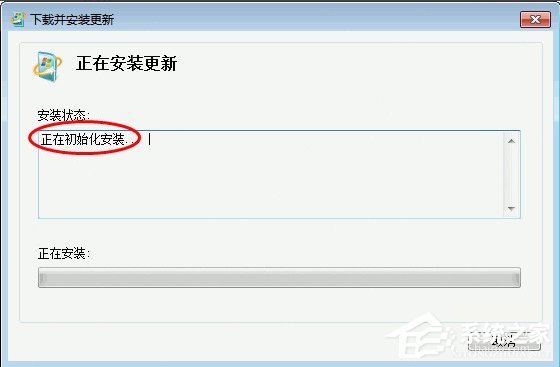
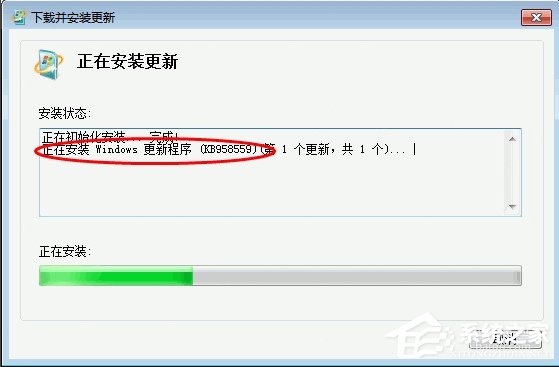
6、安装完成,单击“立即重新启动”。
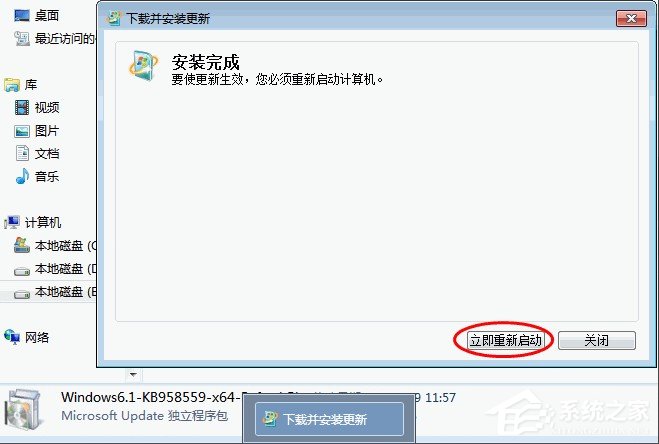
7、重启计算机,直至安装更新完成。
注意:中途切勿非法关机或断电。
8、这时候我们就可以在开始菜单即可见成功安装的Windows Virtual PC快捷方式,如图:
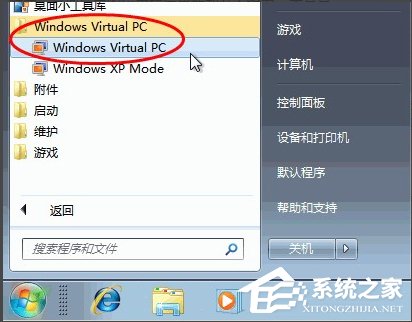
以上就是Win7安装Virtual PC虚拟机的方法了,方法很简单,我们只需要先开启Windows Update服务,然后打开Virtual PC安装程序开始安装,之后我们安装完了重新启动系统,最后我们等待Virtual PC更新完成即可。
相关文章:
1. Mac电脑Steam社区打不开怎么办?Mac无法打开Steam社区的解决方法2. FreeBSD FreeNAS安装图解教程3. Unix vmstat 命令详解宝典4. centos7怎么关闭ipv6仅使用ipv4?5. Freebsd+IPFW结合使用防小规模DDOS攻击的配置方法6. Win11 Build预览版25276怎么启用新版文件管理器?7. XP系统注册表如何快速还原到上次成功启动时的状态8. CentOS7开启 BBR为VPS加速详解9. Windows Modules Installer Worker是什么进程?硬盘占用100%的原因分析10. UOS应用商店不能用怎么办? uos系统应用商店不能使用的解决办法
排行榜

 网公网安备
网公网安备