Win7系统如何使用Windows Live影音制作软件制作视频?
在日常的使用中,有时候需要制作一个视频,现在市场上的视频制作软件颇多,而在Win7系统中就有一个自带的视频制作软件叫做Windows Live影音制作,如果制作一些简单的动画过渡效果的话,这个软件还是不错的。下面来看具体的使用方法。
1、打开后默认的界面如图所示,功能还是比较全的;
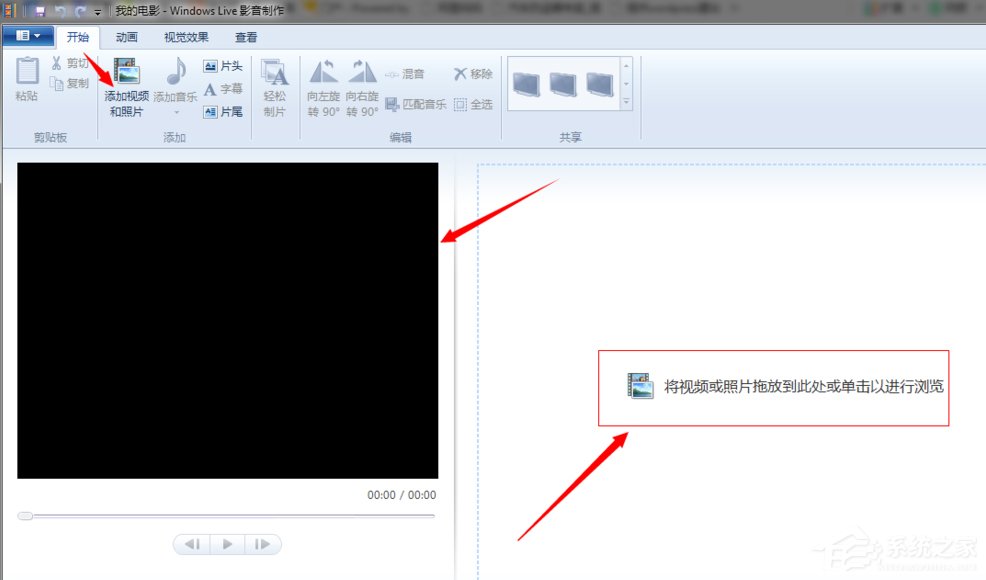
2、一个视频的制作需要有片头,那么这个小软件也给我们提供了,点击片头如下图中所示,我们可以添加片头文字效果加上字体大小,颜色,类型,片头的时间长度,透明等。比较好的就是片头的过渡效果如图中标注的;
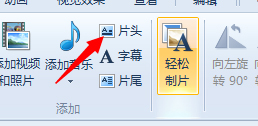
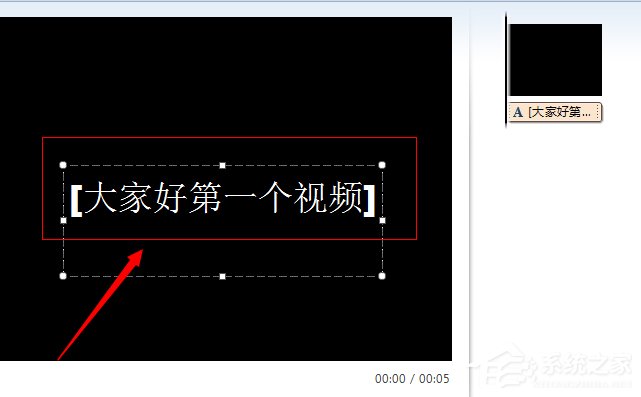
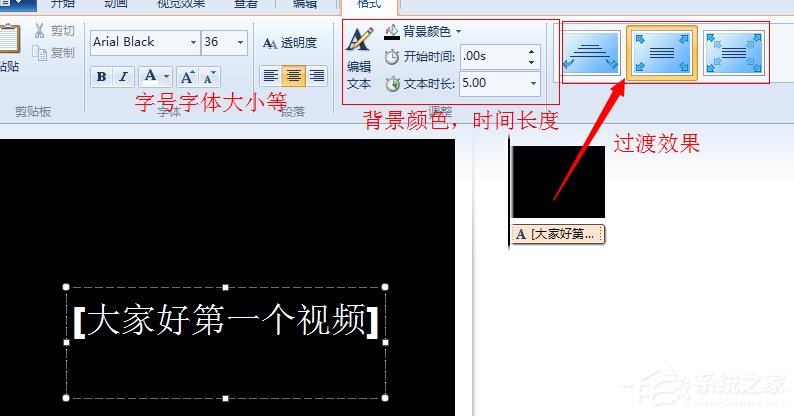
3、现在可以正式进入视频中间图片的添加操作了,点击图中标示的添加视频和图片按钮即可,放置到右侧,左侧显示图片和视频中的内容;
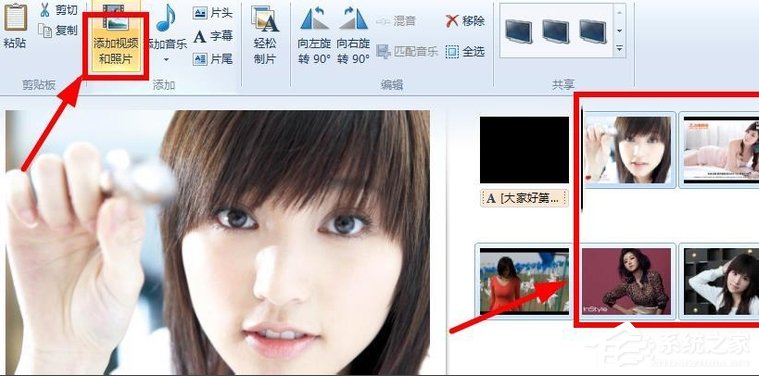
4、点击添加音乐如图中所示,本地添加音乐代表在视频中全部都添加,添加到当前表示从光标处以后添加音乐覆盖之前的音乐;
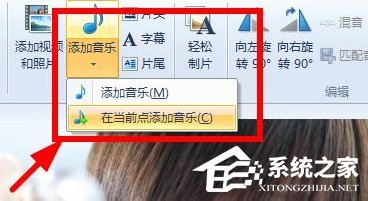
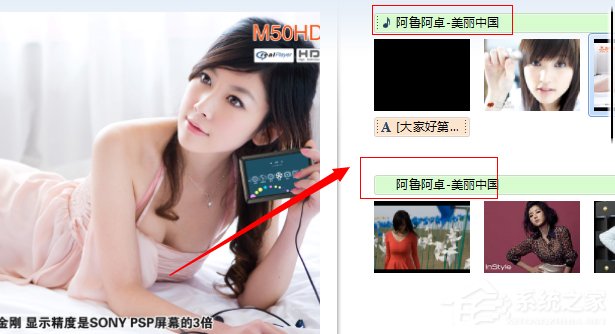
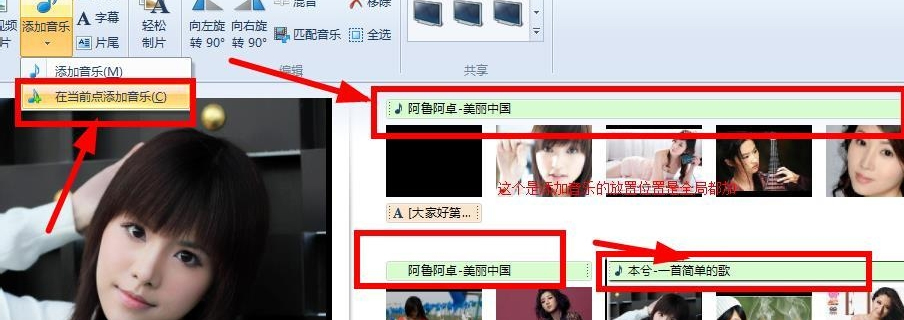
5、在每个图片之间添加过渡效果,在光标黑色如图中的位置进行添加,选择上面的图片切换效果即可实现,添加效果后还可以点击图中的预览播放功能来实时进行查看制作的效果;
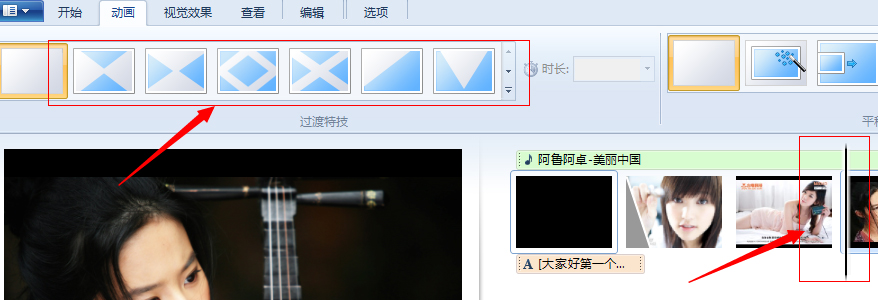
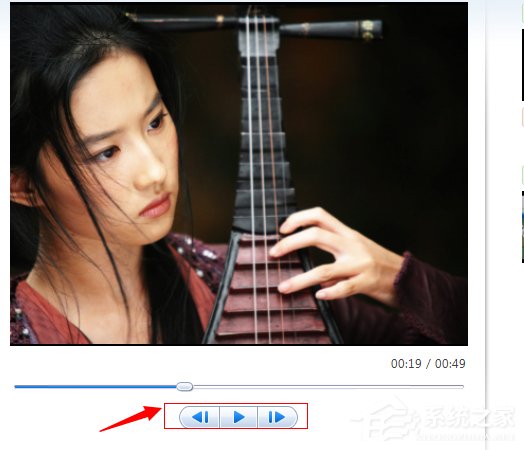
6、动画效果添加后感觉还是不够绚丽,那么我们还可以对图片进行视觉效果的添加,如图中的效果;
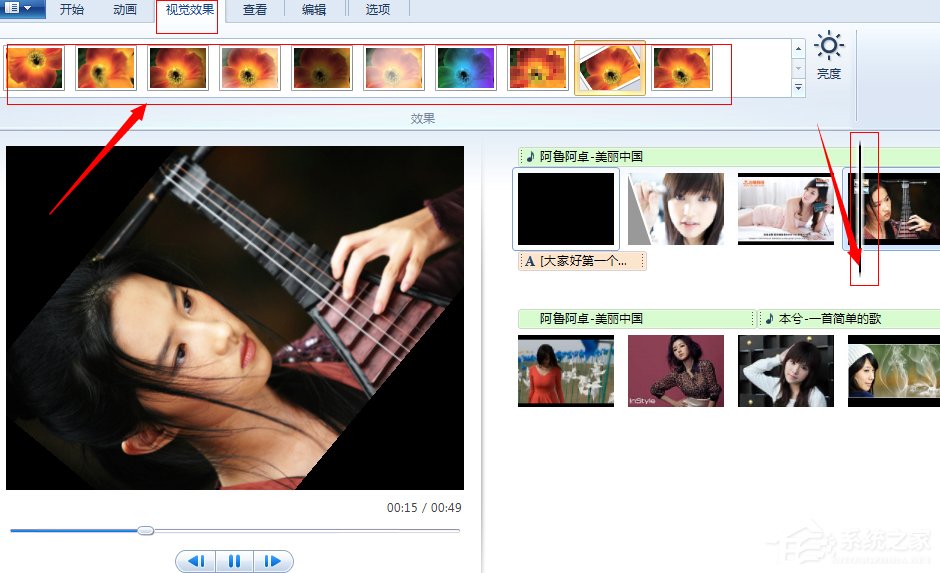
7、最后制作影片的片尾部分,点击如图中,进行结尾的设置,和片头一样的设置,添加动画效果等;
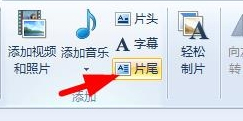
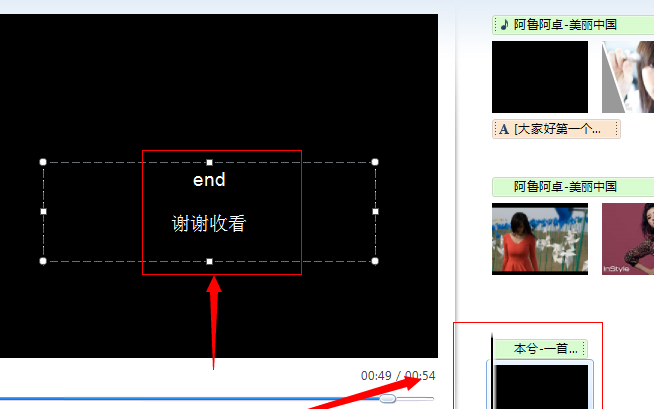
8、好了,我们的影片基本上制作完成了。现在就是要输出了,如图所示,我们根据自己的需要进行设置输出就可以了。

保存后,我们就可以打开看自己亲自制作的影片了。虽然说很多效果不是很好,但是看到自己亲手制作的动画还是成就满满。如果在你电脑中没有发现Windows Live影音制作软件,那可以自己下载安装。
相关文章:
1. 企业 Win10 设备出现开始菜单和任务栏快捷方式消失问题,微软展开调查2. AIX上克隆rootvg的操作方法 3. Mac版steam错误代码118怎么解决?Mac版steam错误代码118解决教程4. 苹果 macOS 11.7.3 更新导致 Safari 收藏夹图标无法正常显示5. mac程序没反应怎么办 mac强制关闭程序的方法6. UOS怎么设置时间? 统信UOS显示24小时制的技巧7. deepin20时间显示不准确怎么调整? deepin时间校正方法8. uos如何安装微信? uos系统微信的安装教程9. 统信uos系统怎么进行打印测试页和删除打印机?10. 统信UOS个人版(V201030)正式发布 新增功能汇总
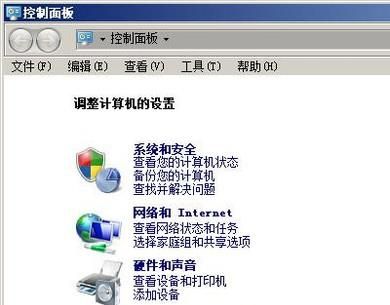
 网公网安备
网公网安备