Win10一次性关闭所有动态磁贴通知的操作方法
使用Win10系统的用户都知道,在开始屏幕中会不断显示磁贴通知,有些用户觉得看着烦想要关闭,虽然我们只要右键就可以关闭了动态磁贴通知了,但是对于应用数较多的伙伴来说,那可是不小的“工作量”,下面小编将给大家分享Win10一次性关闭所有动态磁贴通知的操作方法。
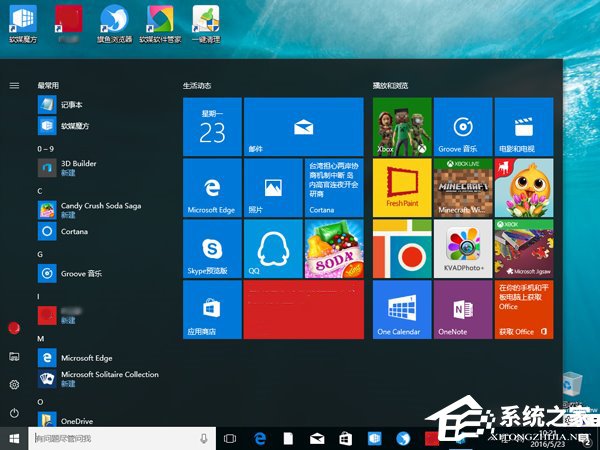
关闭前
注:对于Windows10专业版以上的用户来说,可以通过修改组策略来实现这一操作;使用Win10家庭版的用户可以通过添加注册表值的方式来达到目的。
具体方法如下:
一、修改组策略:
1、在Cortana搜索栏输入“组策略”后回车,打开组策略编辑器;
2、找到用户配置→管理模板→开始菜单和任务栏→通知,如下图;
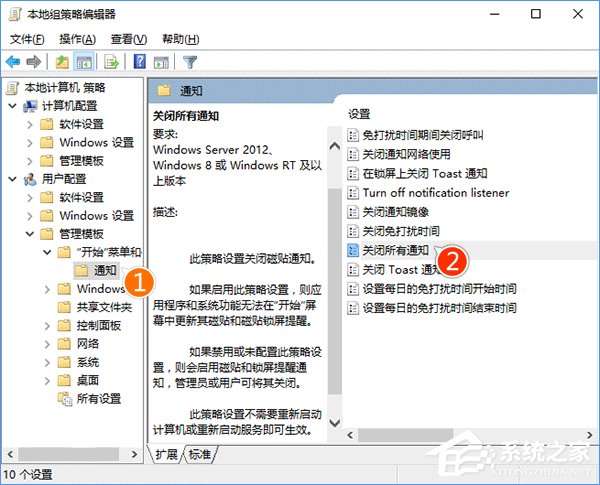
3、双击打开“关闭所有通知”,在左上角选择“已启用”,点击“确定”,如下图;
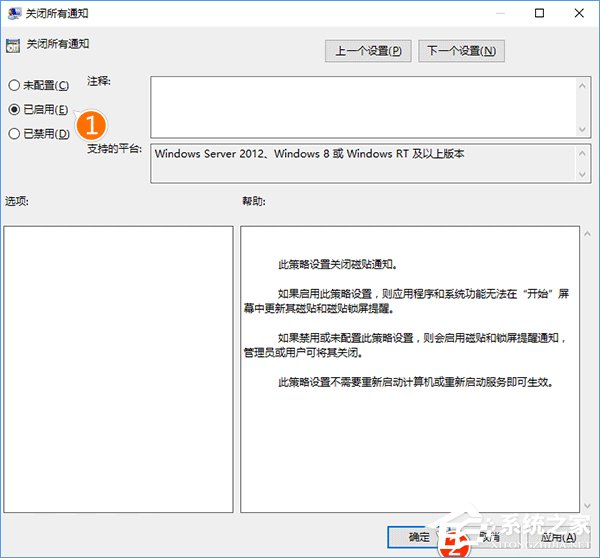
4、按照小编之前介绍过的《Win10如何关闭开始菜单中的全部动态磁贴消息?》,清理已有磁贴的缓存;
5、注销重新登录或者使用软媒魔方首页的快捷指令来重启文件资源管理器,修改生效;
6、要想恢复通知显示,把第3步改为“已禁用”或“未配置”,然后再次重启文件资源管理器即可。
二、修改注册表:
1、在Cortana任务栏输入regedit后回车,进入注册表编辑器;
2、定位到:HKEY_CURRENT_USERSOFTWAREPoliciesMicrosoftWindowsCurrentVersionPushNotifications
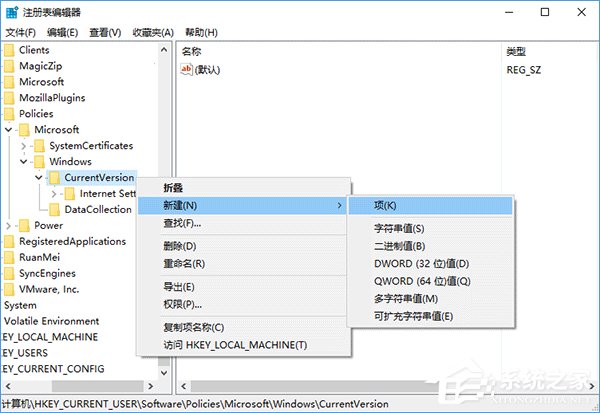
注意,如果你的系统中没有PushNotifications项,需要右键单击CurrentVersion新建“项”(如上图),命名为PushNotifications;
3、点击PushNotifications,在右侧新建DWORD(32位)值,命名为NoTileApplicationNotification,双击后把数值数据改为“1”,如下图;

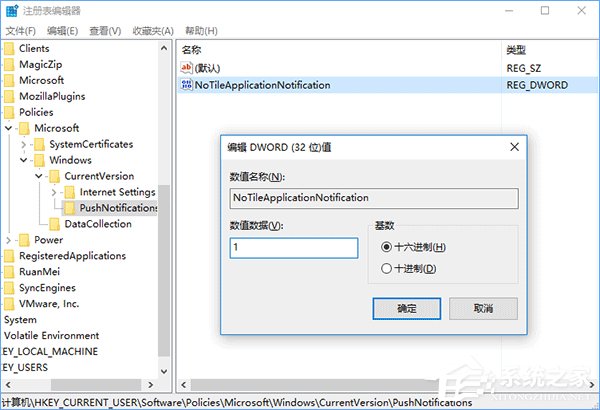
4、按照小编之前介绍过的《Win10如何关闭开始菜单中的全部动态磁贴消息?》,清理已有磁贴的缓存;
5、注销重新登录或者使用软媒魔方首页的快捷指令来重启文件资源管理器,修改生效。
6、要想恢复通知显示,把NoTileApplicationNotification数值数据改为“0”,或者直接删除该键,然后重启文件资源管理器即可。
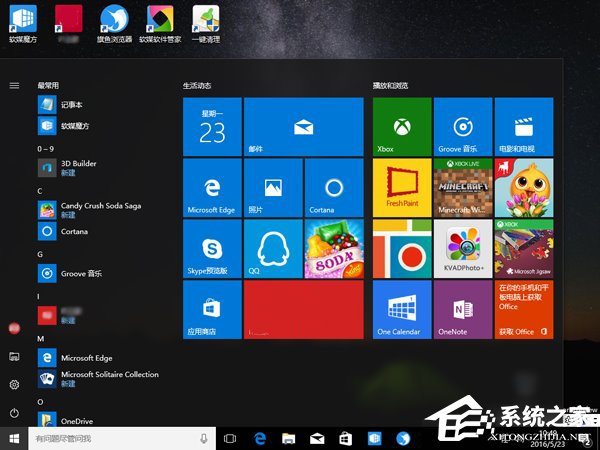
关闭后
上述便是Win10一次性关闭所有动态磁贴通知的两种操作方法,大家要根据自己的Win10版本来选择合适的方法进行关闭。两种操作方法都不会难,想要一劳永逸就这么简单!
相关文章:
1. 企业 Win10 设备出现开始菜单和任务栏快捷方式消失问题,微软展开调查2. AIX上克隆rootvg的操作方法 3. Mac版steam错误代码118怎么解决?Mac版steam错误代码118解决教程4. 苹果 macOS 11.7.3 更新导致 Safari 收藏夹图标无法正常显示5. mac程序没反应怎么办 mac强制关闭程序的方法6. UOS怎么设置时间? 统信UOS显示24小时制的技巧7. deepin20时间显示不准确怎么调整? deepin时间校正方法8. uos如何安装微信? uos系统微信的安装教程9. 统信uos系统怎么进行打印测试页和删除打印机?10. 统信UOS个人版(V201030)正式发布 新增功能汇总
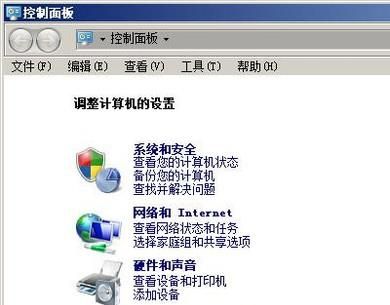
 网公网安备
网公网安备