Windows7如何配置VPN服务器?
谈起VPN很多人都不会感到陌生,因为它常常用于办公、游戏等方面,VPN的作用是避开防火墙、提高访问速度,因此有人会去配置它,不过很多用户都不知道Windows7如何配置VPN服务器?为此小编赶紧整理了Windows7配置VPN服务器的教程来帮助大家。
方法/步骤:
1、开启电脑,开始---控制面板,点击右上角的查看方式,选择“小图标”,以小图标方式显示所有控制面板项。
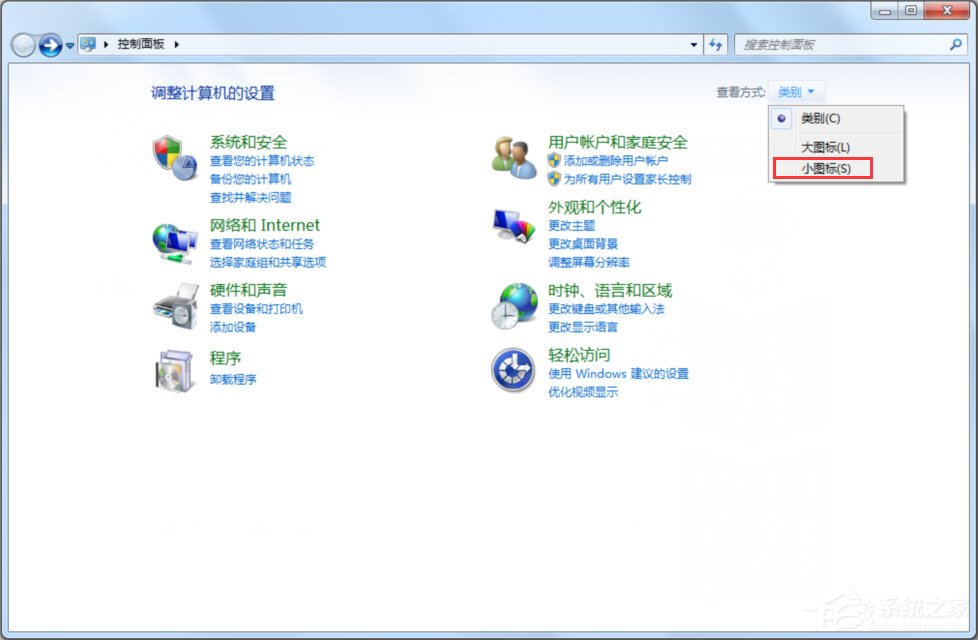
2、选择所有控制面板项中的“网络和共享中心”,将会进入网络和共享中心配置界面。
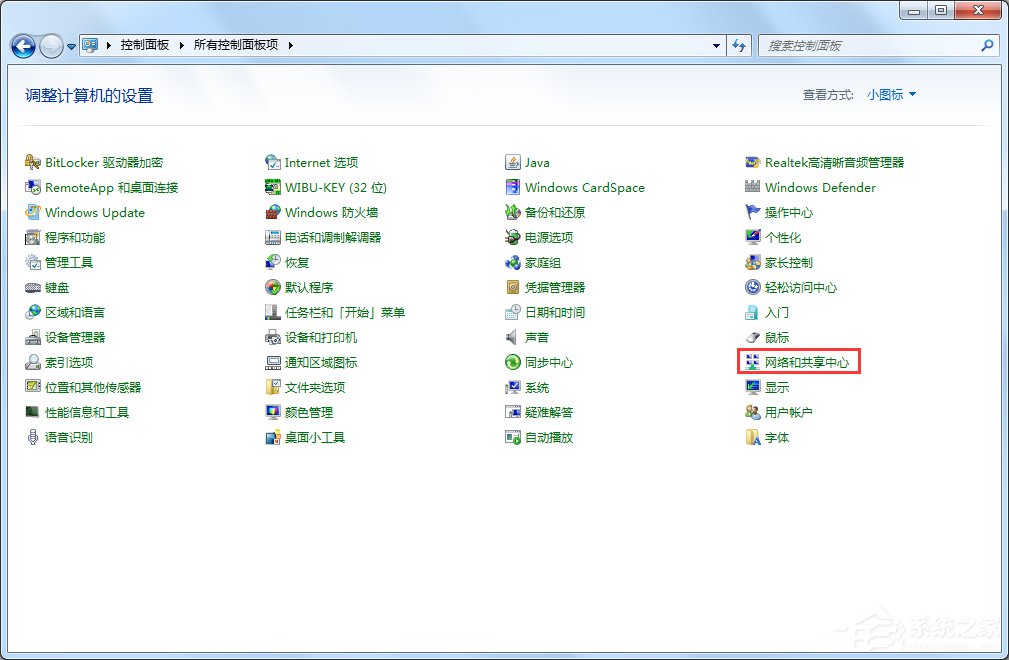
3、在“网络和共享中心”界面选择“更改网络设置”下方的“设置新的连接或网络”。
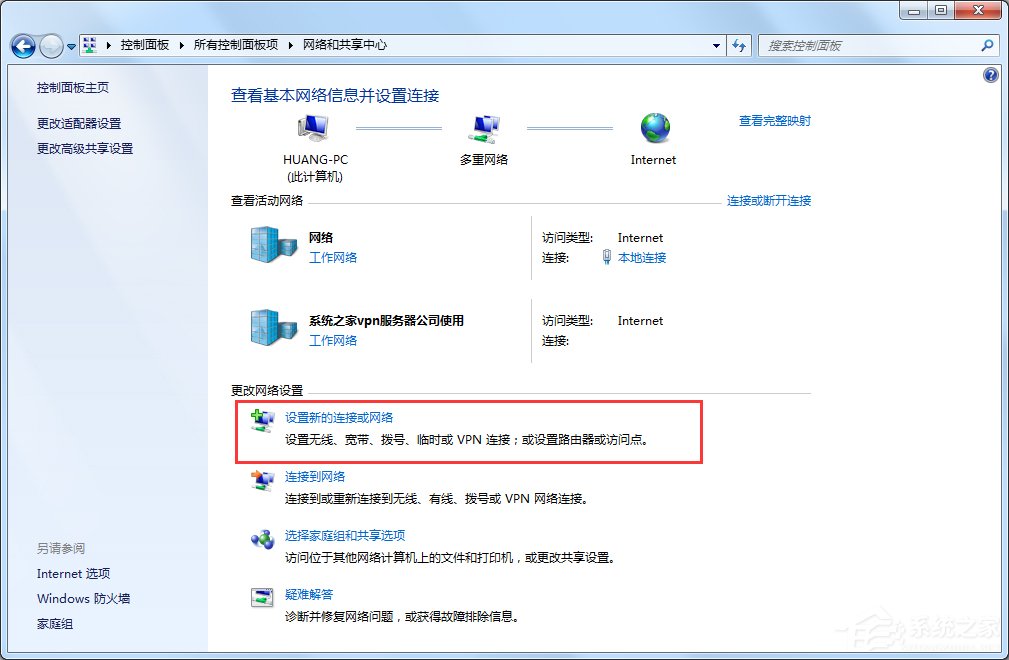
4、在弹出的“设置连接或网络”界面,选择“连接到工作区”,然后点击“下一步”按钮。
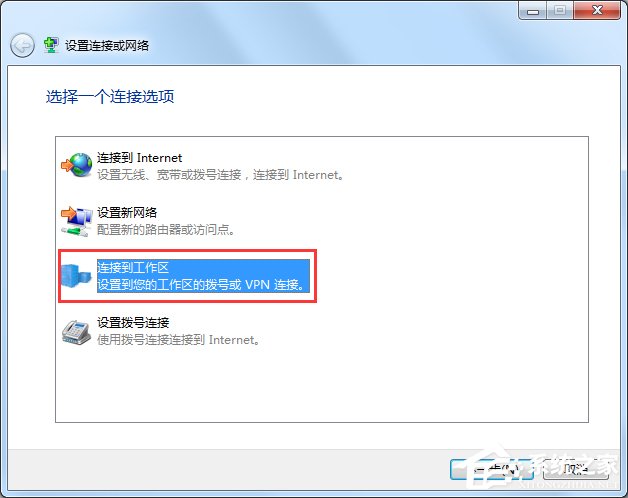
5、在“连接到工作区”界面,选择“使用我的Internet连接(VPN)(I)”,点击完毕后既可以进入VPN信息的配置界面。
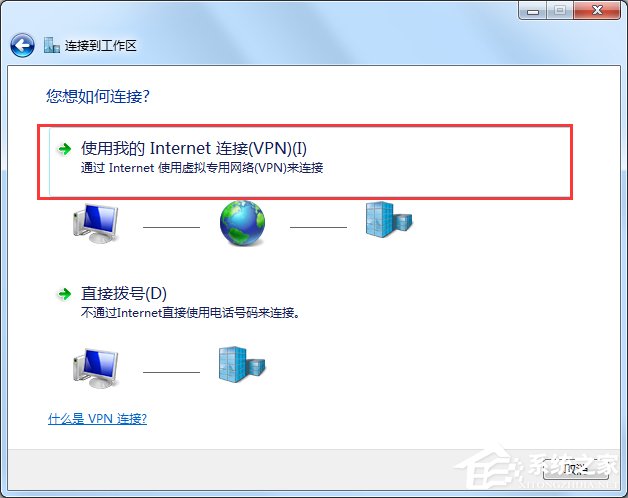
6、然后在Internet地址(I)栏输入VPN服务器的主机名或者IP地址,输入完毕点击“下一步”按钮。
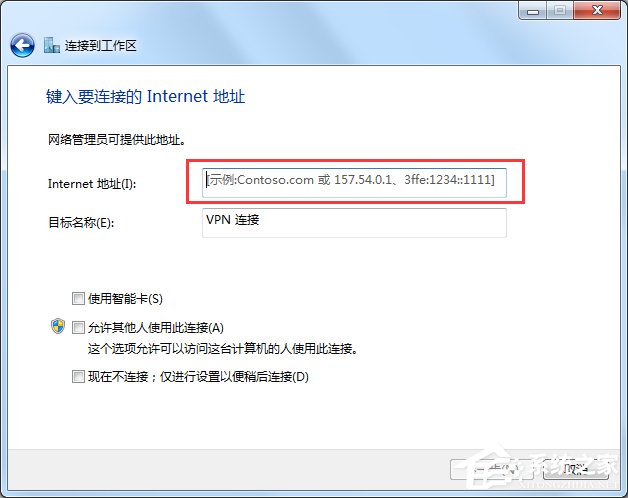
7、在VPN账户信息配置界面的用户名(U)栏输入VPN账户名,密码(P)栏输入该账户的密码,然后勾选“记住此密码”选项,完毕后点击“连接”按钮进行信息校验。
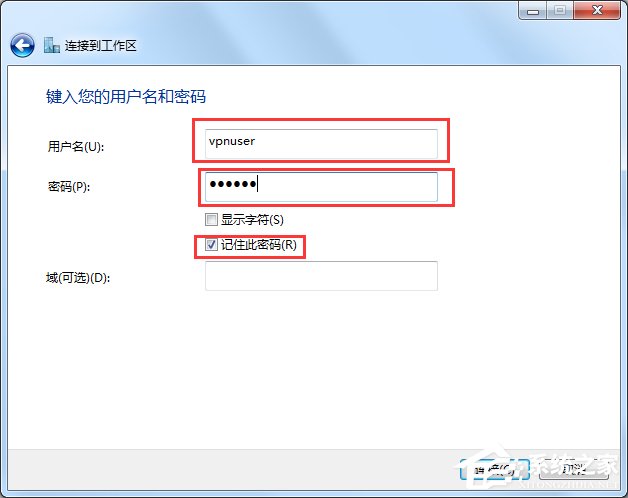
8、VPN信息配置完毕后,会进行信息验证,然后并进行尝试连接。
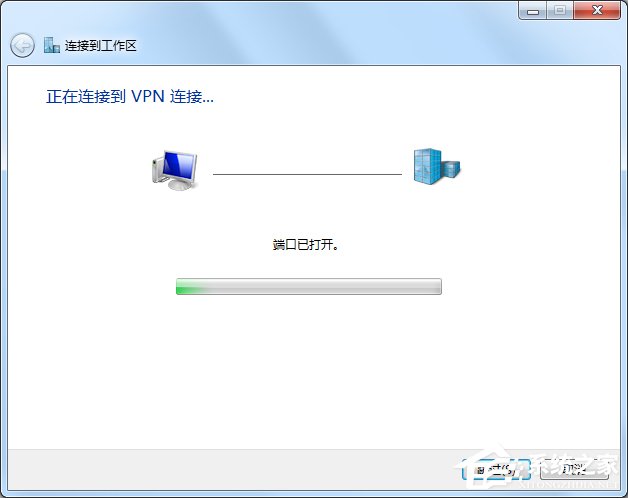
9、如果当时的VPN信息填写错误或者其他原因,则会导致连接失败出现失败提示,如果配置信息无误,则可以点击“重试”进行重新连接。
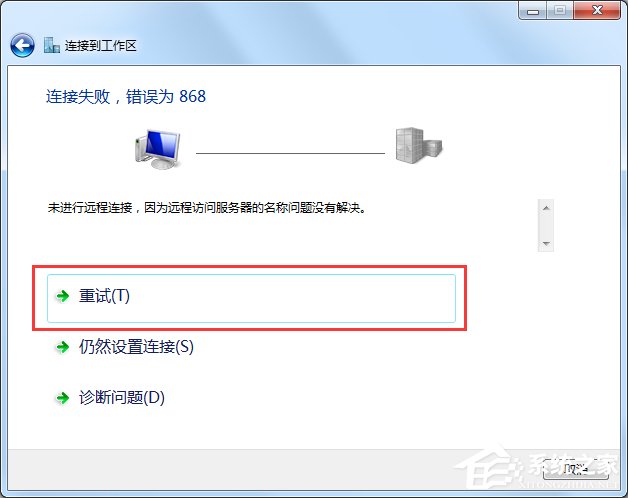
10、如果连接成功后则会在任务栏右下角的网络通知区域中的“拨号和VPN”栏显示出一个名为“VPN连接”的连接,点击“连接”按钮即可进行VPN连接。
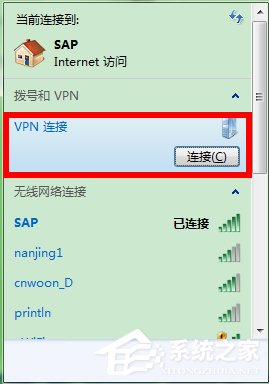
11、在弹出的“连接VPN连接”窗口中点击“连接”按钮,就可以建立VPN连接了。
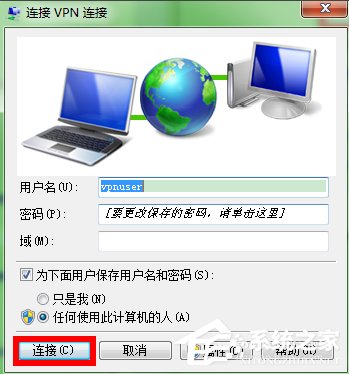
12、然后会进行验证用户名和密码,并进行VPN连接过程,连接成功后即可使用VPN开启愉快并随心所欲的互联网访问旅程啦!
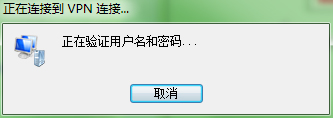
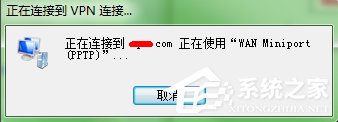
13、如果不再需要使用VPN,则可以回到控制面板的网络和共享中心,点击左上角的“更改适配器设置”。
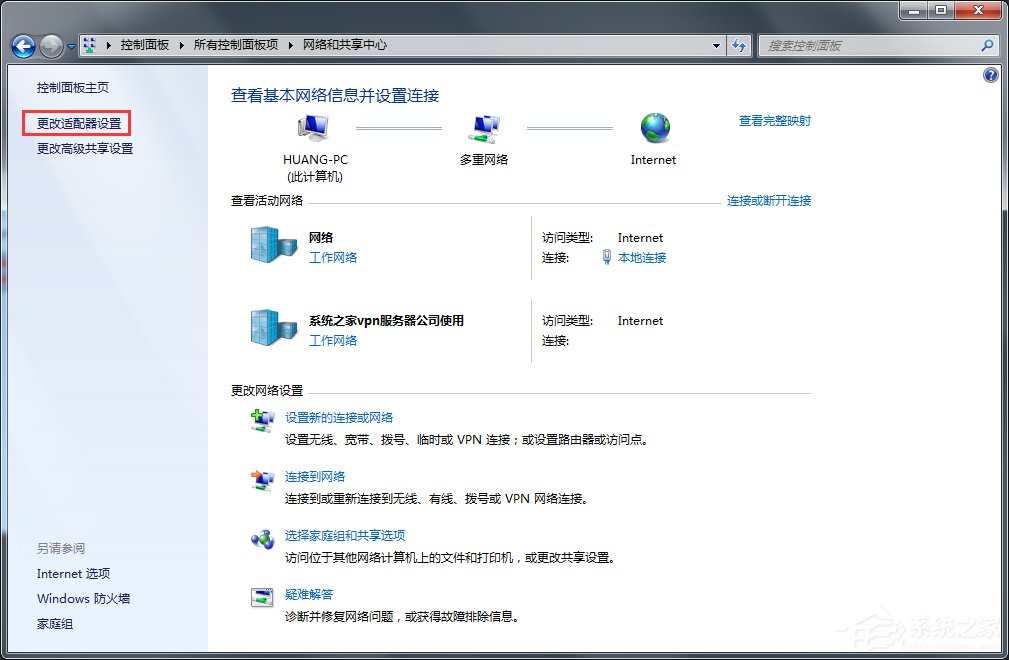
14、进入适配器管理界面之后,找到名为“VPN连接”的连接,选中之后右击,在快捷菜单里选择“删除”选项,确认后即可删除该连接了。
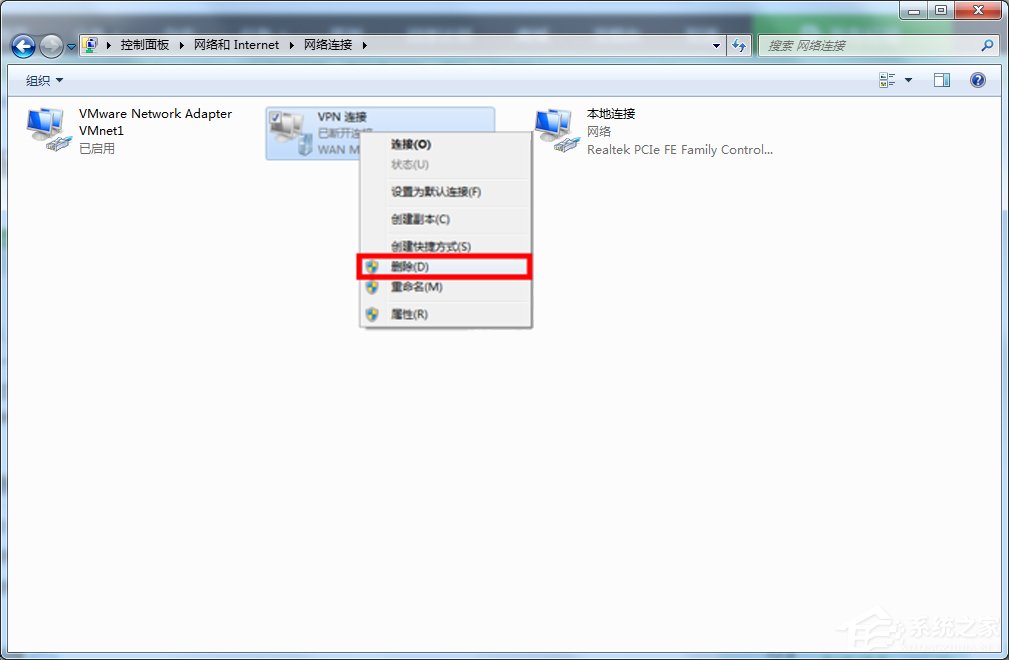
注意事项:
第6步:在Internet地址(I)栏输入VPN服务器的主机名或者IP地址时,不是输入网址,建议输入VPN服务器的IP地址。
Windows7配置VPN服务器的教程就讲到这里了,方法很简单,我们只需要依次进入“网络和共享中心”---“设置新的连接或网络”---“连接到工作区”---“使用我的Internet连接(VPN)(I)”,最后我们就可以开始配置我们自己的VPN了。
相关文章:
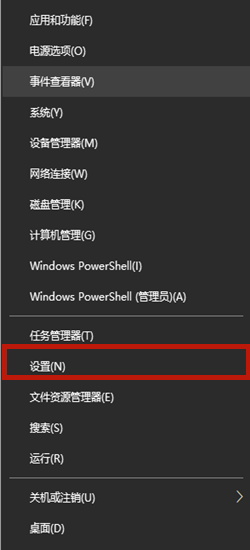
 网公网安备
网公网安备