Win10如何刻录dvd光盘?dvd光盘刻录教程
如何用电脑刻录dvd光盘?很多用户由于工作需要,需要把自己的文件刻录成光盘,这样就可以永久保存了,并且可以在电脑上随时播放,是不是很完美呢?那么,在Win10系统下要如何把文件刻录成dvd光盘呢?不会操作的朋友,可以看看下面小编整理的dvd光盘刻录教程。

首先来认识下光盘:
光盘只是一个统称,它分成两类:
一类是只读型光盘,其中包括CD-Audio、CD-Video、CD-ROM、DVD-Audio、DVD-Video、DVD-ROM等;
另一类是可记录型光盘,它包括CD-R、CD-RW、DVD-R、DVD+R、DVD+RW等各种类型。
Win10刻录dvd光盘的方法/步骤:
1、把一张空白光盘放入刻录机。
2、单击任务栏的“文件资源管理器“,点击”计算机“,双击打开刻录机图标。
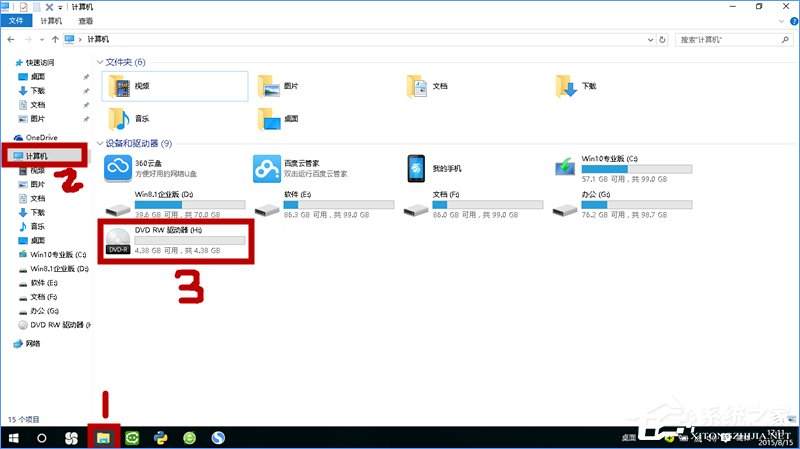
3、这时会弹出“刻录光盘”对话框,选择刻录类型。
这里有两个选项:一个是“类似于U盘”;另一个是“用于CD/DVD播放机”。选择“类似于U盘”,将刻录一张可以随时保存、编辑和删除文件,可以在WinXP或更高版本的计算机上运行的光盘(实时文件系统);选择“用于CD/DVD播放器”模式刻录光盘,光盘可以在大多数计算机上工作,但是光盘中的文件无法编辑或删除。
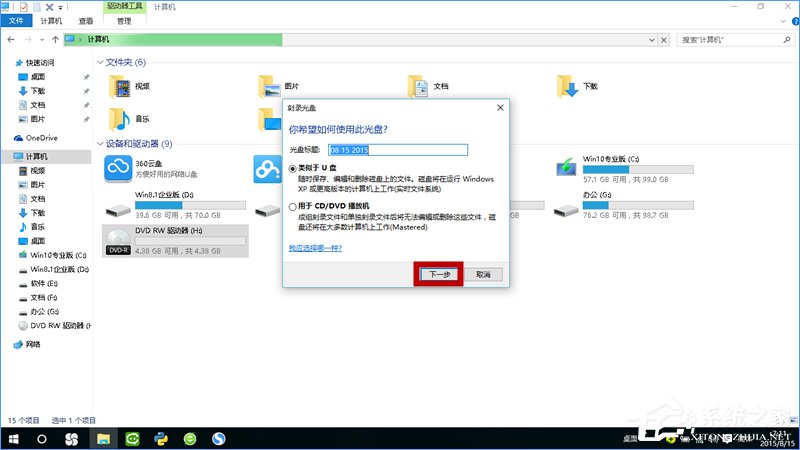
4、选择”类似于U盘“模式,单击”下一步“,系统会对空白光盘进行格式化。


5、完成对空白光盘格式化后,系统自动打开空白光盘,将需要刻录到光盘的文件复制/剪切再粘贴或者直接拖动到空白光盘窗口中,刻录机开始工作,将相关文件刻录到光盘中。
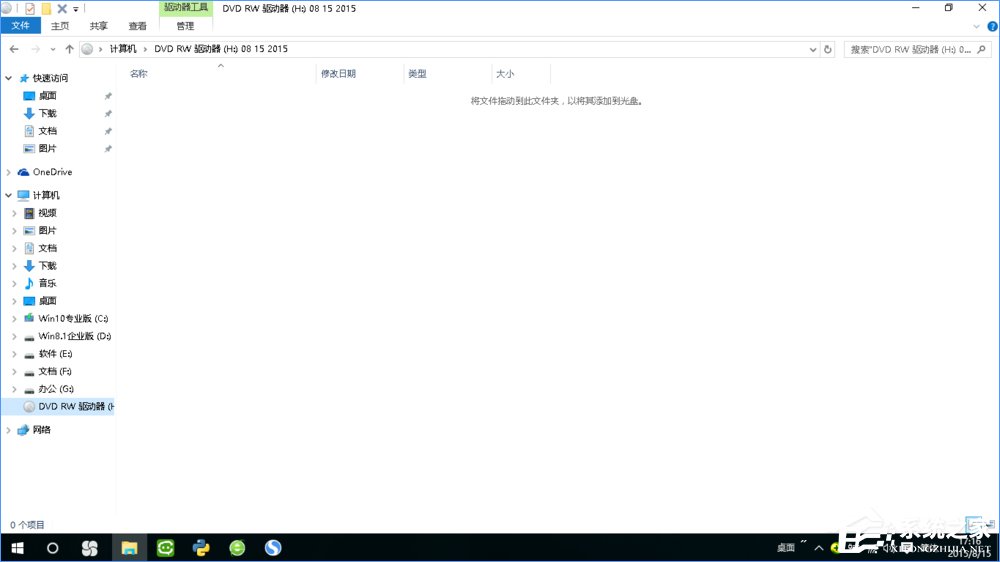
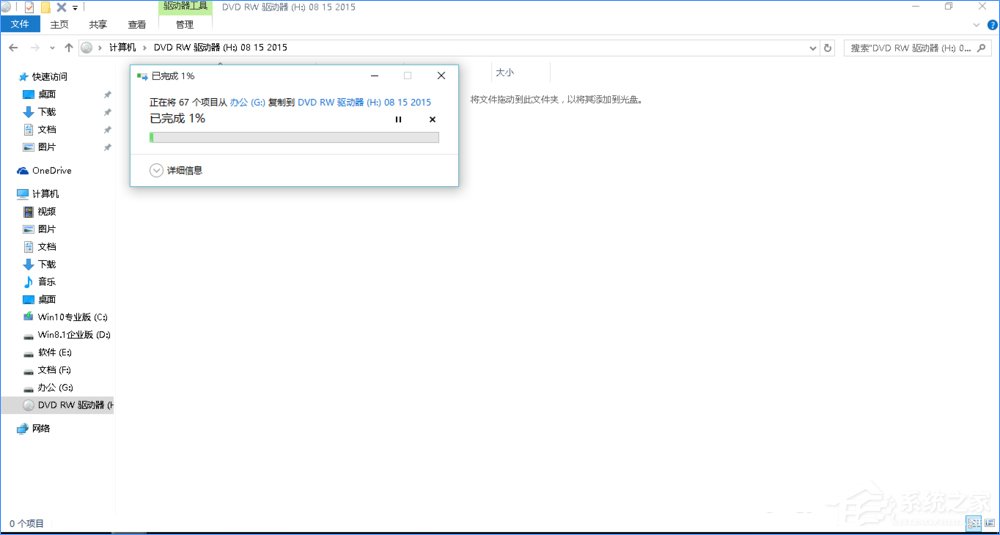
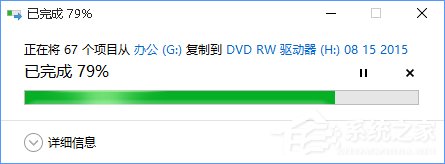
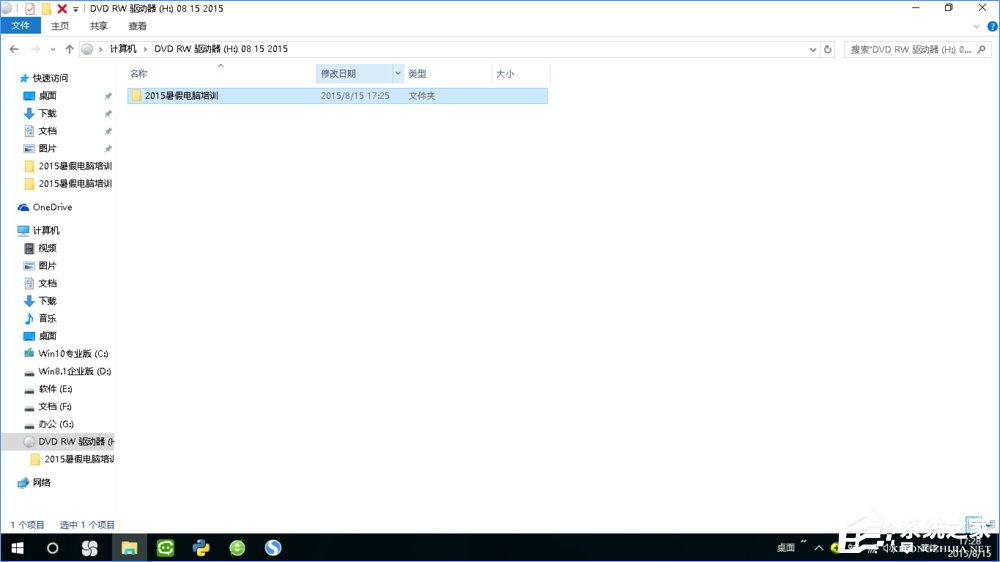
6、选择”用于CD/DVD播放机“模式。单击“下一步”,系统不会对空白光盘进行格式化,而是直接打开,将需要刻录到光盘的文件复制/剪切再粘贴或直接拖动进来。
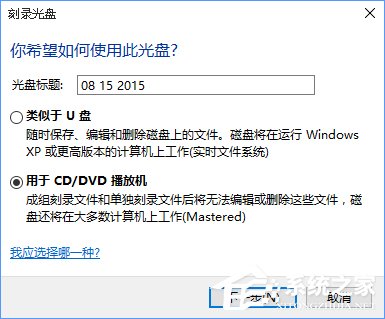
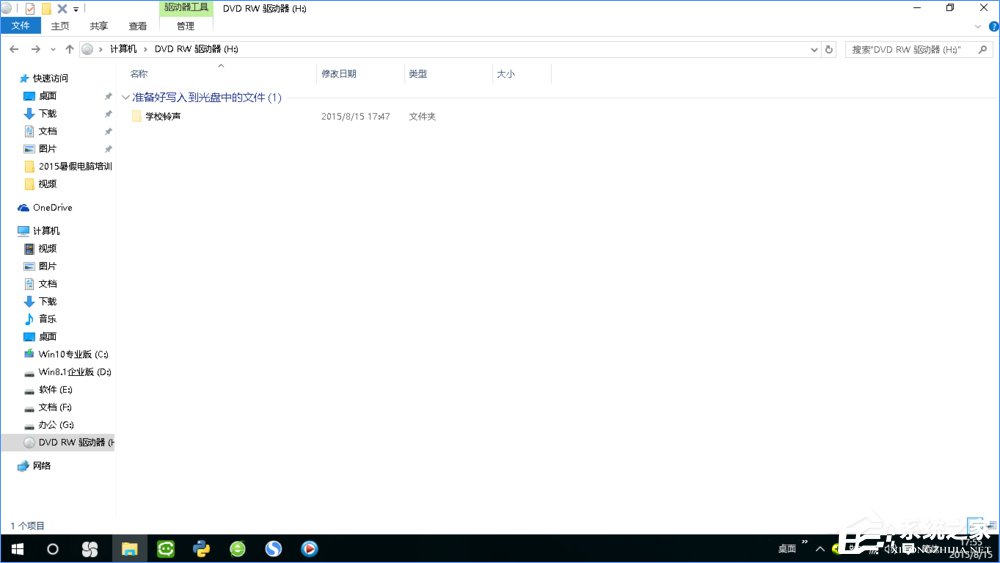
7、右键单击刻录机图标,在弹出的快捷菜单里选择单击“刻录到光盘”按钮,启动“刻录到光盘”向导,进入“准备此光盘”窗口,设置好光盘标题和刻录速度(如图),单击“下一步”按钮,Win10自动完成光盘的刻录。
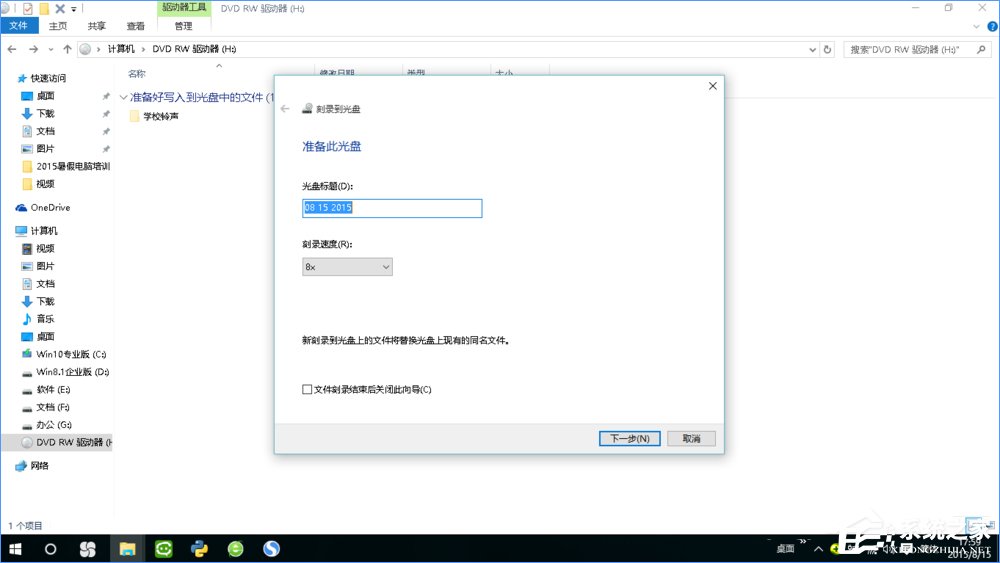
8、如果选择“刻录数据光盘”,单击“下一步”,系统会调用Windows Media Player,此时我们只需要创建刻录列表,单击“开始刻录”按钮,Win10将自动完成刻录工作(如图)。
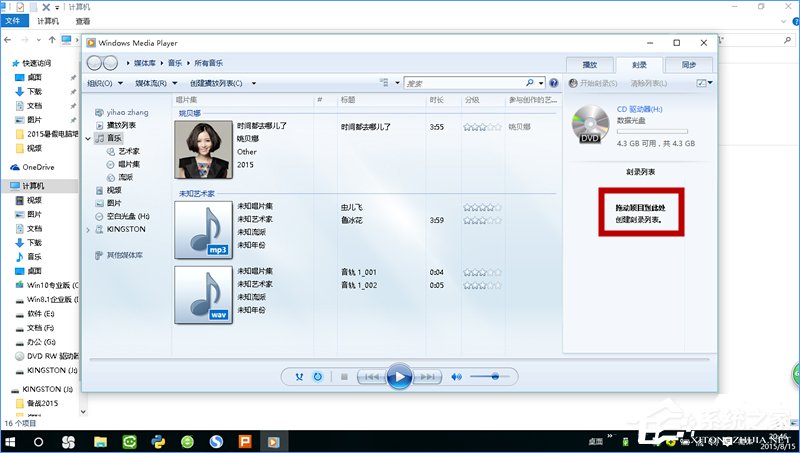
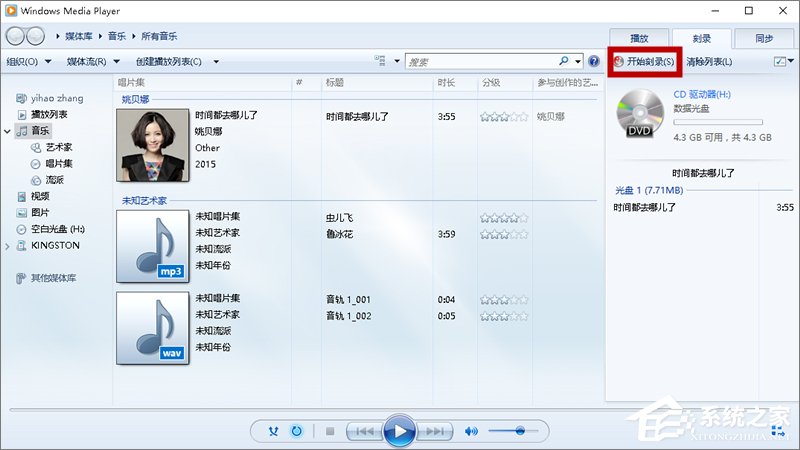
不知道如何刻录dvd光盘的Win10伙伴可以按照教程操作,学会以后,大家就可以把自己的一些旅游相册等文件制作成光盘啦!更多关于Win10刻录光盘的教程,大家还可以参考:《如何在Win10系统下刻录光盘?Win10刻录光盘的方法》
相关文章:
1. Win11如何创建本地账户?Win11创建本地账户步骤2. Win10系统提示“管理员已阻止你运行此应用”的解决方法3. Debian图标怎么横向排列? Debian11 Xfce横排桌面图标的技巧4. Win10无法开机怎么用命令提示符修复系统5. 统信uos系统怎么管理打印界面和打印队列?6. 华为笔记本如何重装系统win10?华为笔记本重装Win10系统步骤教程7. Centos7安装Chacha20加密算法详解8. 如何永久激活Win10系统?永久激活Win10系统三大方法9. uos如何安装微信? uos系统微信的安装教程10. 如何在电脑PC上启动Windows11和Linux双系统

 网公网安备
网公网安备