文章详情页
Win10系统如何安装DeskScapes?Win10系统安装DeskScapes的方法
浏览:2日期:2022-10-17 11:58:15
最近有Win10系统用户反映,在安装DeskScapes时发现步骤很多,不知道具体是要怎样安装,不敢随意操作,这令用户觉得非常苦恼。DeskScapes是一款动态壁纸的设置软件,安装确实是挺麻烦的,但是不要怕,小编这就来教教大家Win10系统下安装DeskScapes的具体方法。
方法/步骤
1、DeskScapes下载完毕后,右击属性以兼容性模式运行;

2、运行之后弹出如下图所示的提示!然后点击是;

3、进入下一步,弹出如下,证明运行正确;

4、随后这一步中选择第一个,然后点击next ,如果你不选择第一个的话是不能点击next的;

5、如下图中仍旧是点击next;
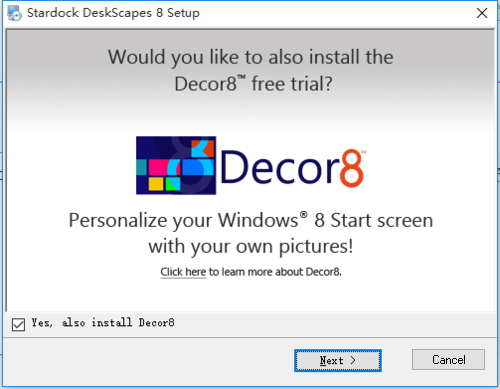
6、选择安装目录,进行安装;

7、进入安装;

8、点击cancel;

9、弹出如下图后,选择第三个进行使用注册;

10、填写自己的邮箱,进行注册;
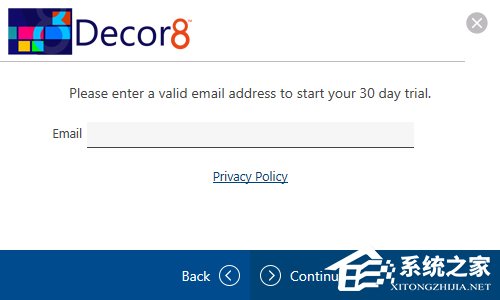
11、填写完毕之后,点击continue;

12、仍旧是选择continue;

13、随后在你的邮箱中的邮件上选择,activate 30-day trial;

14、在起始框中选择finish 结束;

15、安装完毕,选择可播放文件进行设置;

16、设置完毕;

17、在你的桌面上右击属性框中多出了configure deskscapes 证明设置成功!

以上就是小编教给大家的Win10系统下安装DeskScapes的具体方法,按照以上步骤操作,就可以很轻松的安装DeskScapes了。
相关文章:
排行榜

 网公网安备
网公网安备