Win7系统回收站清空了怎么恢复?
在我们使用的电脑中,删除的文件都会被放在回收站里面,如果需要我们可以将某个文件恢复,不过当把回收站的内容清空了,这时想恢复某个文件该怎么办呢?对于这个问题,下面将给大家介绍两种恢复回收站数据的方法。
第一种方法:利用数据恢复工具来恢复数据
1、打开超牛数据恢复工具界面选择需要的模块,例如删除文件恢复;
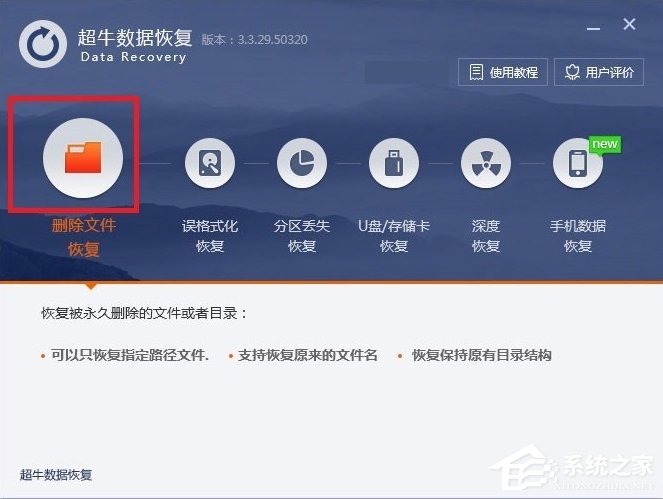
2、根据文件丢失的位置,选择一个指定硬盘分区进行扫描(比如你的回收站是放在C盘的,那么就选择C盘进行扫描)选中后,点击“扫描”;
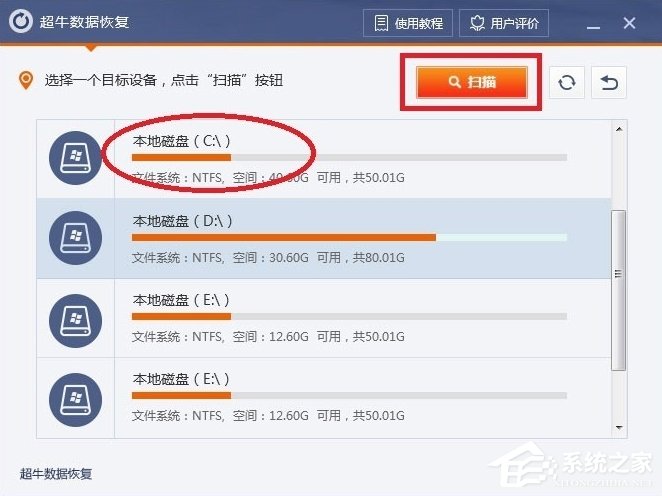
3、你可以选择扫描指定的文件格式。扫描之后会将能够恢复的文件罗列出来。点击“下一步”;
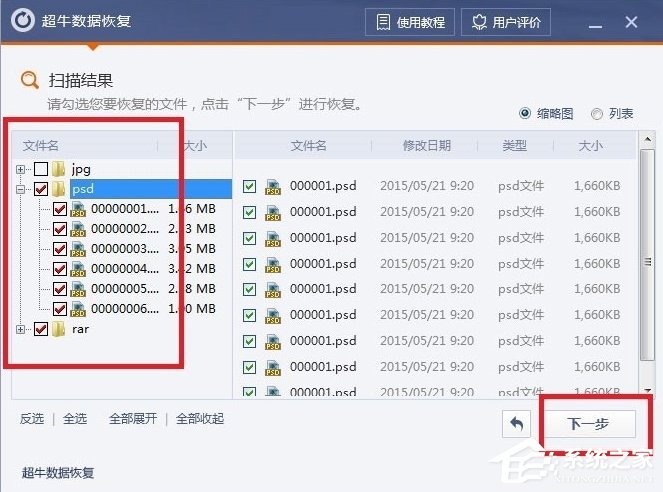
4、这样,你勾选出你需要恢复出来的文件,指定一个文件夹作为恢复文件的位置,然后点击“下一步”;
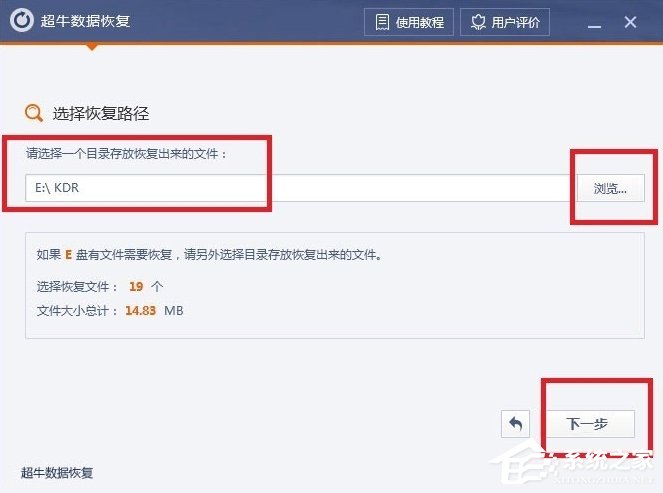
5、等待个几分钟,正常情况下只要能够扫描出来都是可以恢复的。点击“打开目录”就可以看到之前被你删除的文件啦。
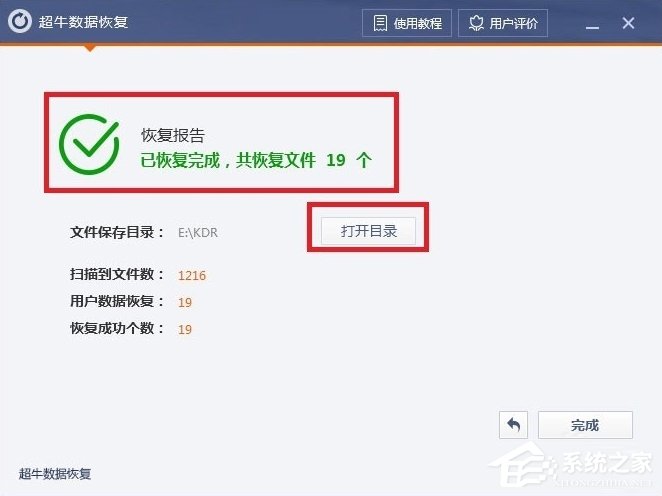
第二种方法:修改电脑注册表的方式找回被删数据
1、点击电脑桌面左下角图标,出现以下界面后,输入“运行”二字,进行搜索;
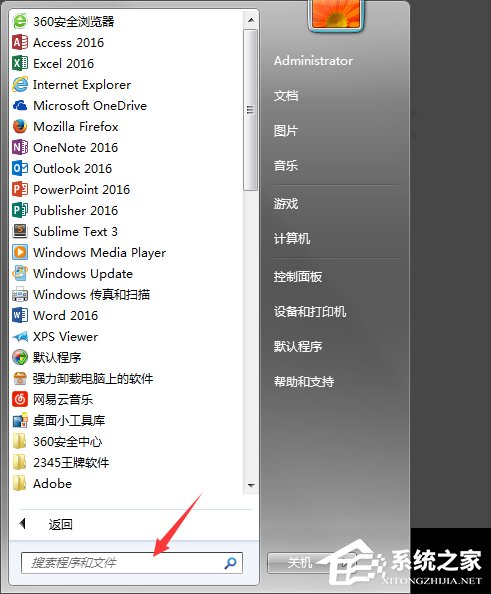
2、搜索到“运行”这个程序后(如下图所示),点击该程序;
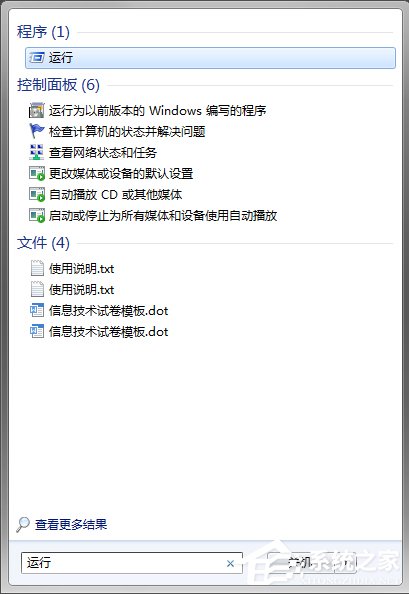
3、在运行程序的输入框中输入“regedit”点击确定;
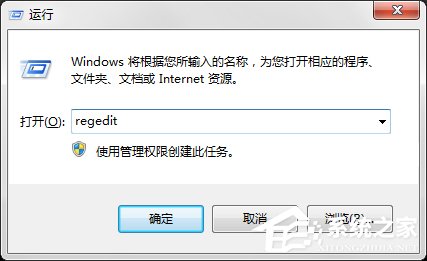
4、进入注册表,找到“HKEY_LOCAL_MACHINE”,请依据下图指示,点击红色框内,箭头所示的文件夹前的三角按钮;
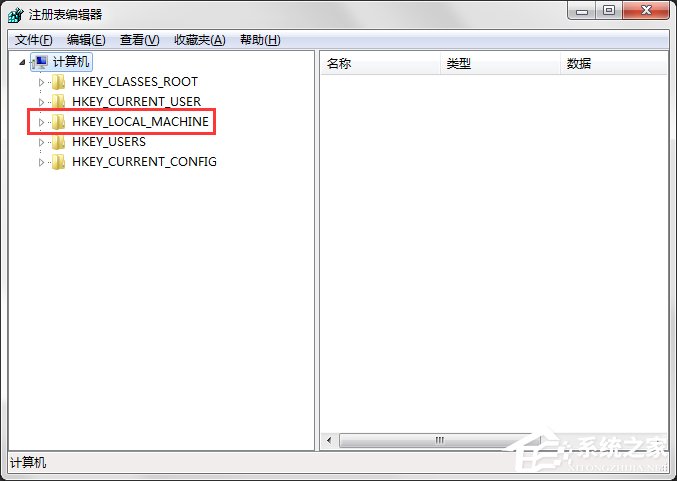
5、在展开的文件夹中,找到“SOFTWARE”点击红色框内,箭头所示的文件夹前的三角按钮,然后在展开的文件夹中依次点击“Microsoft”“Windows”“CurrentVersion”“Explorer”“DeskTop”文件夹前的三角按钮;
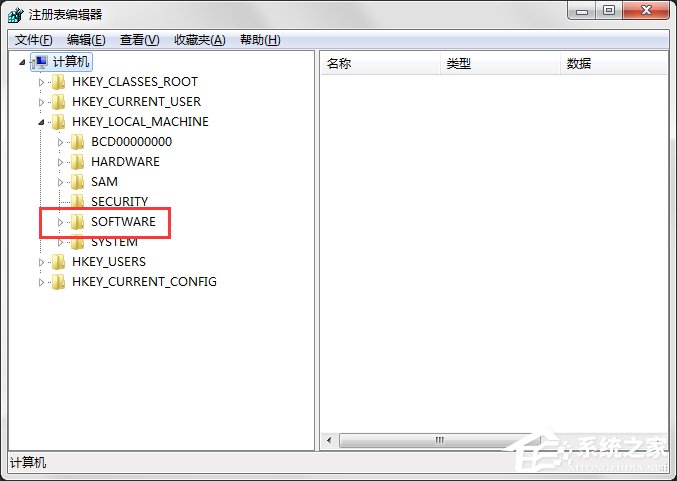
6、点击红色框内的“NameSpace”文件夹,右边出现“默认”等;
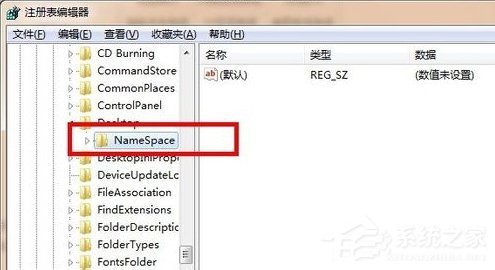
7、在右边空白区域,点击右键,新建“项”;
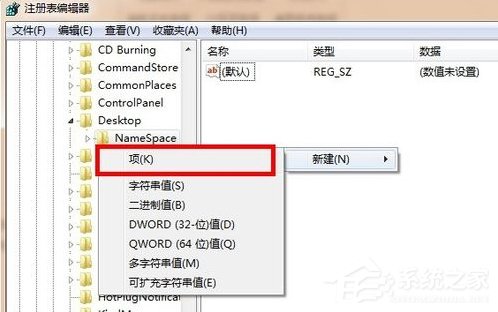
8、点击新建项后,出现如下界面,将新出现的项的名字(红色框框内显示)重命名为“{645FFO40——5081——101B——9F08——00AA002F954E}”------------请注意,要把大括号也带入;
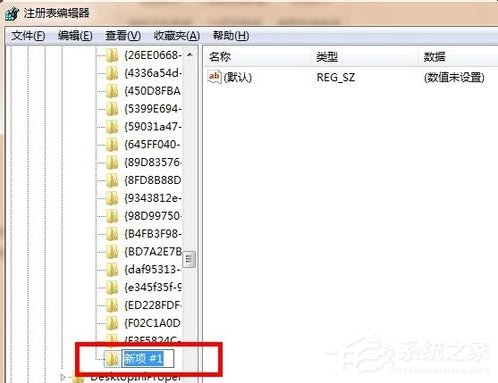
9、点击新建的项,右边会出现默认等显示,右键点击“默认”二字,点击修改,出现如下界面;
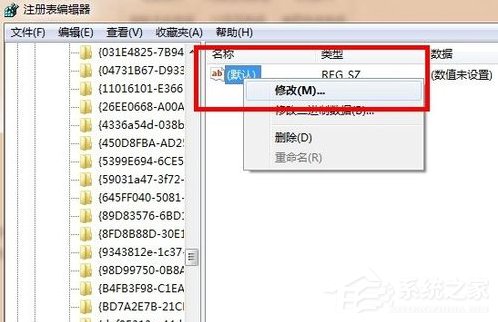
10、点击修改后,出现如下界面,请在数值名称一项中,将“{默认}”修改为“{回收站}”点击确定;
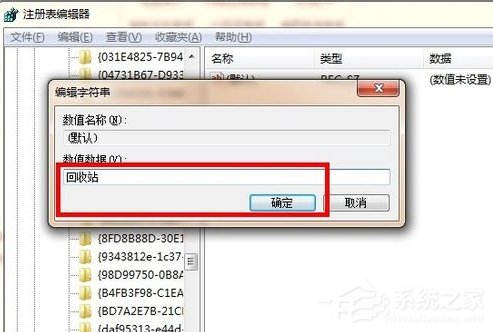
11、重新启动电脑,打开回收站,就会发现清空的内容被恢复了。
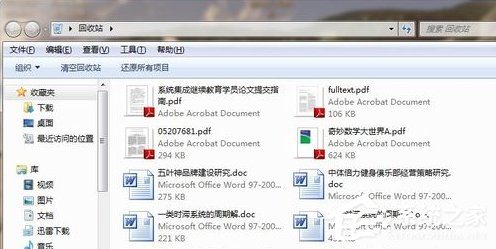
由于上述操作需要更改注册表,所以对于很多不熟悉注册表的用户来说,最好在操作之前将注册表备份下,以免出现误操作导致系统运行出现问题。
相关文章:
1. 禁止在Windows Server 2008中进行P2P下载2. CentOS安装锐速serverspeeder教程3. Win11资源管理器占用过高怎么办?Win11资源管理器占用过高解决办法4. 激活Win7提示不支持的启动引导分区怎么办?5. 如何在Windows11中运行磁盘清理?Windows11运行磁盘清理方法6. Win10显示未安装任何音频输出设备怎么回事?7. uos截图保存在哪? UOS设置截图图片保存位置的技巧8. Windows系统加入了Beta计划却收不到Win11 Beta的更新9. 戴尔电脑Win10改装Win7后无法正常启动使用怎么解决?10. Centos 7安装Rclone如何用命令同步国外网盘文件?

 网公网安备
网公网安备