Win10怎么查看系统的唤醒设备及其任务?
为了节能,我们一般会在电脑中设置电源管理模式,这样设置之后,当我们的系统一段时间没操作,系统便会进入睡眠状态,如果我们需要唤醒系统,就需要点击鼠标或键盘等唤醒设备来唤醒,不过也可能是某项任务的启动而解除了睡眠状态。那么,Win10电脑的那些设备和任务可以唤醒系统呢?其实我们只要使用命令就可以轻松看出系统的唤醒设备及其任务,下面我们来看看操作方法。
Win10使用命令来查看系统唤醒设备及其任务的操作方法:
命令一:查看可以唤醒系统的设备列表
打开命令提示符,执行以下命令将会列出可唤醒系统的设备列表(如下图):
powercfg -devicequery wake_armed
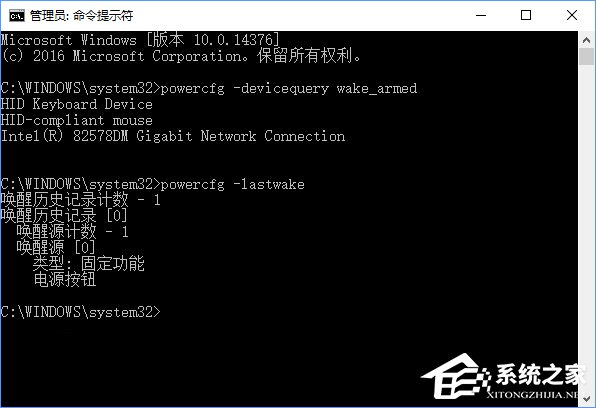
命令二:查看上次唤醒系统的设备
依然是在命令提示符中,执行以下命令即可查看上次唤醒(包括开机)系统的设备(如上图):
powercfg -lastwake
在弄清哪种设备可以唤醒系统后,你可以进入控制面板的设备管理器对可唤醒设备进行配置,可取消相应设备的唤醒功能,如下图:
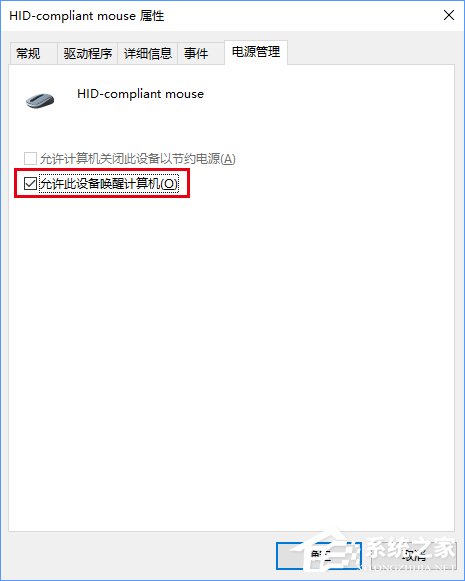
命令三:查看能够唤醒睡眠中设备的任务列表(Windows7不适用)
该命令要用到Powershell,打开后执行以下命令(如下图):
Get-ScheduledTask | where {$_.settings.waketorun}
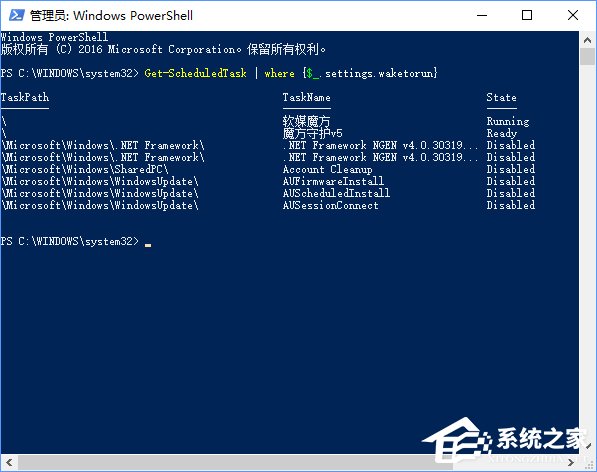
对于上述任务,你可以在计算机管理→任务计划程序中找到相应的项目,然后取消相应程序的唤醒权限即可。
上述便是Win10查看系统唤醒设备及其任务的操作方法,大家如果想要避免睡眠状态的电脑被唤醒,可以使用以上命令来查看唤醒设备及任务,就可以有效的避免了。
相关文章:

 网公网安备
网公网安备