Win7系统“使用AeroPeek预览桌面”变灰色如何解决?
Aero Peek是Win7系统中Aero桌面的完全崭新的一个功能,如果用户打开了很多窗口,不容易找到自己想打开的窗口,通过Aero Peek,用户就可以快速的的切换到自己想打开的窗口。但最近有用户反映,使用Aero Peek预览桌面选择处为灰色,无法点击。那么,Win7系统“使用AeroPeek预览桌面”变灰色如何解决呢?我们一起往下看看。
方法步骤
方法一、
1、在任务栏空白处鼠标右键单击“属性”;
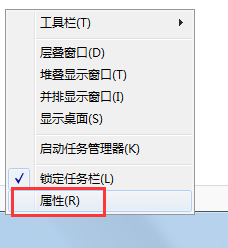
2、在“任务栏”选项卡下,将“使用Aero Peek预览桌面”打勾,单击“确定”。
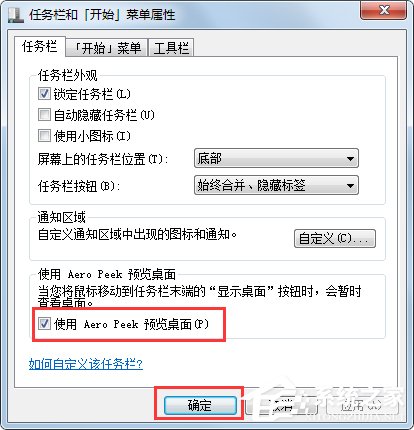
方法二、
1、鼠标右击桌面上的“我的电脑”图标,单击“属性”按钮;
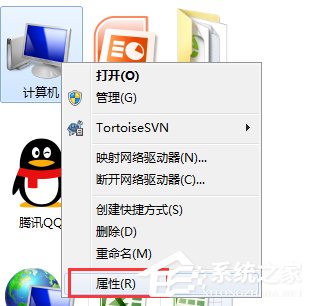
2、左侧栏中点击“高级系统设置”;
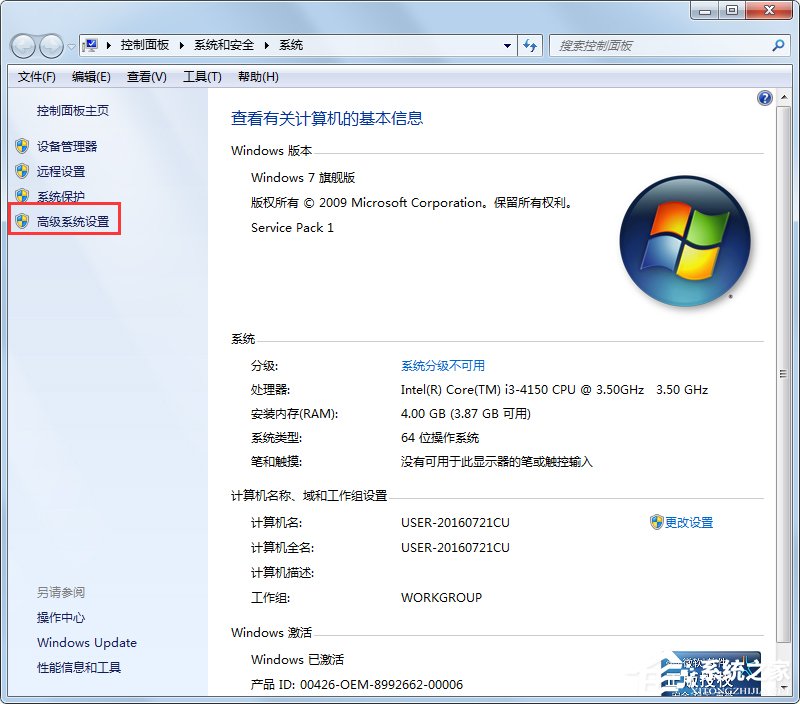
3、在“高级”选项卡下,点击性能下的“设置”按钮;
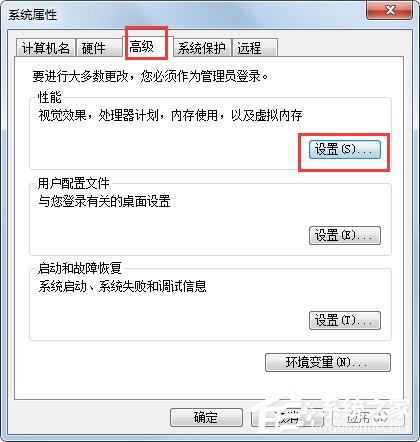
4、在“视觉效果”选项卡下,将“启用 Aero Peek”打勾,单击“确定”。
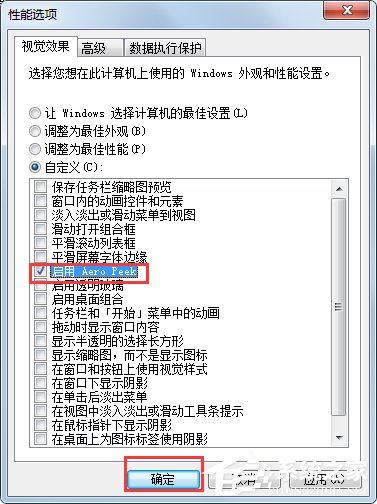
方法三、
1、单击左下角的“开始”菜单,在“控制面板”中打开“管理工具”;
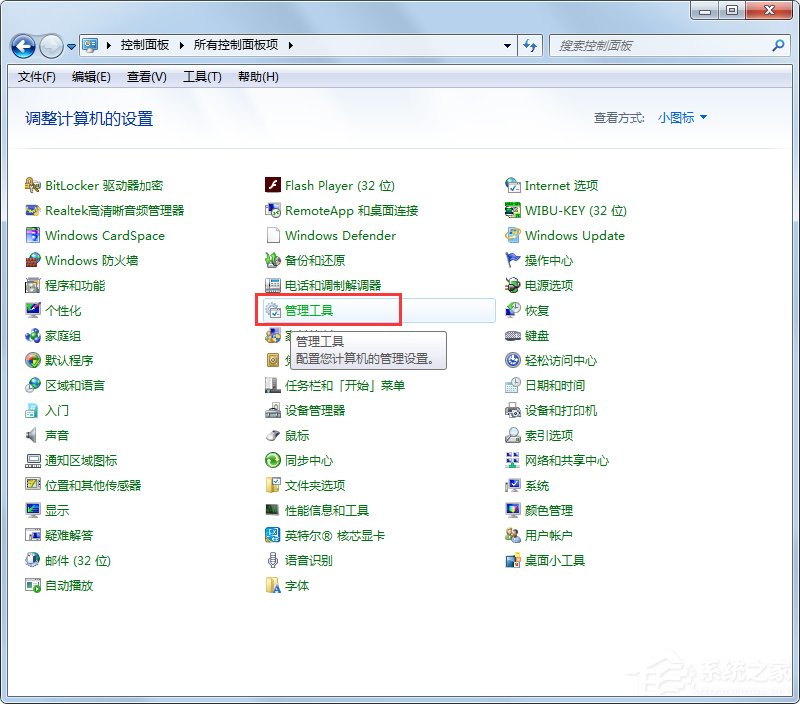
2、在管理工具下打开“服务”;
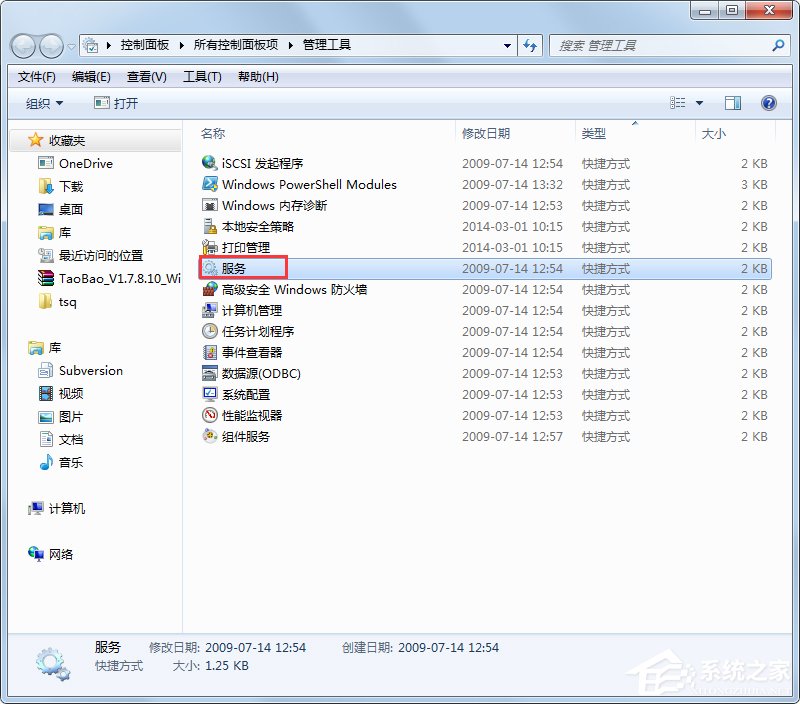
3、在右栏找到名称为“Desktop Window Manager Session Manager”的服务,双击打开;
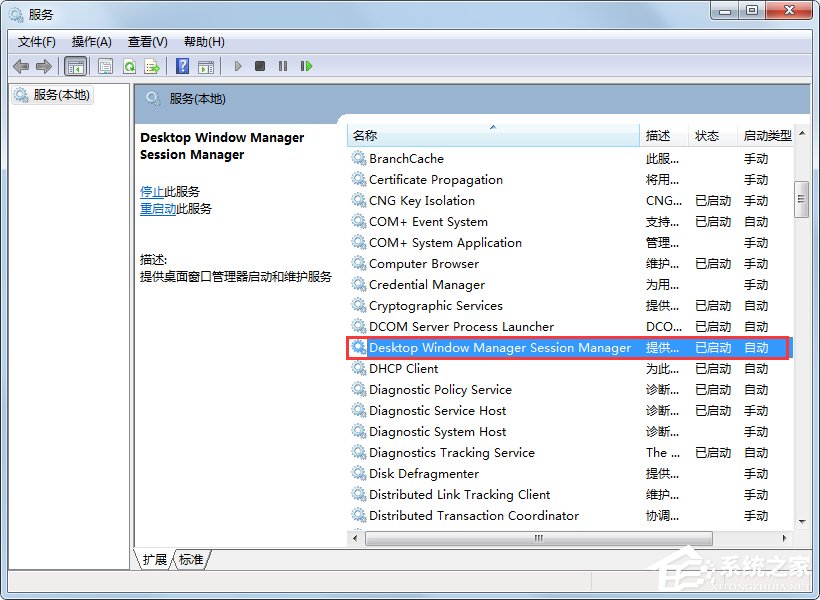
4、在“常规”选项卡下,点击启动类型的下拉框,选择“自动”;
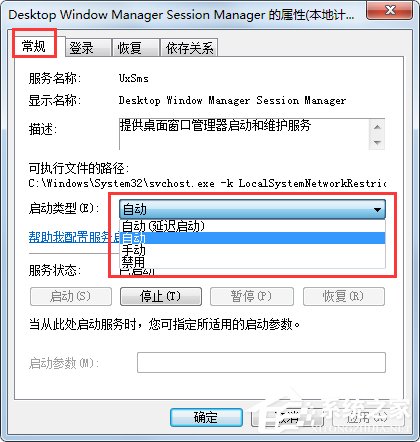
5、接着点击“启动”按钮,最后单击“确定”,关闭服务对话框。
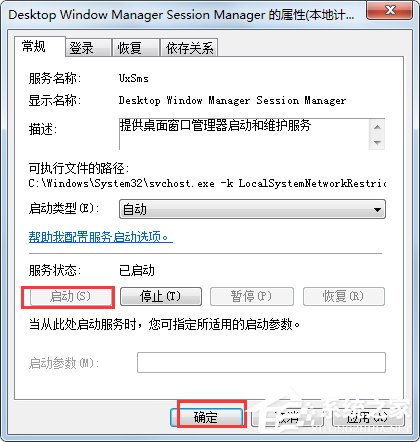
方法四、
1、如果以上方法都没用,这里还有一个杀手锏。在“方法二”中的“视觉效果”选项卡下,将“启用 Aero Peek” 去掉打勾,单击“确定”;
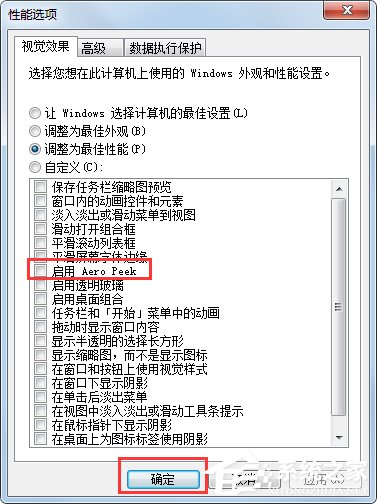
2、接着再进入“视觉效果”选项卡下,将“启用 Aero Peek” 打勾,单击“确定”。
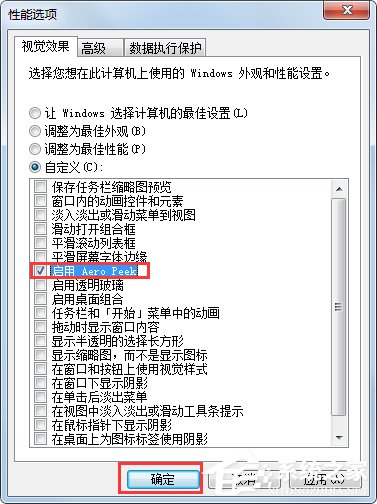
以上就是Win7系统下“使用AeroPeek预览桌面”变灰色的解决方法,通过以上方法设置后,使用Aero Peek预览桌面就可正常使用了。
相关文章:
1. 微软win11将有大更新 终于能够运行安卓应用了2. Win10优化SSD并整理磁盘碎片的技巧3. Windows7系统如何打开系统服务面板?4. Win7纯净版没有USB驱动怎么办?Win7系统没有USB驱动解决教程5. Windows8和Windows Phone8中IE10两者相同点和区别6. Win11更新提示0x80070643怎么办?Win11更新提示0x80070643的解决方法7. Win10系统hyper-v与vmware不兼容怎么办?8. 如何判断Win10电脑是否适用于Hyper-V虚拟机?9. Win10系统下qbclient.exe进程占用大量内存怎么办?10. win7系统中取消开机登录界面具体操作步骤

 网公网安备
网公网安备