Windows7系统完美隐藏文件夹的方法
在我们的个人电脑中,总是会有一些文件或者图片是不想被他人看到的,最直接的方法就是可以将这些文件加密,不过这样做总是有点不妥。其实我们可以将不想被他人看到的文件全部放到一个文件夹,然后完美隐藏文件夹,这样就安全了。下面开始给大家介绍Windows7系统完美隐藏文件夹的方法。
将文件夹隐藏在图片下面
将文件夹隐藏在图片下面,别人看到的只是一张图片,其它什么都看不到,而只有自己才知道这张图片里到底有什么东西,这种方法可以有效的预防别人偷看自己的隐私文件,是完美隐藏文件的首选方法。
操作步骤
1、首先,将你需要隐藏的文件夹压缩成*.rar格式,并修改文件名为2.rar,再找到一张你想要展现的图片,将名称改为1.jpg。然后将两个文件移动到D:盘根目录下。
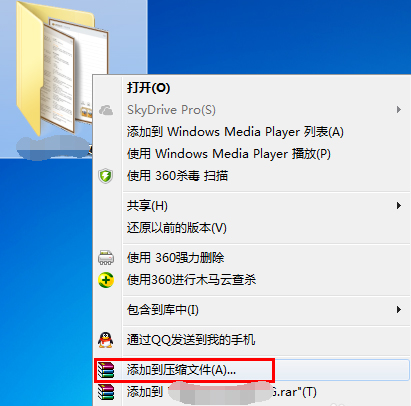
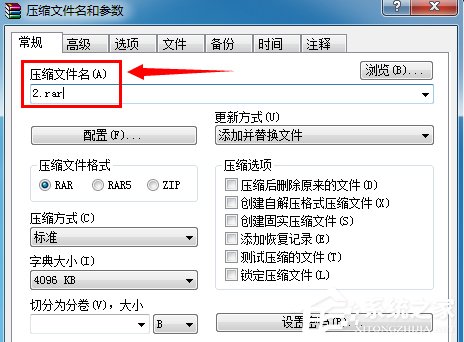
2、点击【开始】在下边搜索【运行】,然后打开【运行】;
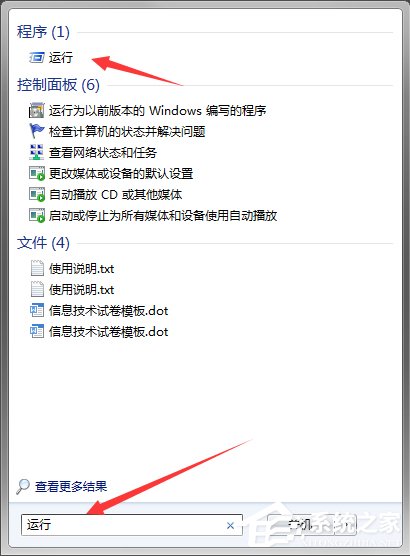
3、在【运行】中输入【cmd】点击【确认】;
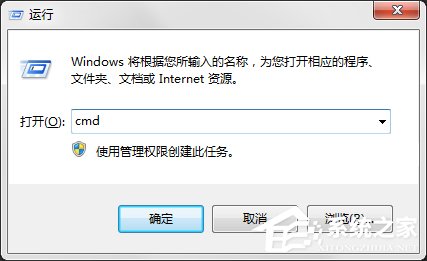
4、在弹出的对话框中输入D:(因为我们将文件移动到D盘的根目录下了),然后点击【回车】;
在出现【D:>】标志后输入【copy/b 1.jpg+2.rar 3.jpg】可直接将中括号内的内容复制粘贴进去。然后点【回车】。
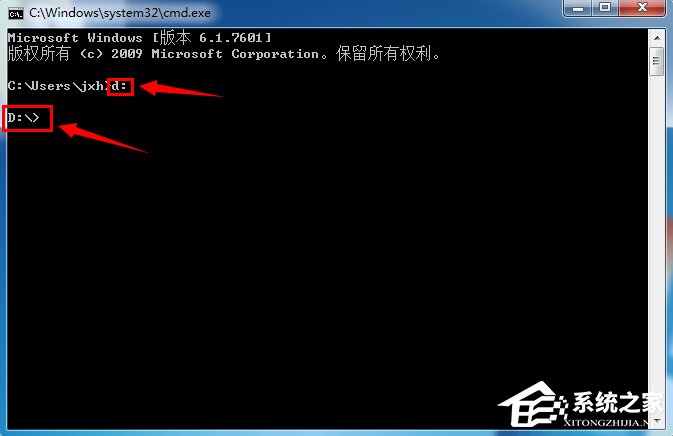
5、此时会出现:
1.jpg
2.rar
已复制 1个文件
的标志字样,证明已经操作完成了。
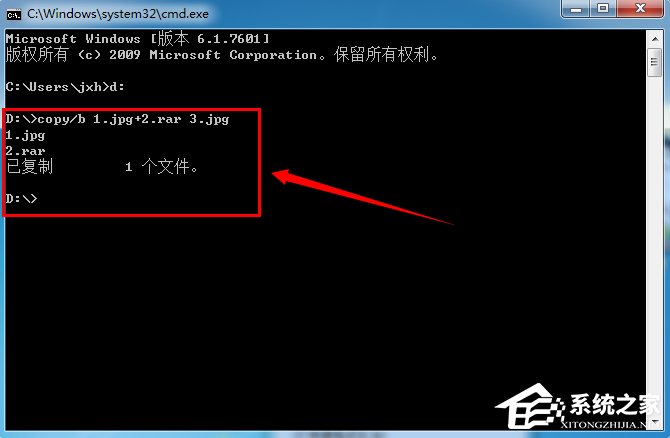
6、打开D盘我们可以发现,除了刚才的1.jpg和2.rar外有多了一个文件3.jpg。我们在来看一下文件的大小。1.jpg是71.8k;2.rar是23.7MB;3.jpg是23.7MB。1和3照片相同,但大小多出了一个文件2,说明文件2已经成功隐藏在图片下面了。
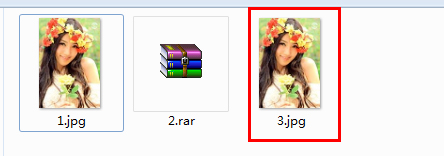



如何查看呢?
1、查看的方法也很简单,就是将3.jpg的后缀名改为3.rar,变成压缩文件;
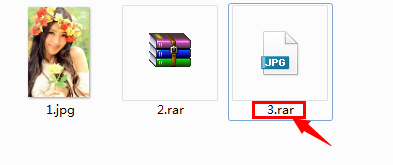
2、然后右击文件选择解压文件,解压到指定的位置即可将图片中的文件夹释放出来。
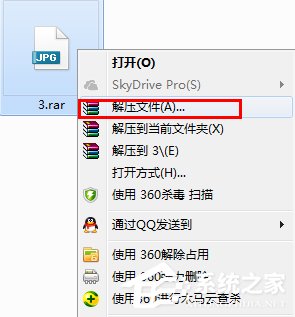
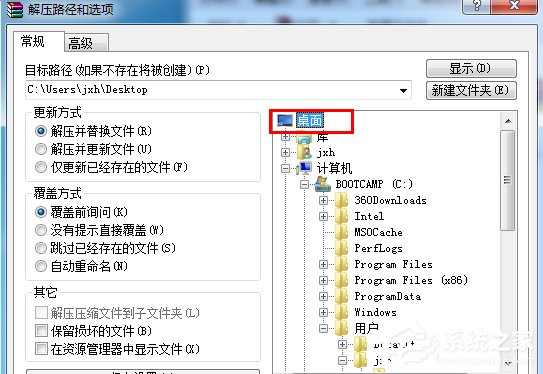
如果是不知道的用户肯定发现不了一张看似简单的图片,其实包含了我们隐藏的一个文件夹。这个方法相对于那些对文件夹加密的操作来说,将会更加隐蔽。以上便是完美隐藏文件夹的方法介绍,你学会了吗?
相关文章:
1. Win10分辨率无法修改怎么办?Win10分辨率无法修改的解决方法2. 统信UOS个人版(V201030)正式发布 新增功能汇总3. 如何在电脑PC上启动Windows11和Linux双系统4. Centos 7安装Rclone如何用命令同步国外网盘文件?5. 去掉系统快捷方式箭头的途径——修改注册表6. Win7系统怎么免费升级系统?Win7系统免费升级系统的步骤7. OPENBSD上的ADSL和防火墙设置配置8. Debian怎么更换背景? Debian11 Mate设置桌面背景的技巧9. mac程序没反应怎么办 mac强制关闭程序的方法10. centos7怎么进去tmp目录并清除垃圾?
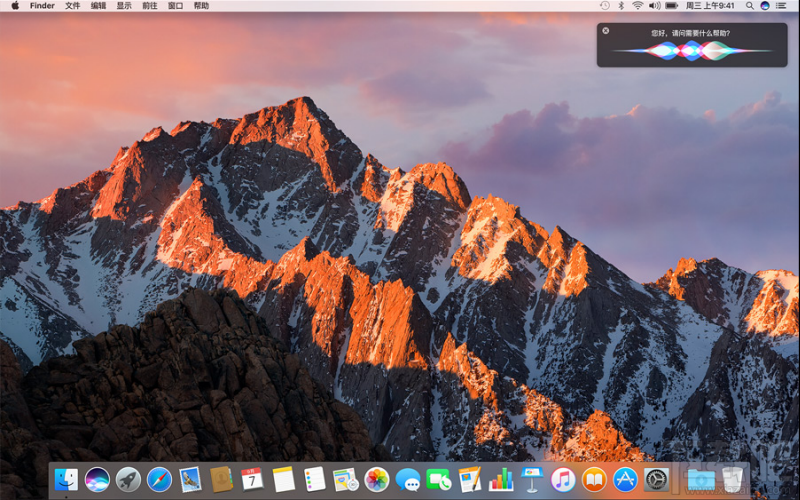
 网公网安备
网公网安备