Win10电脑怎么取消开机密码?Win10取消开机密码的操作技巧
很多用户安装Win10系统之后,发现每次开机都会出现登录密码,用户每次都得输入密码才能进入系统,有些用户觉得很麻烦,所以想要取消Win10开机密码。那么,该如何操作呢?方法有很多,下面小编给大家介绍两种简单的操作方法。
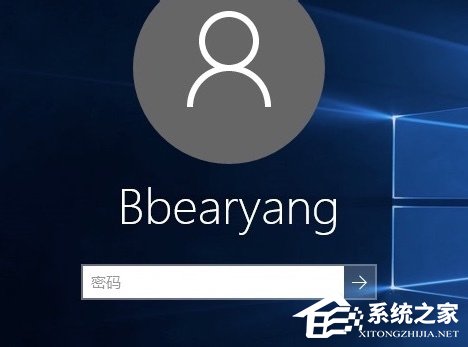
方法一:
1、鼠标右键点击开始按钮,选择“计算机管理”选项;
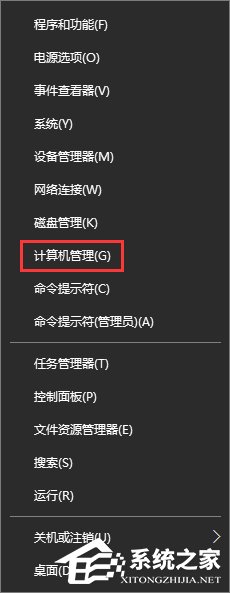
2、在计算机管理窗口中,点击左侧“本地用户和组”选项下的“用户”选项,找到当前所使用的用户账号;
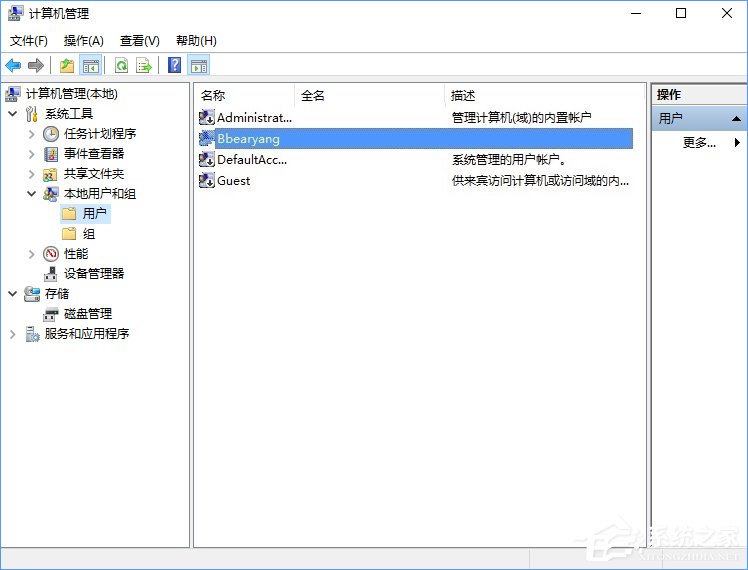
3、然后鼠标右键选择“设置密码”选项;
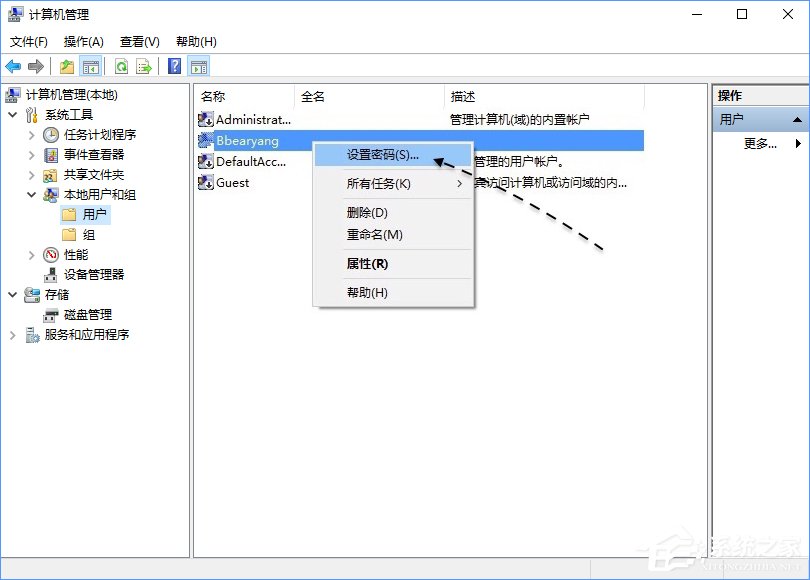
4、随后会显示一些提示信息,请点击“继续”按钮继续;
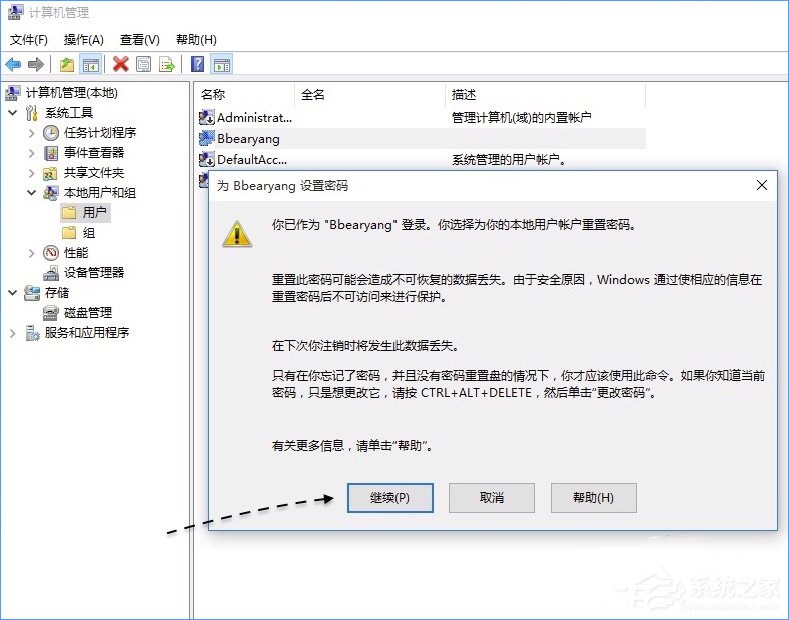
5、接下来请直接点击“确定”按钮,即为当前用户设置一个空密码,然后就可以实现自动登录,不用输入密码了。
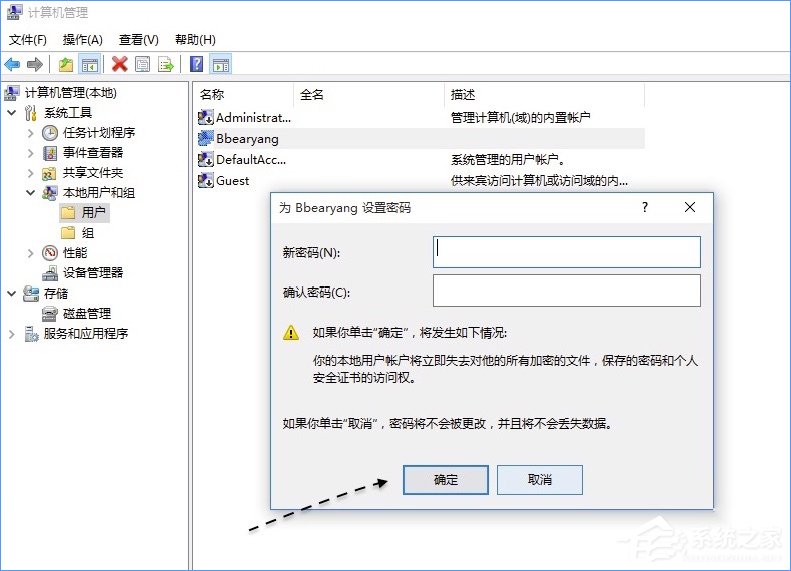
6、之后会提示我们密码已经设置,点击“确定”按钮继续;
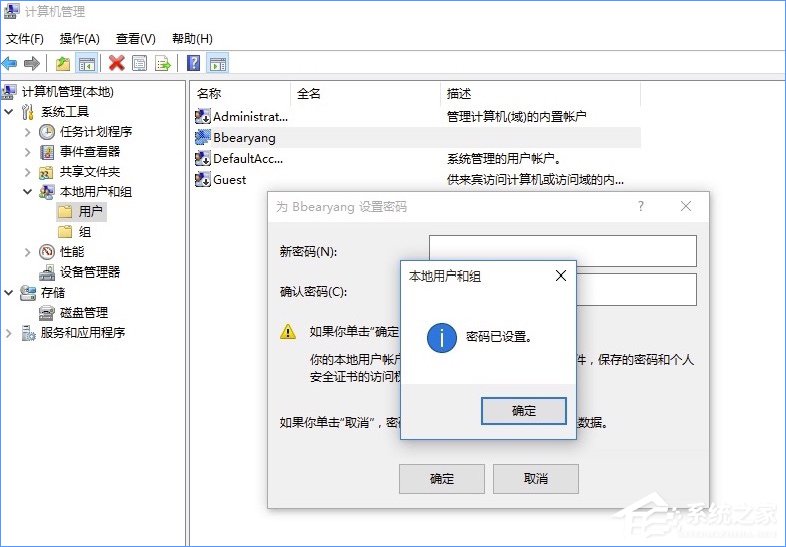
7、重新启动系统;

8、随后便可以看到系统自动登录了,不用再输入密码了。
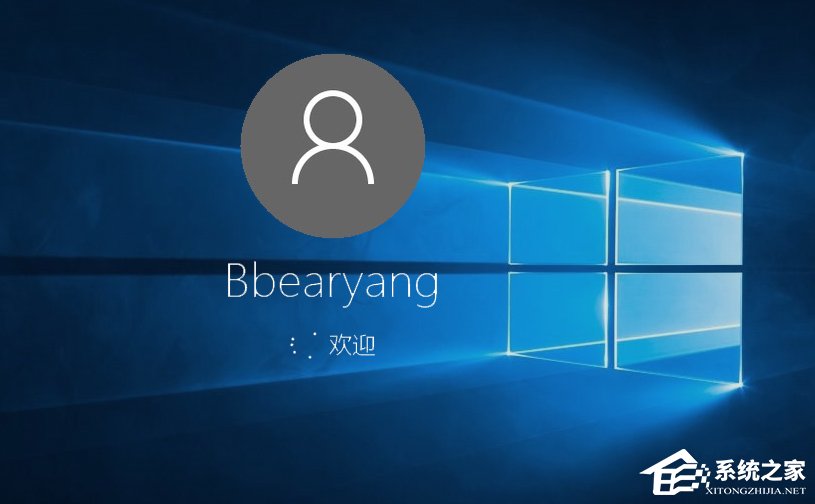
以上方法可以实现开机自动登录,但是会把原来账户的密码取消掉。
方法二:
1、打开“运行”窗口,然后直接输入 netplwiz 命令并执行;
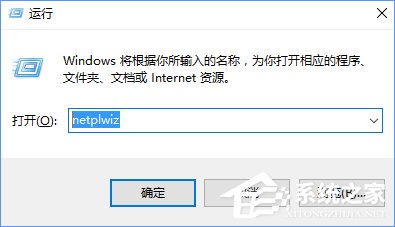
2、在窗口中选择好用户,然后再取消如下图所指的选项,并应用;
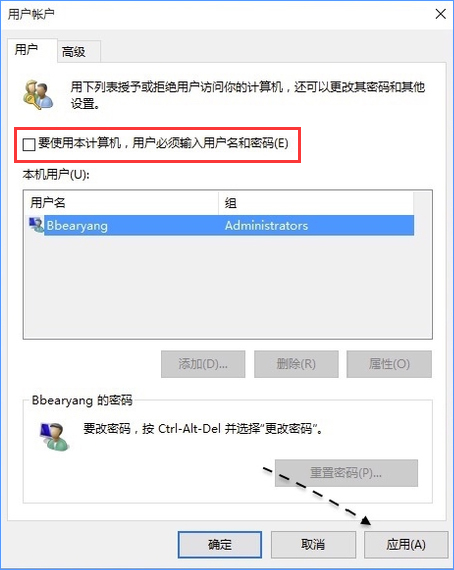
3、接下来请输入当前这个用户的密码,点击“确定”按钮。
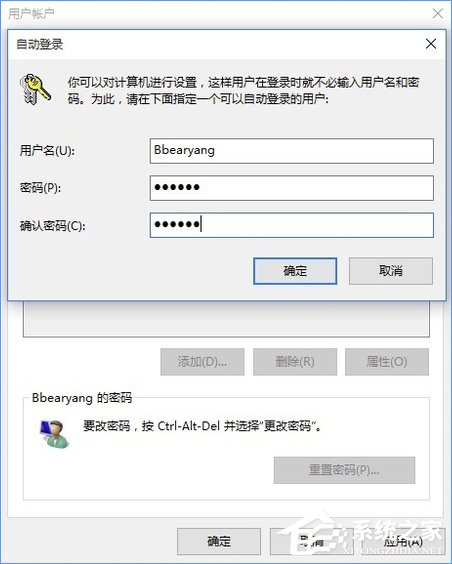
同样的,通过这个方法也可以实现让Win10 在开机时自动登录,不用再输入密码了。
以上就是Win10电脑取消开机密码的操作技巧, 以上方法仅针对于Win10系统中的本地账户,关于Win10取消开机密码的操作方法大家还可以参考:《Win10系统怎么取消开机密码?Win10系统取消开机密码教程》
相关文章:
1. Centos7下删除virbr0网卡信息的方法2. Debian11怎么添加桌面快捷图标? Debian桌面快捷方式的添加方法3. uos如何安装微信? uos系统微信的安装教程4. Win10任务栏没有开始菜单怎么办?Win10任务栏没有开始菜单的解决方法5. Debian怎么更换背景? Debian11 Mate设置桌面背景的技巧6. Win10自带系统怎么清理电脑缓存和垃圾?Win10自动清理缓存教程7. Win11安卓子系统WSA 2211.40000.11.0更新发布 升级至 Android 138. 统信UOS个人版(V201030)正式发布 新增功能汇总9. Win7防火墙提示“错误3:系统找不到指定路径”怎么办?10. 如何在电脑PC上启动Windows11和Linux双系统
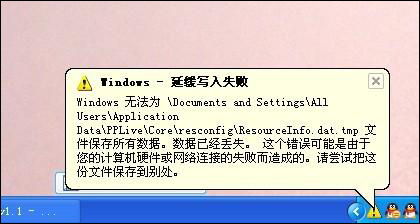
 网公网安备
网公网安备