Windows10电脑如何正确显示iPhone7拍摄的照片?
随着苹果iPhone7的问世,很多朋友都陆陆续续使用上了iPhone7手机。iPhone7手机拍摄的照片,颜色特别的美,因为它使用的照片色域为DCI-P3标准。而在Windows10系统中,默认采用的是sRGB色域,比iPhone7的色域范围狭窄了很多,所以Windows10系统不能很好的展现iPhone7拍摄的照片。其实办法还是有的,只要我们装上DCI-P3的配置文件,让Windows10电脑显示这些色域即可。

注:Windows10默认的《照片》应用无法支持DCI-P3,装上配置文件也没用,所以如果你没有安装其他专业看图软件的话,请回曾经的《Windows照片查看器》是不错的选择。不过这款软件在开始菜单中已经无法找到,Cortana也不会给你搜出来,所以我们在打开iPhone7照片时要在“打开方式”中召唤它。
具体方法如下:
1、下载并打开的DCI-P3配置文件(双击一次即可,或者点右键选择“安装配置文件”),该过程不会有任何窗口弹出,不要担心没反应,操作完直接进行下一步;
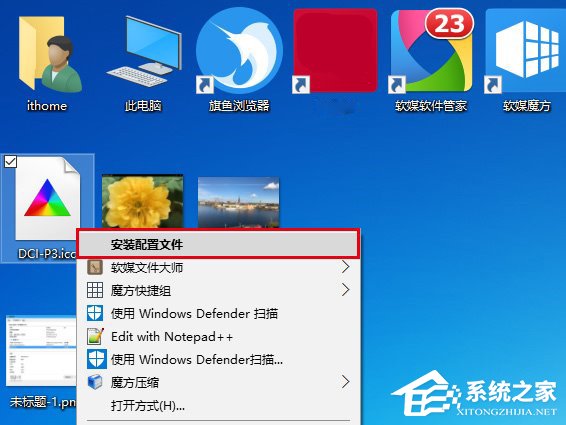
2、进入控制面板→ 颜色管理→ 所有配置文件,此时应该能找到“Display P3”,表明安装成功;
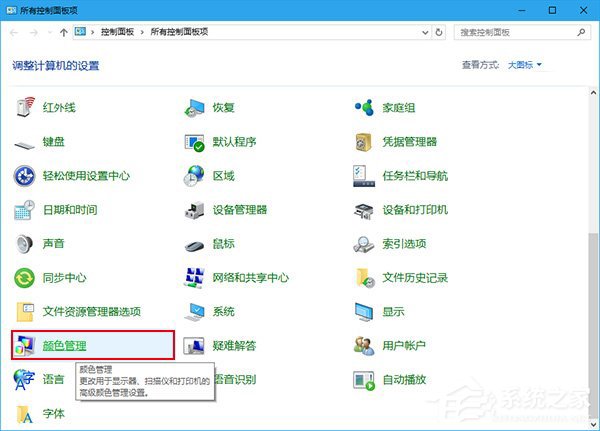
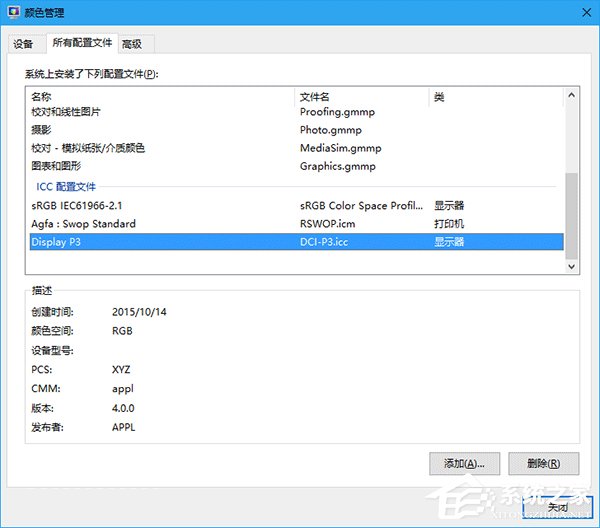
3、在Cortana搜索栏输入regedit,按回车键进入注册表编辑器;
4、定位到HKEY_LOCAL_MACHINESOFTWAREMicrosoftWindowsPhotoViewerCapabilitiesFileAssociations
5、在右侧找到“.jpg”项(没有就新建一个字符串值,名称为.jpg),数值数据改为PhotoViewer.FileAssoc.Tiff;
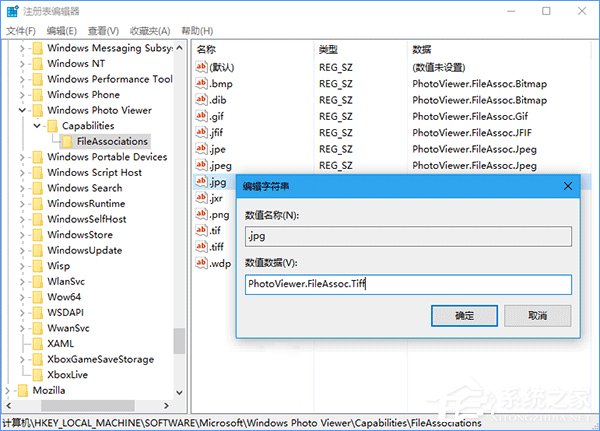
6、此时在jpg格式文件(iPhone照片默认格式)点右键,在“打开方式”中会看到“Windows照片查看器”选项,打开文件后会看到正确显示的照片;
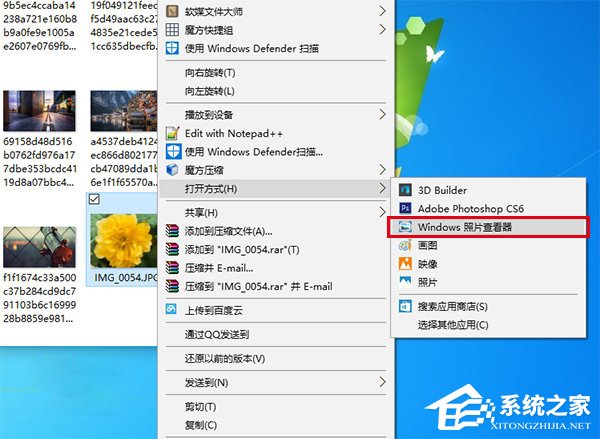
以下是《照片》与《Windows照片查看器》效果对比图:

《照片》打开DCI-P3色域照片效果

《Windows照片查看器》打开DCI-P3色域照片效果
PS:鉴于并非每台电脑都会主动安装DCI-P3配置文件,所以为了让iPhone7照片看起来正常一些,可以采取折中方案,就是把这些照片转化为sRGB色域,但这不可避免的要稍微降低原照片饱和度,因为要损失掉sRGB无法显示的颜色,但能保证sRGB范围内的颜色正常。下面小编以Photoshop CS6(各版本都大同小异,具体一看便知)为例,讲述一下转换方法:
1、进入PS后,打开一张DCI-P3色域图片;
2、选择编辑→ 转换为配置文件;

3、在“目标空间”的配置文件中选择sRGB IEC61966-2.1;
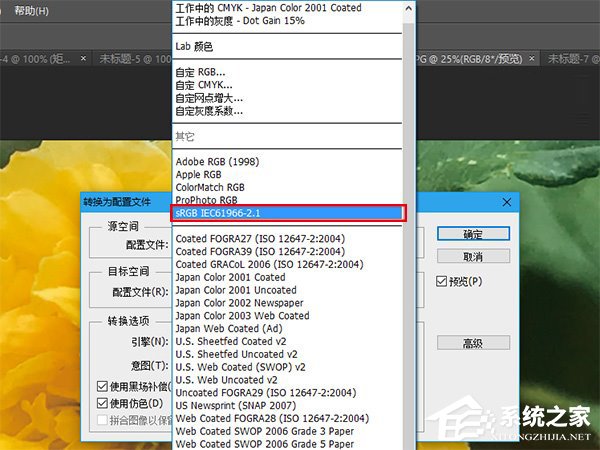
4、点击“确定”后,你会发现照片颜色会发生轻微的暗淡,但还是要稍好于在不支持DCI-P3色域的电脑上打开原版照片的情况。这种转换式为了让被转换的照片能够在更多机器上显示更为正常,适合喜欢分享照片的用户。

转换sRGB色域之后的效果
让Windows10电脑正确显示iPhone7拍摄照片的方法就给大家介绍到这边,使用苹果iPhone7的朋友赶紧看看吧!
相关文章:
1. Fdisk硬盘分区图文教程(超详细)2. Win10命令提示符被禁止使用怎么办?3. Kylin(麒麟系统) 同时挂载USB闪存盘和移动硬盘的方法及注意事项4. Win10如何取消更新并关机?Win10关闭更新并关机的方法5. 统信UOS系统怎么禁止窗口特效? 统信关闭窗口特效的技巧6. Win7电脑亮度怎么调?Win7调节屏幕亮度方法7. 统信uos系统怎么管理打印界面和打印队列?8. 联想电脑怎么装win7系统?U盘装lenovo win7 32位详细图文教程9. Windows11下载卡着不动怎么办?Windows11下载卡着不动解决方法10. Win11 22000.176搜索打不开怎么解决?Win11 22000.176搜索打不开解决方法
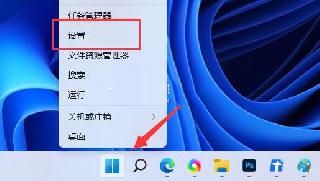
 网公网安备
网公网安备