文章详情页
Win7系统英文输入法不见了怎么找回?系统英文输入法怎么还原?
浏览:3日期:2022-10-23 09:02:46
很多用户切换输入法,都会选择将常用的输入法设置为默认,而原有的英文状态输入法,则可能被删除,如果在一个输入框中需要输入英文,我们就需要使用输入法输入需要的英文再回车确认填写,但容易触发回车“确定”的效果,实际上我们都没输入完整。若是要找回英文输入法可以阅读下文Win7系统英文输入法不见了的找回方法。

操作步骤:
1、打开“运行”对话框,输入“ctfmon.exe”并按驾车键,以便查看系统输入法状态栏是否正常显示。
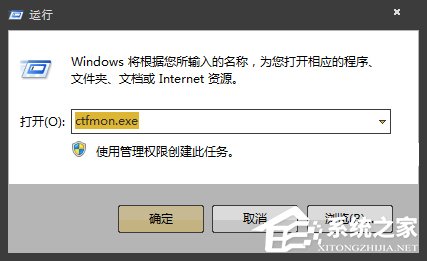
2、当输入法状态栏还是无法正常显示时,我们需要打开“控制面板”,点击“区域和语言”项。
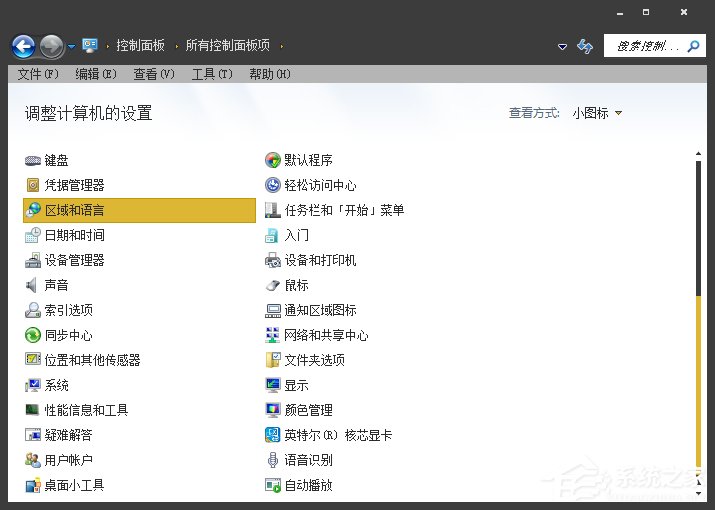
3、在打开的窗口中,切换至“键盘和语言”选项卡,点击“更改键盘”按钮。
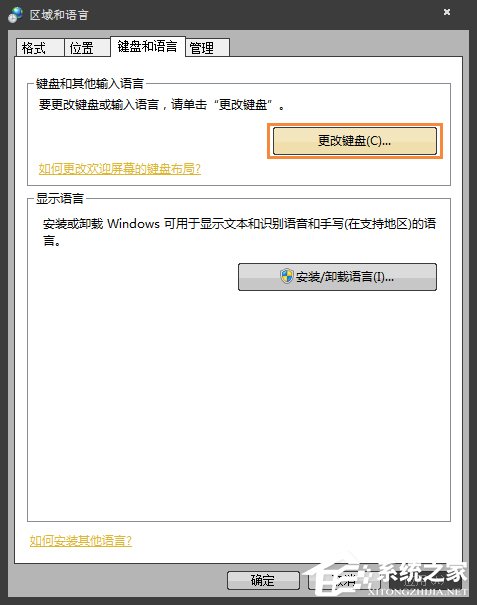
4、接着在打开的“文本服务和输入语言”窗口中,切换至“常规”选项卡,首先添加“美式键盘”,然后选择一种默认输入语言,通常为“美式键盘”。
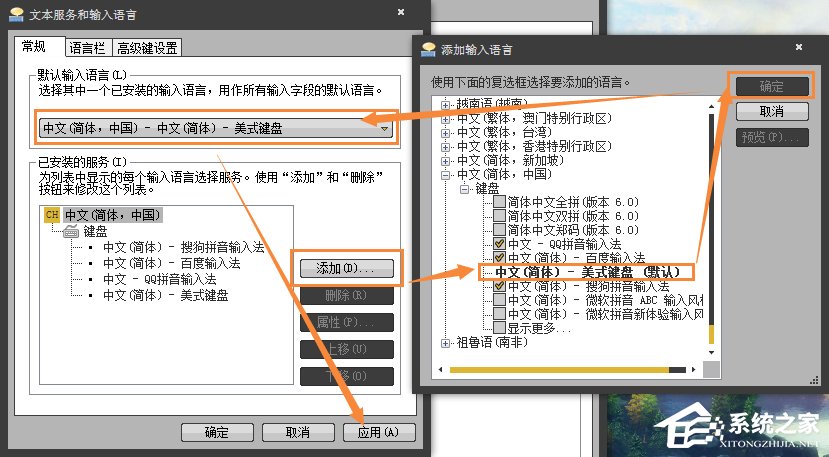
5、切换至“语言栏”选项卡,勾选“停靠于任务栏”和“在任务栏中显示其它语言栏图标”项,并点击“确定”按钮完成设置。
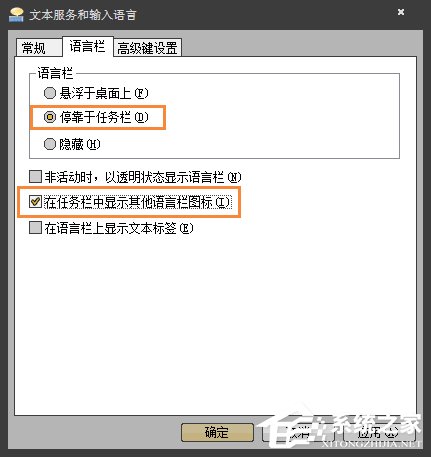
END
以上便是关于Win7系统英文输入法不见了的找回方法,除了英文输入法,还有很多语言的输入法都可以在输入法设置界面添加。
相关文章:
排行榜

 网公网安备
网公网安备