Win10实现拖动文件即自动创建文件夹的方法
不管是电脑还是手机,用久了之后,桌面就乱了,所以我们就需要对桌面进行整理一下。在手机桌面上,当我们将一个程序图标拖到另一个程序图标时,系统就会自动创建一个文件夹,然后将这两个程序图标放在这个新文件夹里,并且还可以对文件夹进行命名,这样整理桌面就非常的快。那么,Win10电脑能不能实现拖动文件即自动创建文件夹呢?当然是可以的,下面小编给大家介绍一个软件,它就能实现此功能。
Win10实现拖动文件即自动创建文件夹的方法:
1.、下载Smart Folders For Windows
下载地址:官方网站
2、安装完成后,Smart Folders For Windows软件界面(如图),点击“Install”,然后在弹出的窗口中点击“确定”,系统会重启explorer资源管理器,即完成安装。
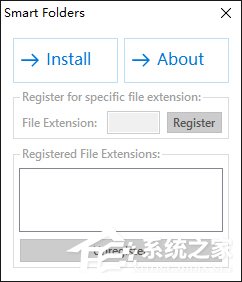
3、这时我们就可以测试一下了,找到任一个包括多个文件的文件夹,用鼠标拖动任意一个文件到另一个文件上面,这时就会弹出一个文件夹命名窗口(如图),填写上你想命名的名称,点“OK/确定”。
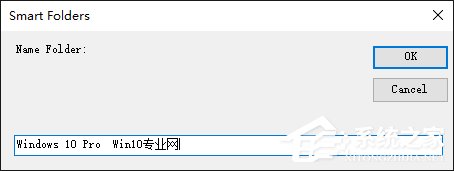
4、刷新当前的文件夹,你就会发现已经多了一个你刚才命名的文件夹,而那两个文件已经在该文件夹里面了,如图:
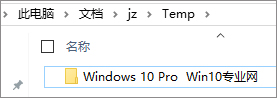
PS:如果你想卸载Smart Folders For Windows的话也很简单,再次运行Smart Folders For Windows,你会发现原来的“Install”已经变成“Uninstall”,点击即可卸载。
需要经常整理电脑桌面的Win10朋友,赶紧试试“Smart Folders For Windows”这款软件吧,它将给你带来惊喜哟!
相关文章:

 网公网安备
网公网安备