文章详情页
Win8删除文件提示你需要来自TrustedInstaller权限怎么解决?
C盘中的文件大部分和系统有关,也许很多用不上的文件我们可以手工删除,但若是权限不足是不能操作的,如:C盘WINDOWS中Sys32中的一些文件,需要TrustedInstaller的权限才能使用删除操作,阅读下文了解Win8删除文件提示你需要来自TrustedInstaller权限的解决方法。

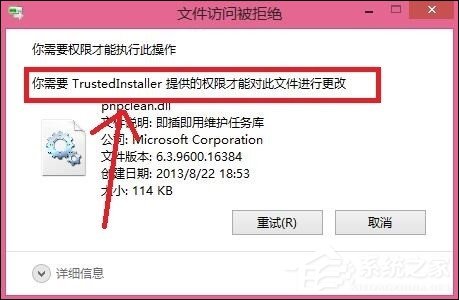
操作步骤:
1、右击你想要删除文件,进入属性,找到“安全”;
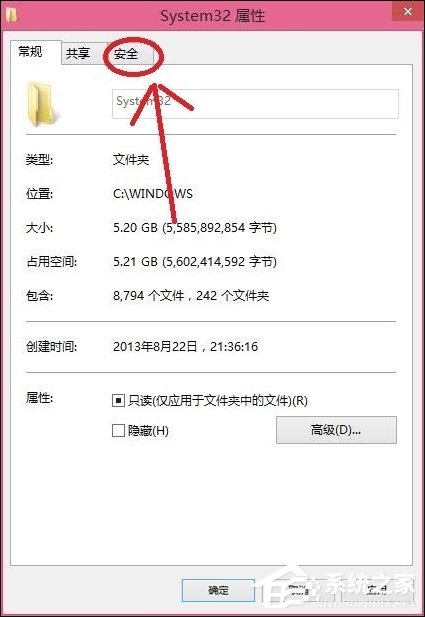
2、点击“安全”,点击“高级”,找到“所有者”;
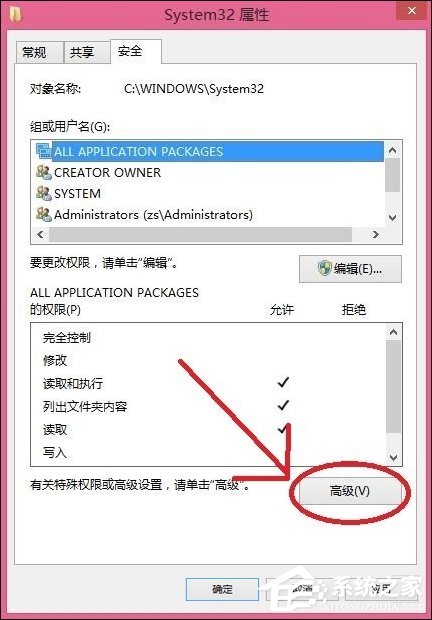
3、点击“所有者”的“更改”,弹出“选择用户或组”对话框;
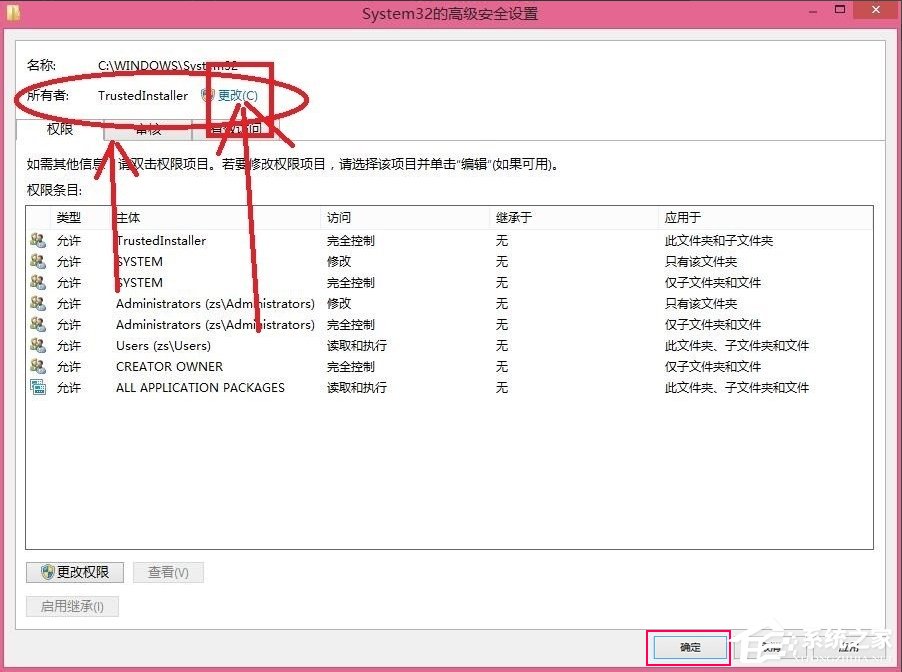
4、点击“高级”,找到“立即查找”,点击立即查找,从搜索结果中寻找“everyone”,点击确定;
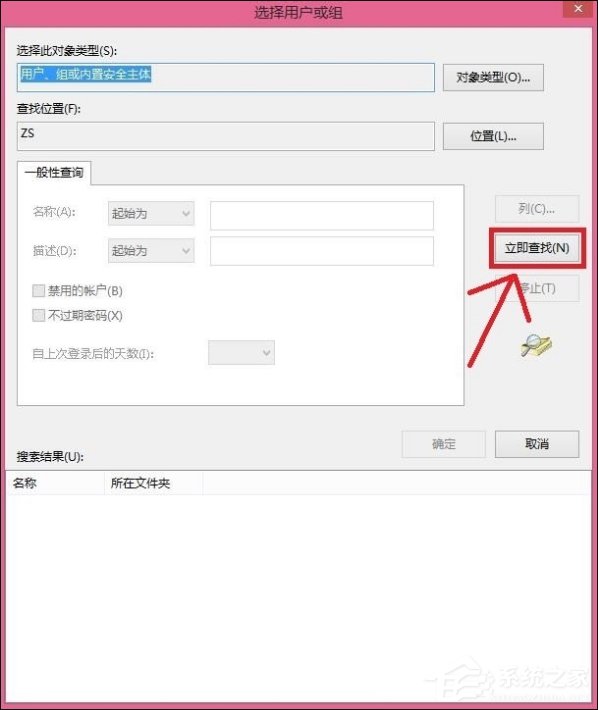
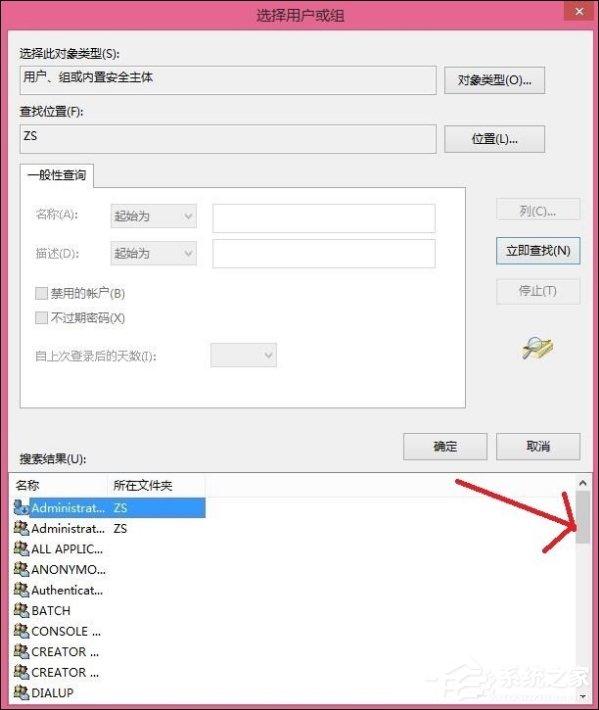
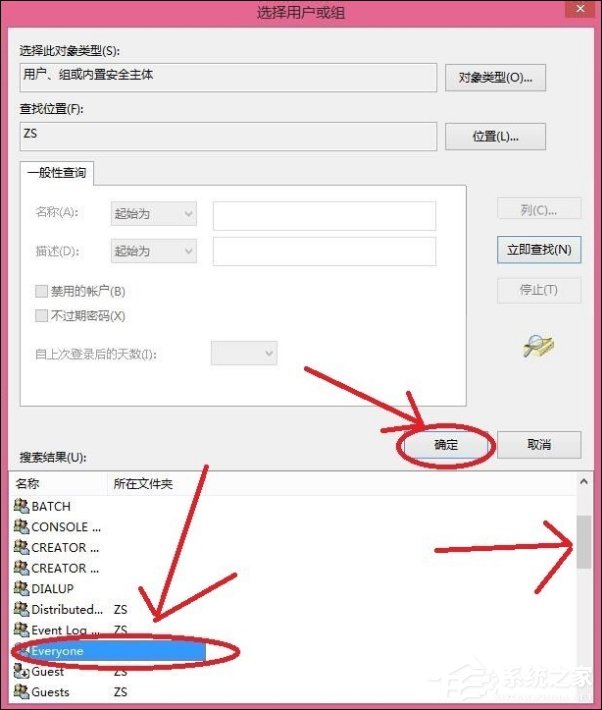
5、再连续点击3次“确定”;
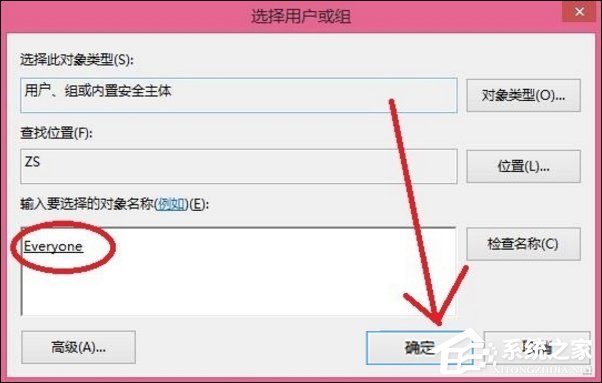
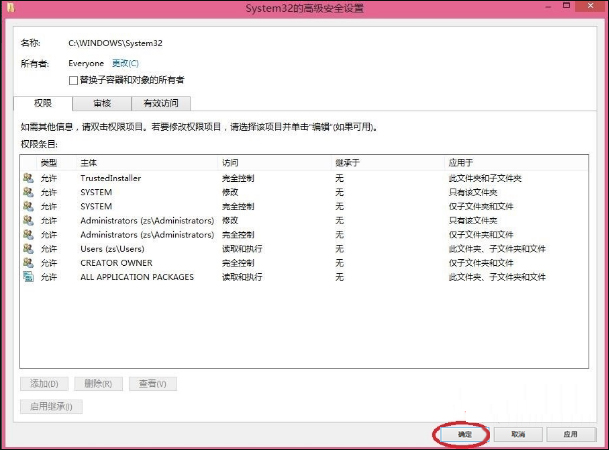
6、右击该文件,再次进入“属性”,点击“安全”,点击“高级”;
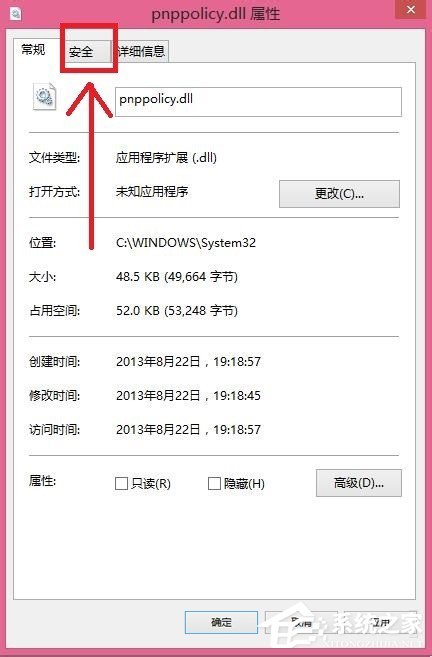
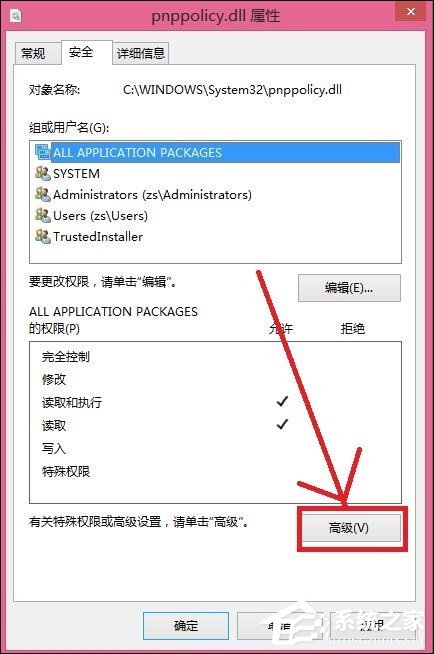
7、弹出高级设置安全框,找到下方的“启用程序”,,点击“启用程序”变成“禁用程序”;
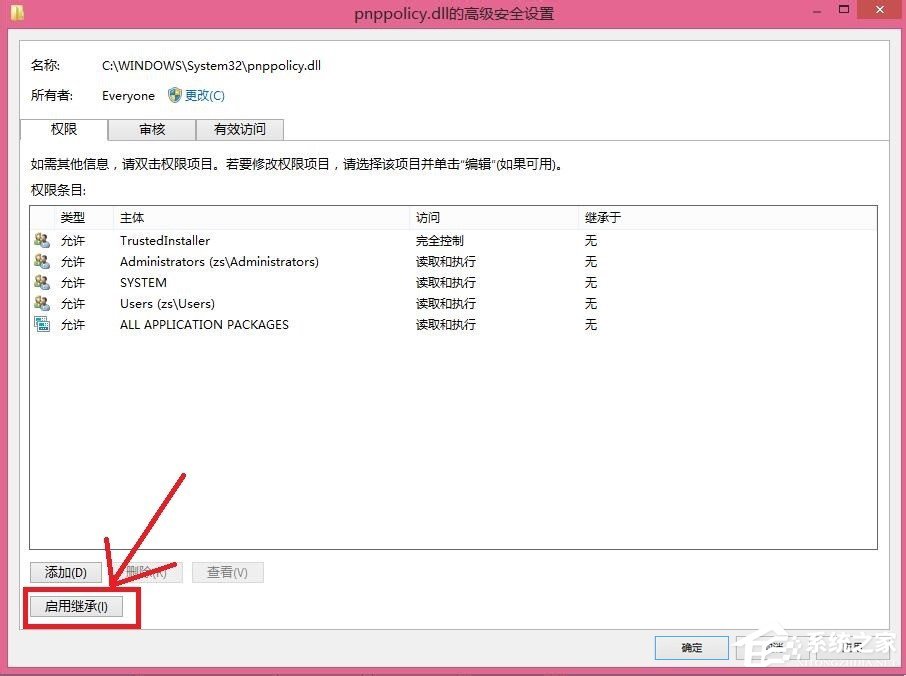
8、再次点击3次确定,即大功告成,可以删除此文件了!
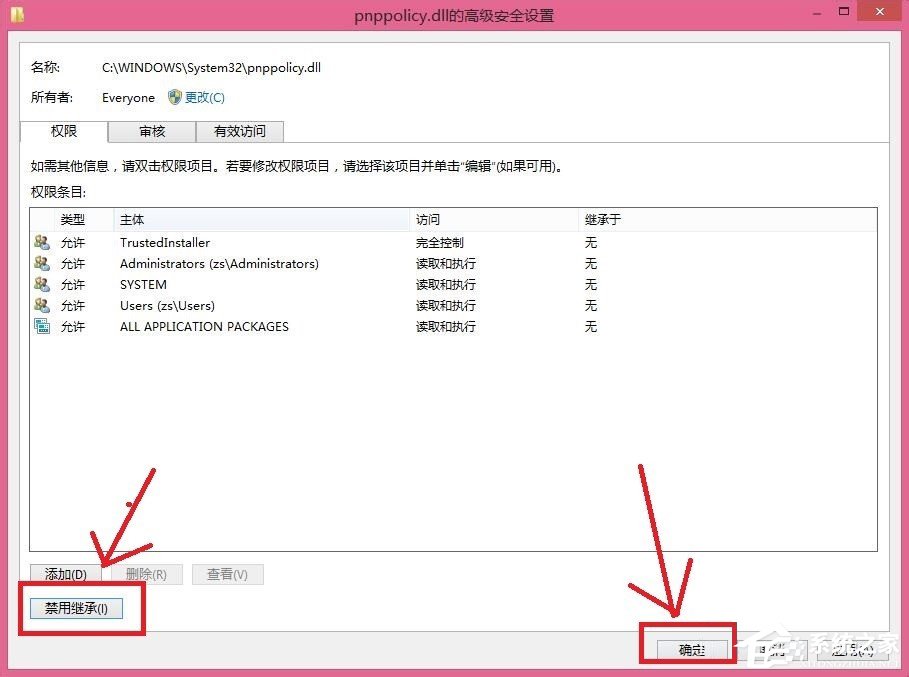
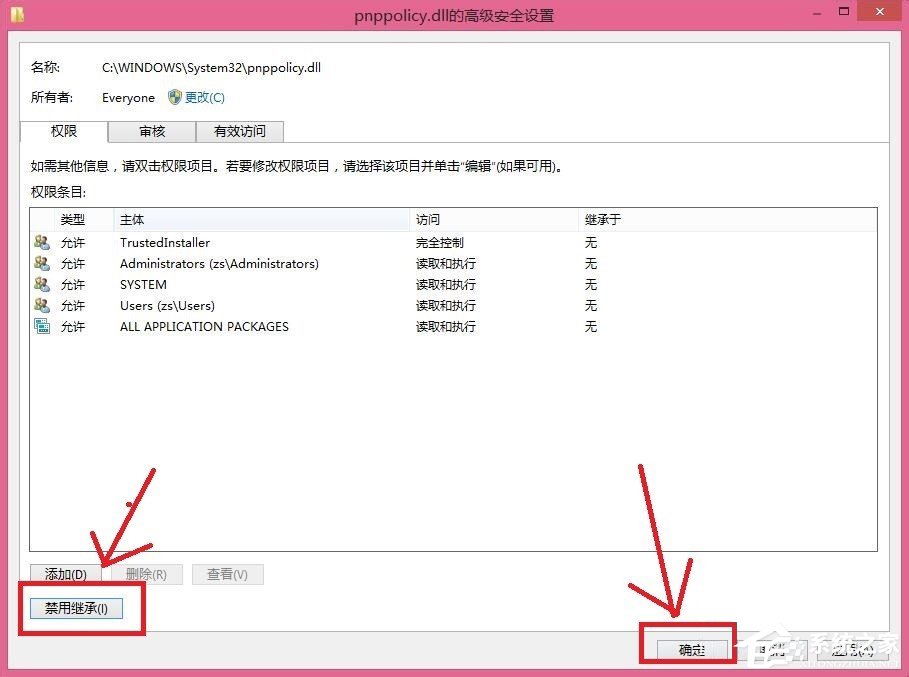
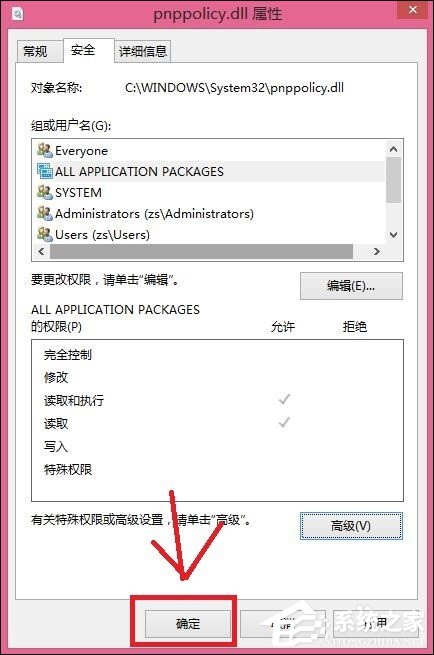
END
以上便是关于Win8删除文件提示你需要来自TrustedInstaller权限的解决方法,添加TrustedInstaller权限后,哪些不可删除的文件该删的删,该留的留,任你处置。
相关文章:
1. Windows11下载卡着不动怎么办?Windows11下载卡着不动解决方法2. Win11 22000.176搜索打不开怎么解决?Win11 22000.176搜索打不开解决方法3. Win10命令提示符被禁止使用怎么办?4. 联想电脑怎么装win7系统?U盘装lenovo win7 32位详细图文教程5. 深度技术win7系统账号密码不能修改6. windows 2003中给用户文件指派登录脚本7. Affinity Photo WINDOWS版怎么用8. 无法访问windows installer服务是什么问题?9. Win10电脑正在关机一直转圈怎么办?10. Win11软件固定不到任务栏 Win11软件怎么固定到任务栏里
排行榜
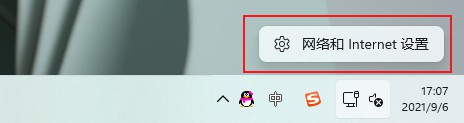
 网公网安备
网公网安备