Win7运行CMD报错“命令提示符已被系统管理员停用”怎么办?
我们在使用电脑的过程中,经常需要对系统进行一些设置,那么运行命令提示符是在所难免的。最近有用户在Win7系统下运行CDM命令时,系统提示“命令提示符已被系统管理员停用”(如图),导致无法正常使用命令功能,遇到这种情况该如何解决呢?下面小编给大家提供三种解决方法。
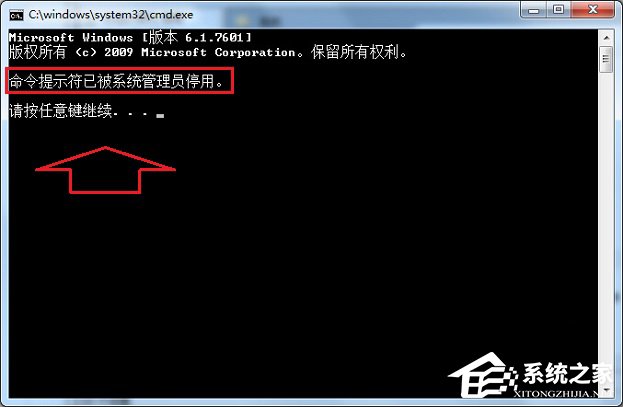
方法一:
1、在开始搜索框输入“regedit”命令来打开注册表窗口;
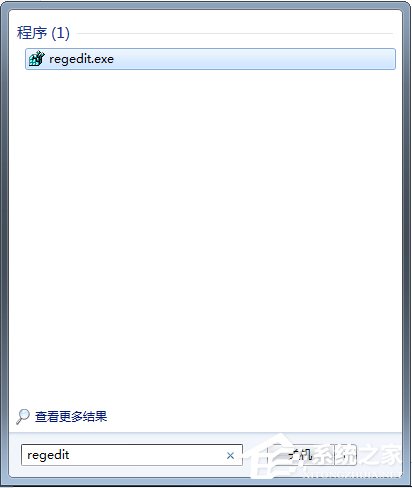
2、左侧目录树中依次展开到HKEY_CURRENT_USERSoftwarePoliciesMicrosoftWindowsSystem;
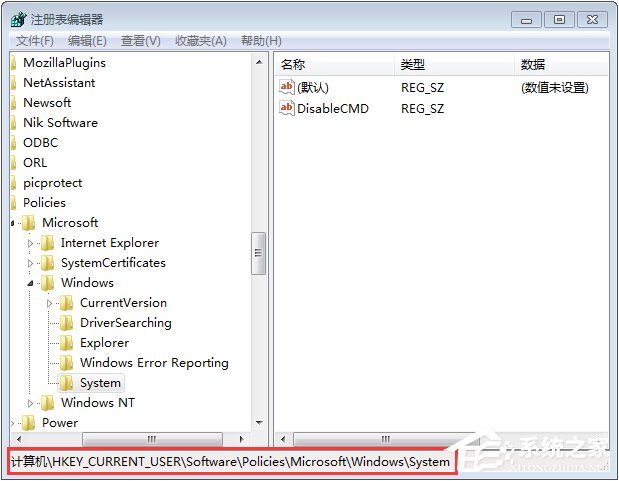
3、双击名称为“DisableCMD”的键值,修改为“0”,单击“确定”。
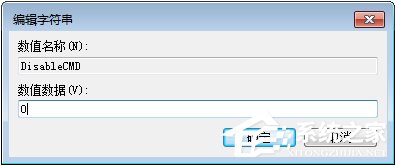
方法二:
1、按“Win+R”打开运行对话框,输入“gpedit.msc”命令调用出组策略窗口;
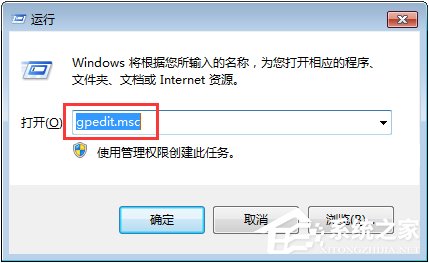
2、用户配置下双击“管理模块”后单击“系统”,在系统项目的右侧窗口右击“阻止访问命令提示符”,单击“编辑”按钮;
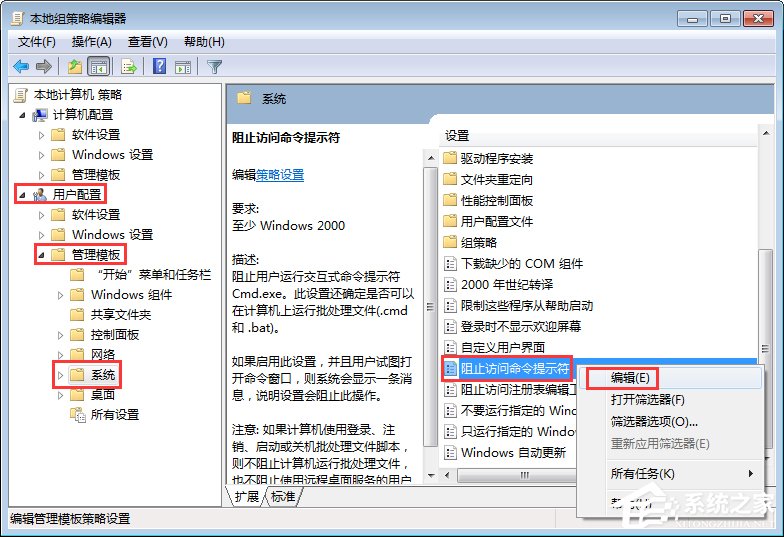
3、弹出的窗口选择“已禁用”项目,单击“确定”完成修改;
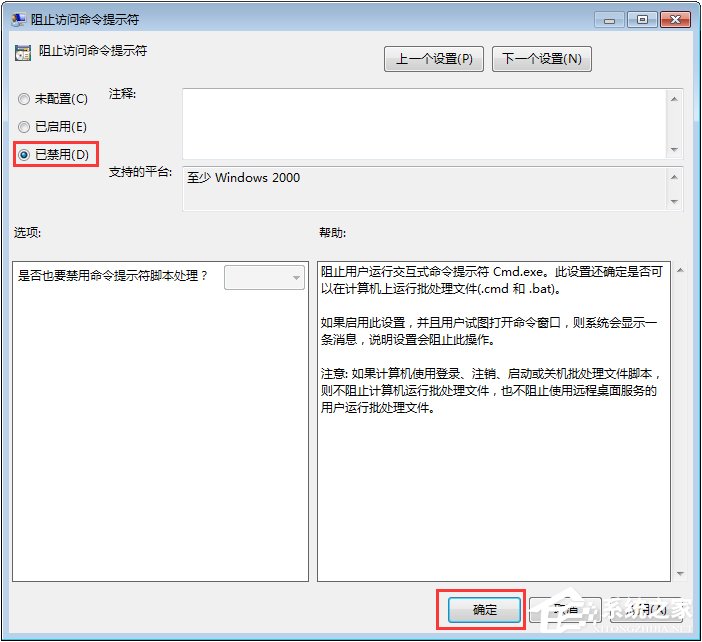
4、然后在双击该项目下面的“不要运行指定的Windows应用程序”;
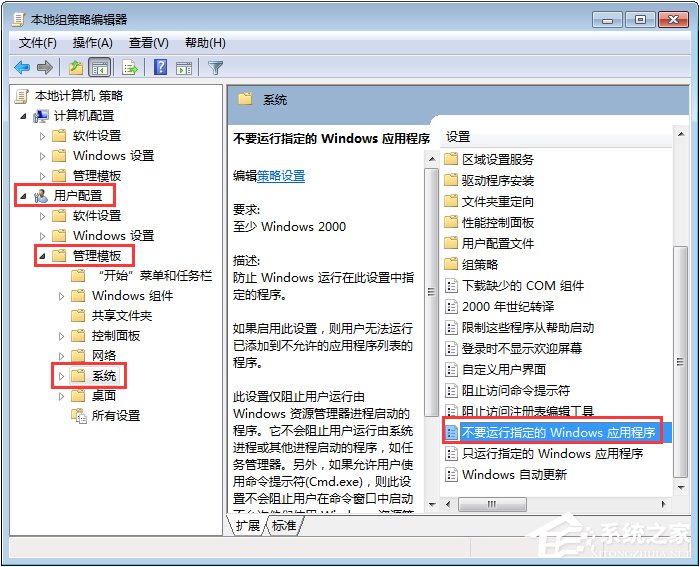
5、看看是否已启用,如果启用了,在不允许的应用程序显示列表中有没有名称为“cmd.exe”的项目,如果有将其删除。
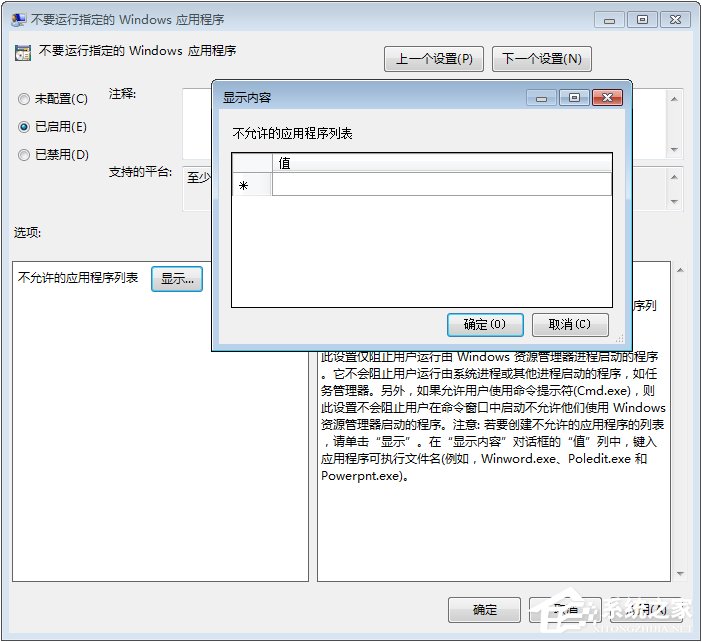
方法三:
1、在桌面上新建文本文档;
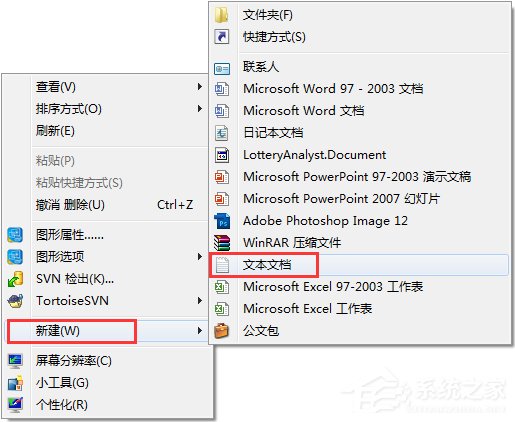
2、把下面的代码复制到文本文档里;
Windows Registry Editor Version 5.00
[HKEY_CURRENT_USERSoftwarePoliciesMicrosoftWindowsSystem]
“DisableCMD”=dword:00000000
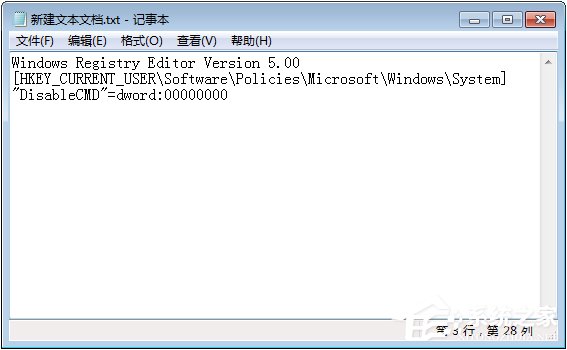
3、单击菜单栏的“文件——另存为”;
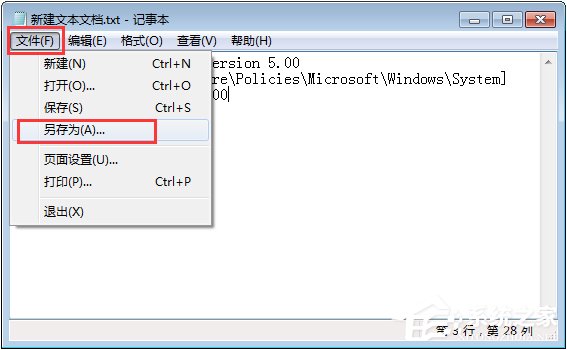
4、保存在桌面上,键入扩展名为.reg的文件名称,最后点击“保存”更改;
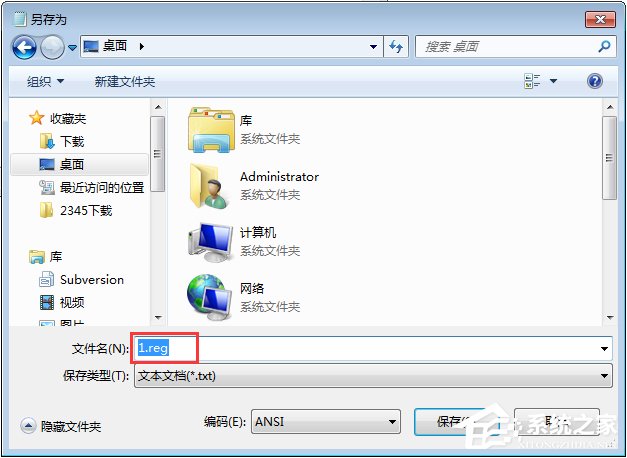
5、这时在桌面上生成名为“1”的注册表文件,双击该文件,提示“添加信息可能会在无意中更改或删除值并导致组件无法继续正常工作”的对话框,不要管它,直接点击“是”。
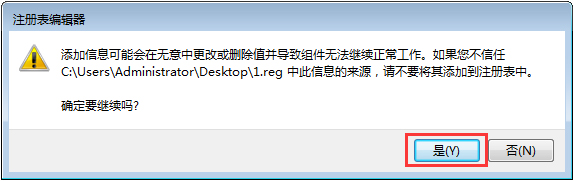
如果大家在Win7系统下运行CMD命令时报错“命令提示符已被系统管理员停用”,大家不要着急,以上三种方法都能帮您解决问题。
相关文章:
1. Win7系统如何自定义修改鼠标指针样式?2. Win10系统不能调整任务栏大小怎么办?Win10系统不能调整任务栏大小的解决方法3. Win10系统hyper-v与vmware不兼容怎么办?4. Win11分辨率调到了推荐但还是有黑边的解决方法5. 基于 Ubuntu 的 elementary OS 7 版本发布 附官方下载6. 每次重启Win7系统后打印机都显示脱机该怎么办?7. Win7纯净版没有USB驱动怎么办?Win7系统没有USB驱动解决教程8. 苹果 macOS 13.2 开发者预览版 Beta 2 发布9. Win7旗舰版qq语音对方听不到我的声音怎么办?10. Win7窗口最大化后看不到任务栏怎么办?Win7窗口最大化后看不到任务栏的解决方法

 网公网安备
网公网安备