文章详情页
局域网共享设置工具使用方法 Win7局域网共享设置方法
浏览:31日期:2022-10-23 11:59:35
不管是在工作中还是在生活中,我们总是经常需要与人相互传输文件,要是遇到大文件需要传输那可就麻烦了,大文件的传输要很久。所以,为了防止这一麻烦的发生,我们就有必要该学习学习局域网共享设置的方法了,这样就不怕大文件传输了。下面,我们一起来看看Win7如何设置局域网共享。
方法步骤
1、下载Win7系统局域网共享软件,该软文为绿色免安装软件,双击运行即可使用。运行软件后,有一个使用向导,自主选择共享方式,分为访问需要帐号密码的文件共享和不需要密码的文件共享。一般,我们选择不需要密码的共享方式即可。
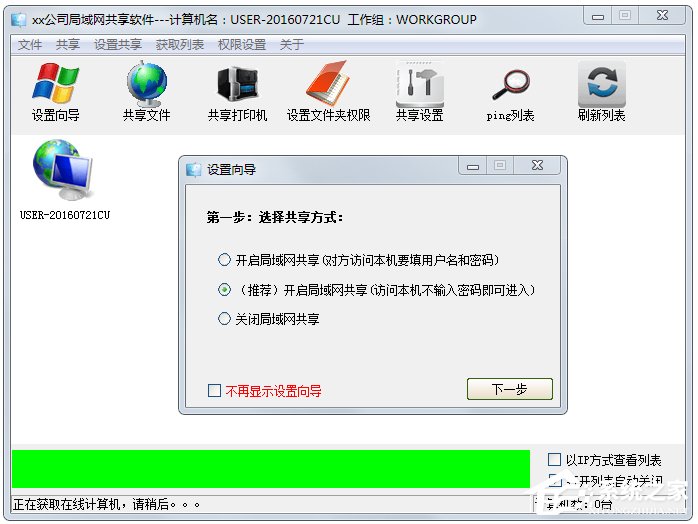
2、单击下一步,软件开启共享服务,选择需要共享的文件夹。
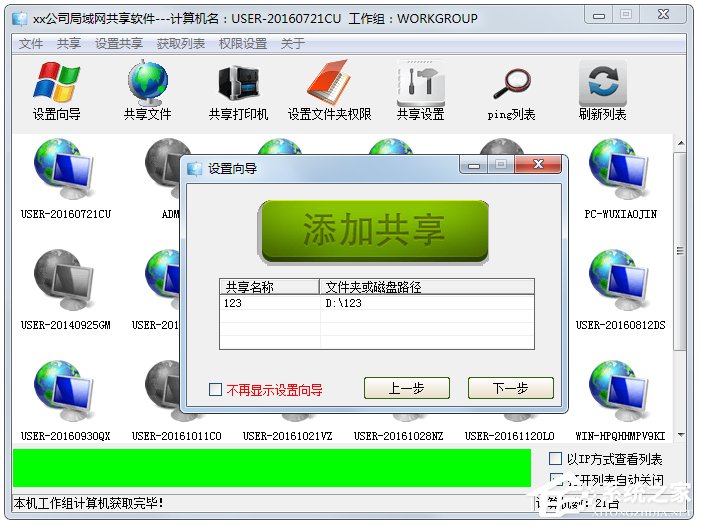
3、成功开启动向服务。
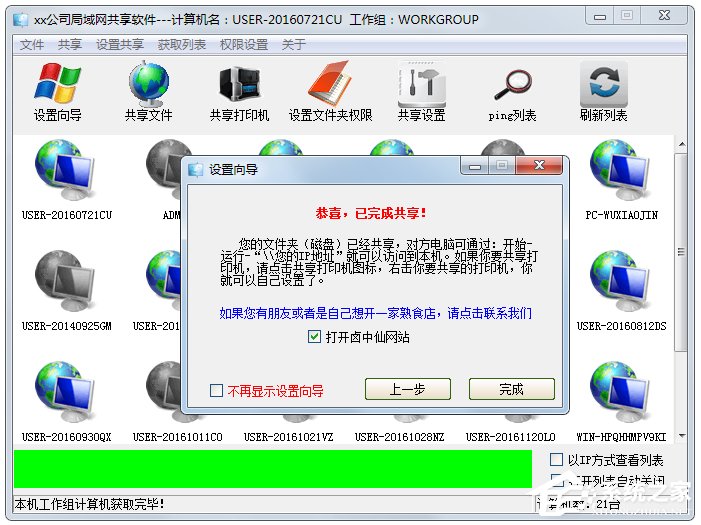
4、本机已经完成文件共享设置,局域网内的其他电脑要访问我们的共享文件只要单击开始菜单的执行,在执行框里输入:本机IP地址,其他电脑即可实现文件访问。
那怎么获取本机在局域网内的IP地址呢?
1、单击开始菜单的执行框,输入cmd,继续输入代码:ipconfig,即可看到本机的地址。
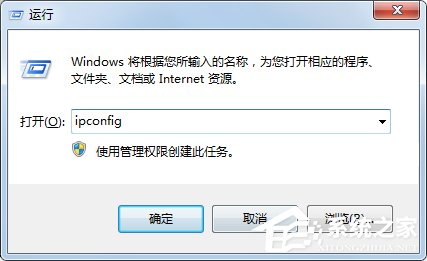
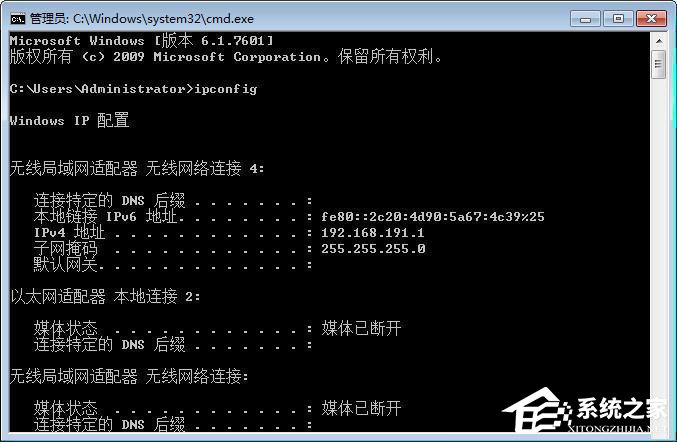
2、那么,我只要把自己的ip地址告诉其他小伙伴,小伙伴只要在执行框里输入:192.168.191.1即可看到我共享的文件。
以上就是Win7设置局域网共享的方法,设置局域网共享后,传输文件就会方便许多。
相关文章:
排行榜

 网公网安备
网公网安备